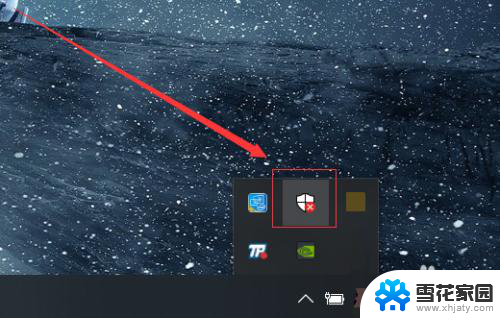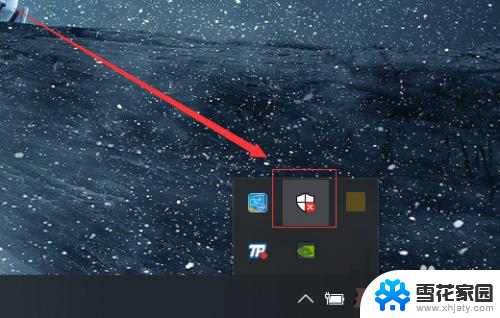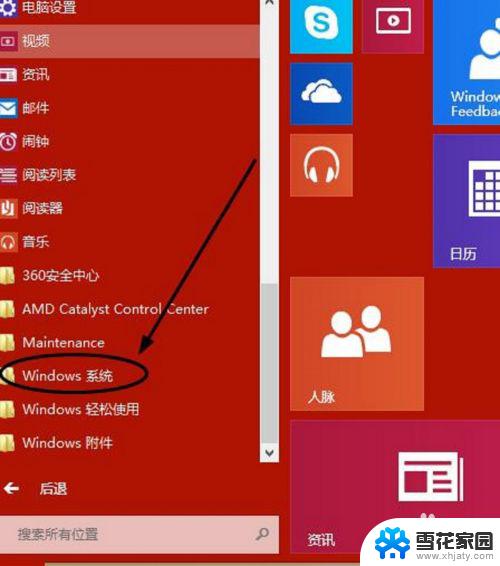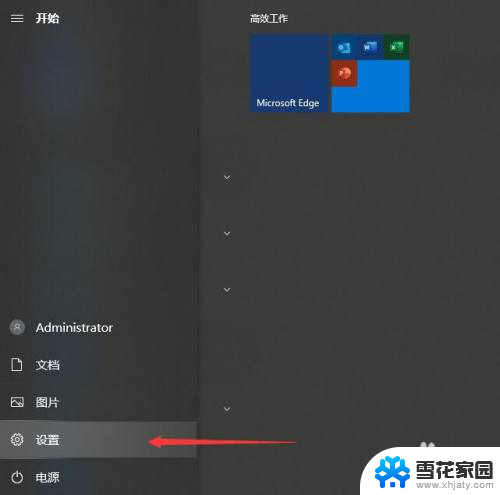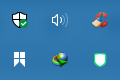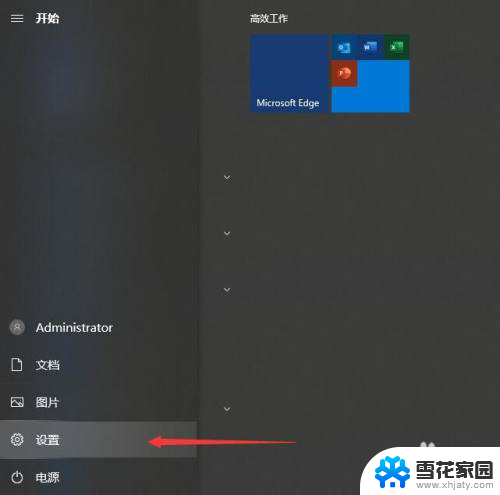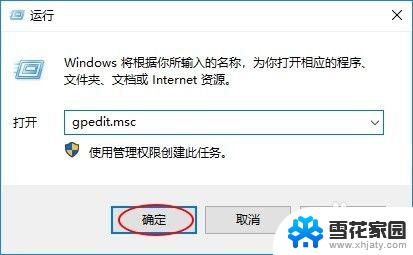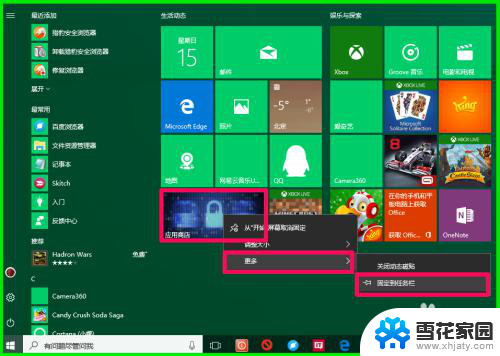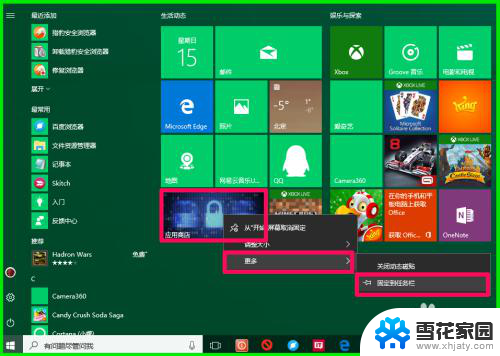怎样关闭系统自带的杀毒软件 Windows10系统如何关闭自带杀毒软件
在使用Windows 10系统时,系统自带的杀毒软件可能会影响到用户安装其他第三方杀毒软件的正常运行,有时候需要手动关闭系统自带的杀毒软件。怎样关闭Windows 10系统自带的杀毒软件呢?接下来我们将介绍具体的操作步骤。
具体方法:
1.打开“电脑”,之后在足下叫点击“菜单”。或者可以直接点击在键盘上“ctrl”后面那个,那个也是菜单键。
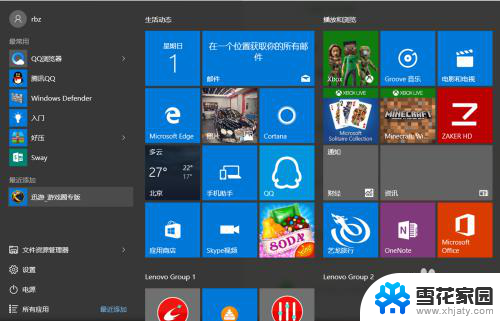
2.之后在“菜单”里面点击所有程序,往下拉。拉到字母“W”那块,之后点击”windows系统“。
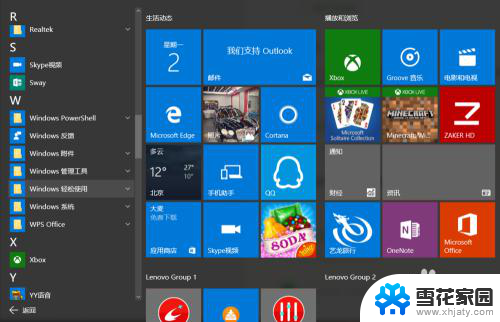
3.进入“windows系统后”,可以在里面点击“windows Defender”。
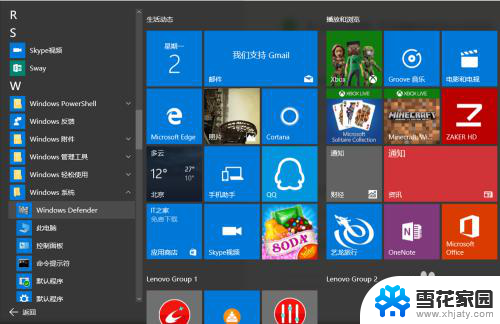
4.点击“windows defender“,点击右上角设置。
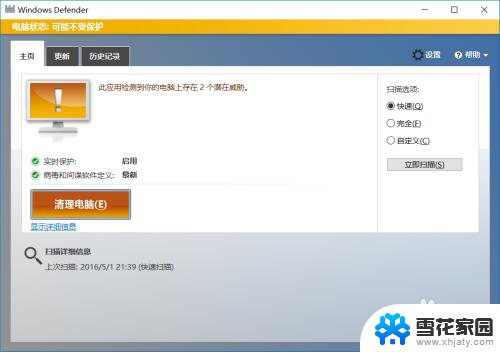
5.之后再设置里面可以看到设置"杀毒软件"的程序,之后将"实时保护关闭"。这样就将杀毒软件关闭了。
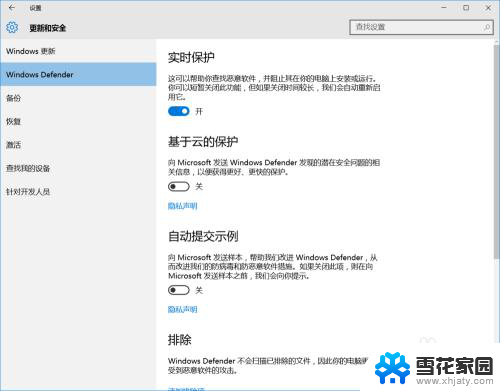
6.如果"windows defender"将你的一些"文件"加入到"隔离区"。可以点击历史纪录。
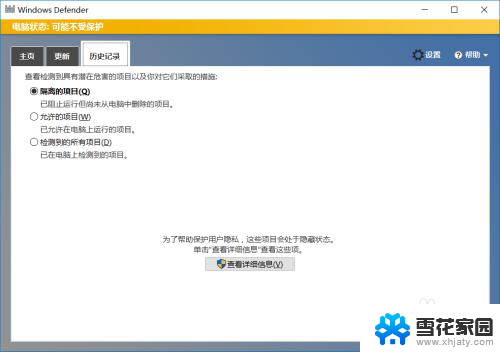
7.之后在隔离的项目中点击下面的"查看详情"。之后"恢复被隔离的文件"。经常下载一些破解软件的一般都会被隔离。
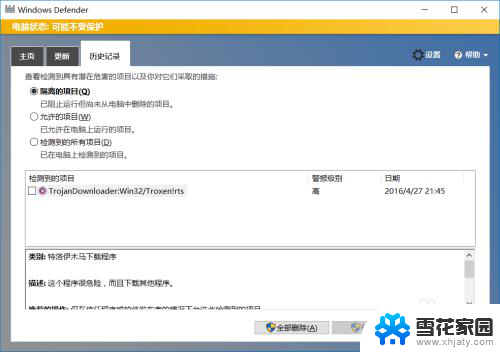
8.当然也可以直接点击右下角"通知",之后点击"所有设置"。
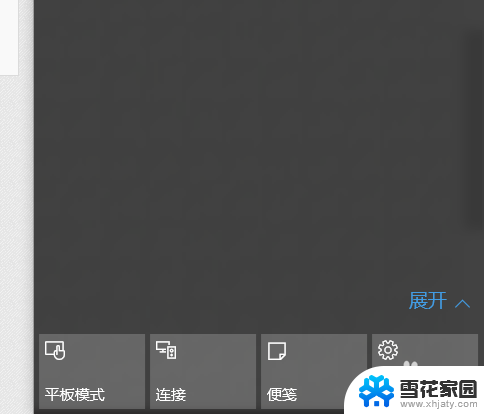
9.之后在所有设置中找到"更新和安全",之后点击进入后。更改"windows defender"。
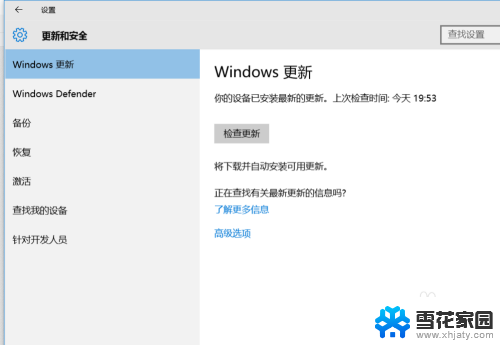
以上就是如何关闭系统自带的杀毒软件的全部内容,如果你遇到相同问题,可以参考本文中介绍的步骤来进行修复,希望对大家有所帮助。