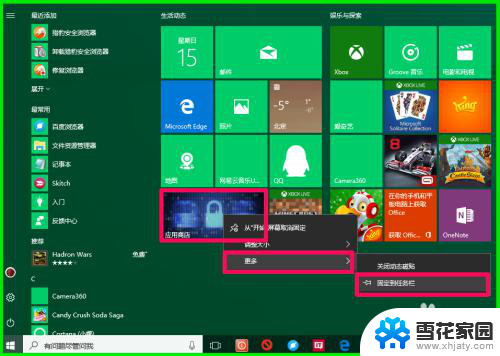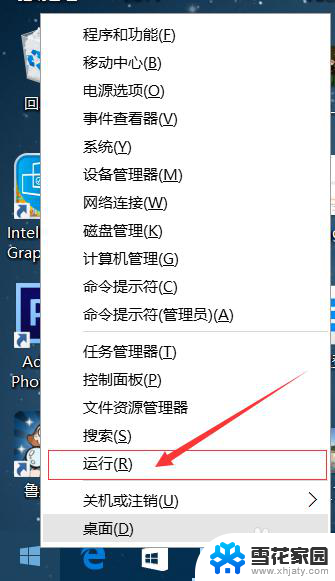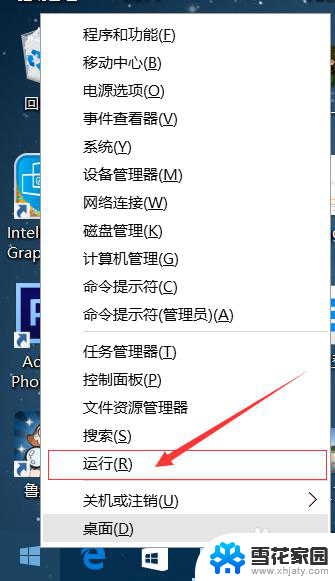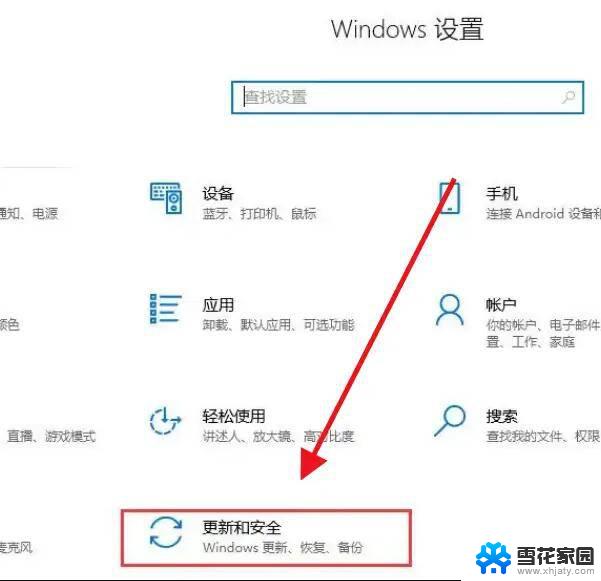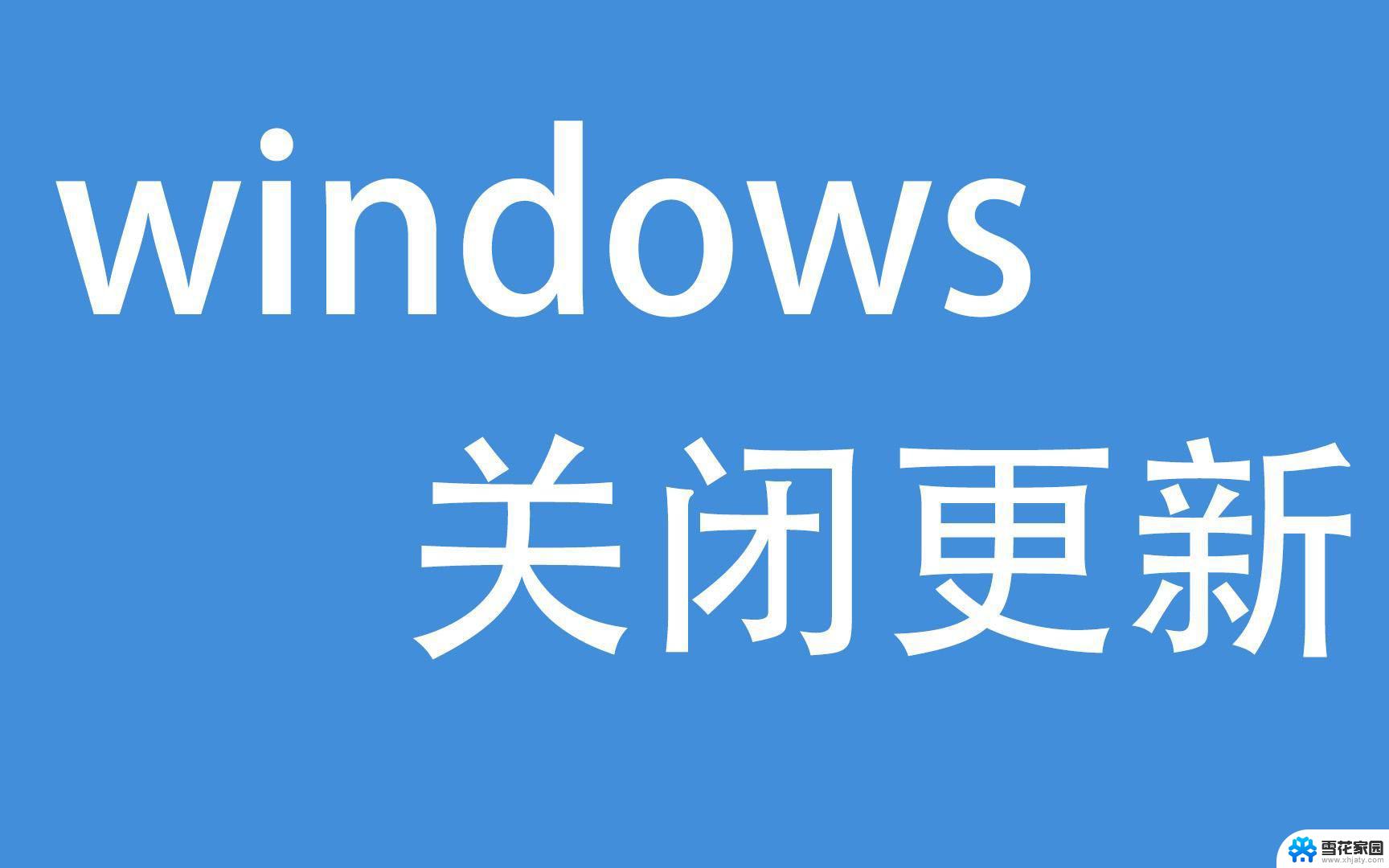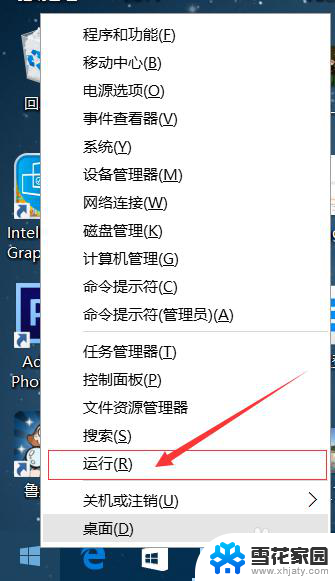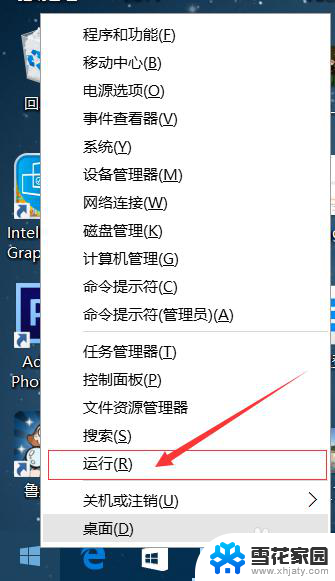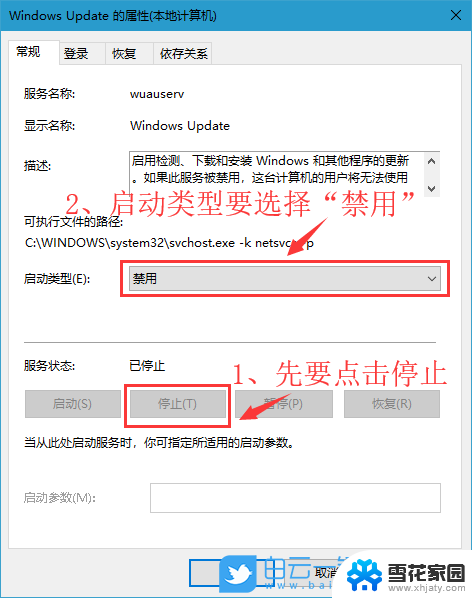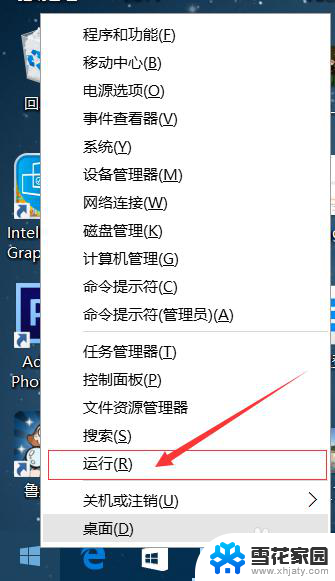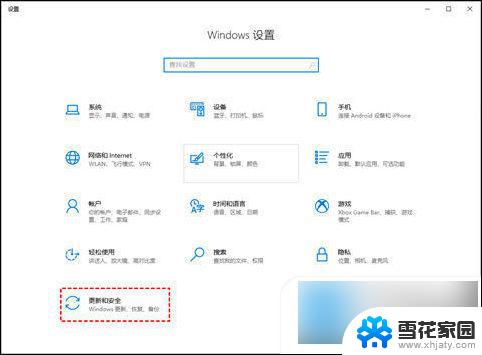怎么关闭电脑软件自动更新 Windows10系统如何关闭应用软件自动更新
在使用Windows 10系统时,我们经常会遇到应用软件自动更新的情况,虽然这一功能可以确保我们使用的软件始终保持最新版本,但它有时也会给我们带来一些不便。有时我们可能正专注于某项工作,突然弹出的更新提示打断了我们的思路。为了避免这种情况的发生,我们可以通过关闭电脑软件的自动更新来解决这个问题。下面将介绍如何关闭Windows 10系统中应用软件的自动更新功能,让我们自己决定何时进行软件更新。
具体步骤:
1.怎么关闭电脑软件自动更新
首先查看任务栏有没有【应用商店】图标,如果没有。点击系统桌面左下角的【开始】,在开始屏幕中找到【应用商店】图标,右键点击【应用商店】,在右键菜单中点击:更多 - 固定到任务栏(方便以后使用应用商店);
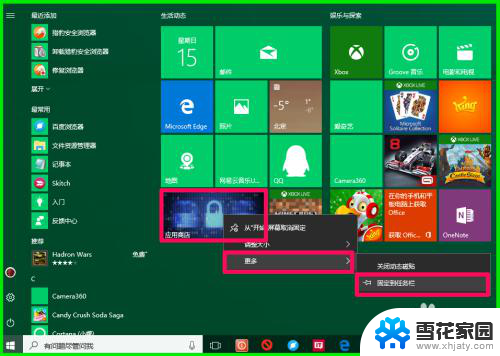
2.点击任务栏的应用商店图标,打开应用商店,点击本机登录头像图标;
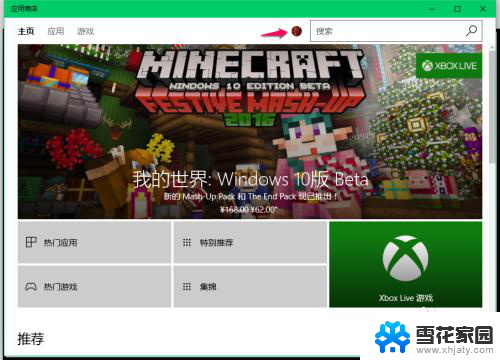
3.在下拉菜单中点击【设置】;
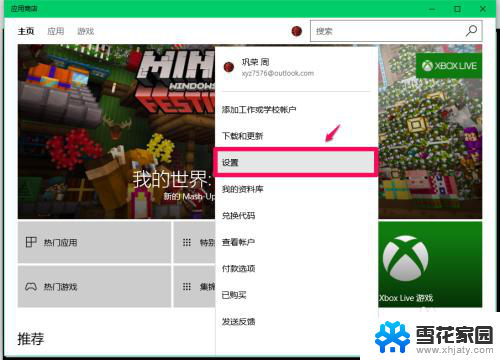
4.在应用商店的设置窗口中,可以看到:应用更新 - 自动更新应用的【开关】处于【开】的位置,点击开关;
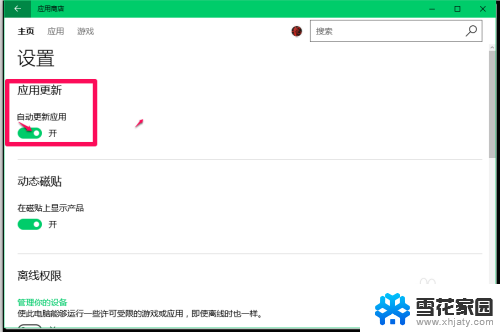
5.点击开关,使应用商店设置的应用更新 - 自动更新应用的【开关】处于【关】的位置;
这样操作以后,就关闭了应用程序自动更新。
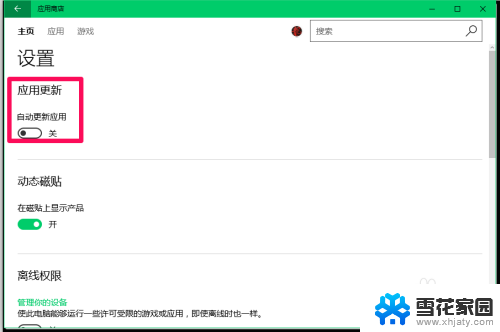
6.另外,我们在应用商店下载的软件保存在哪里呢?
windows10系统在应用商店下载、安装软件时,默认安装在C:\program Files\WindowsApps文件夹中(隐藏文件夹),如果应用软件安装较多,则会占用系统C盘较大的空间而导致系统C盘臃肿,空间不足。
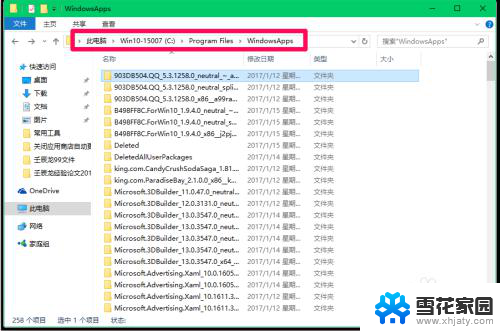
7.我们可以把在应用商店下载的软件保存到其它磁盘,避免系统C盘空间不足。
进入Windows 设置,点击【系统】;
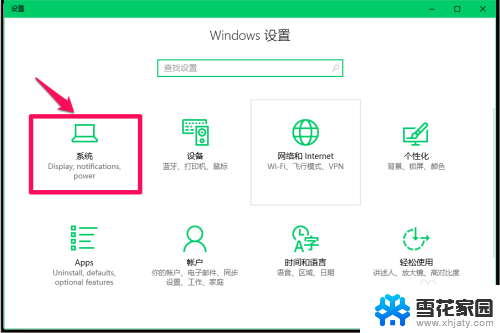
8.点击系统设置窗口左侧的【存储】,在其对应的右侧窗口中找到并点击:更改新内容的保存位置;
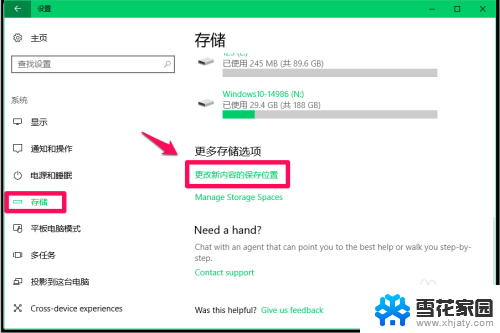
9.在打开的更改新内容的保存位置窗口中,我们看到:
新的应用将保存到 - 此电脑(C:);
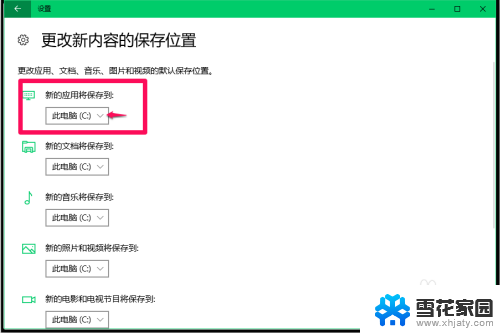
10.点击:新的应用将保存到 - 此电脑(C:)栏中的“v”,在下拉菜单中选择非系统盘如:软件(H:);
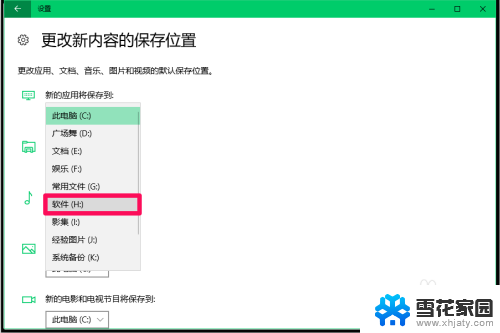
11.然后点击:应用(注意:如何没有点击应用,则选择设置无效);
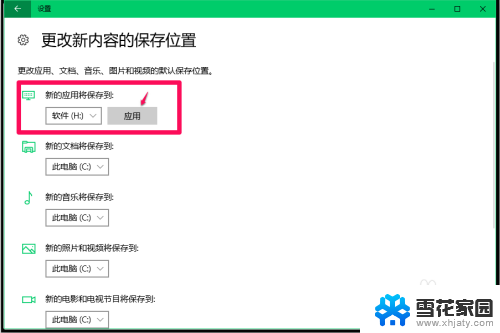
12.通过运行后,现在正式确定新的应用将保存到 - 此电脑(H:),退出。
此即:更改应用商店下载软件保存路径的方法。
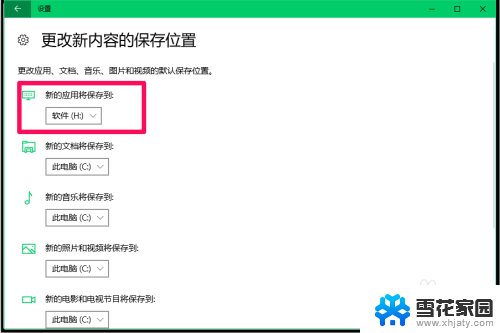
13.以上主要阐述的是:怎么关闭电脑软件自动更新,亲测有效,供朋友们参考使用。
以上就是如何关闭电脑软件自动更新的全部内容,如果您遇到这种情况,可以按照以上方法解决,希望对大家有所帮助。