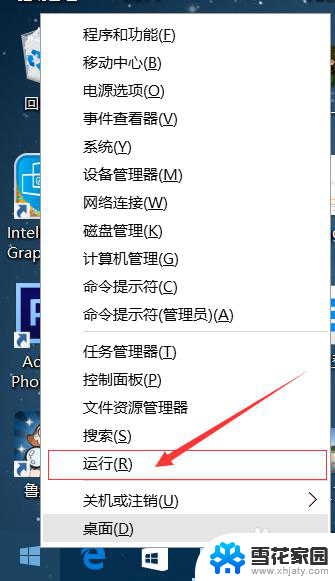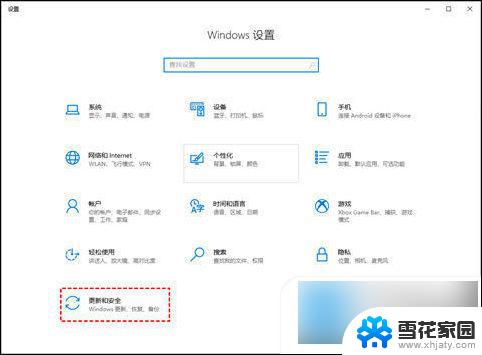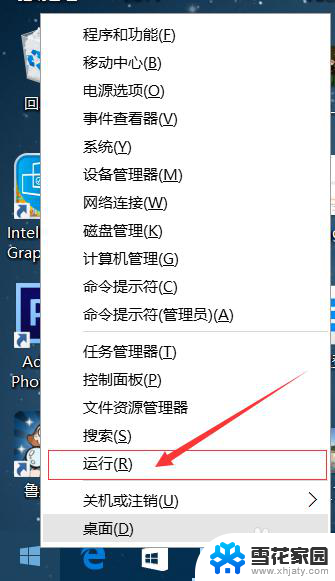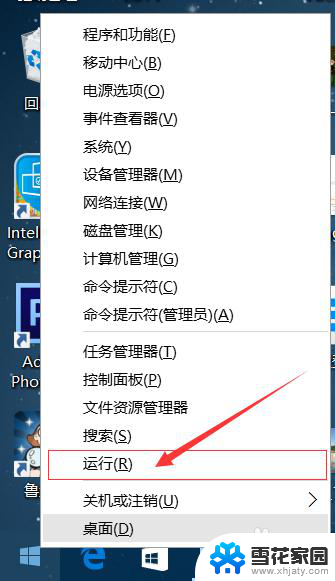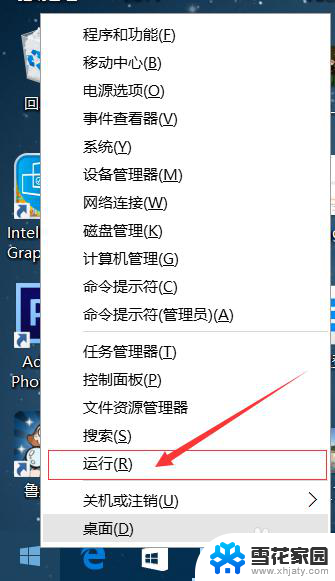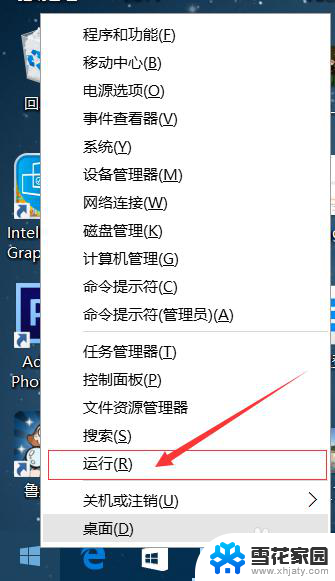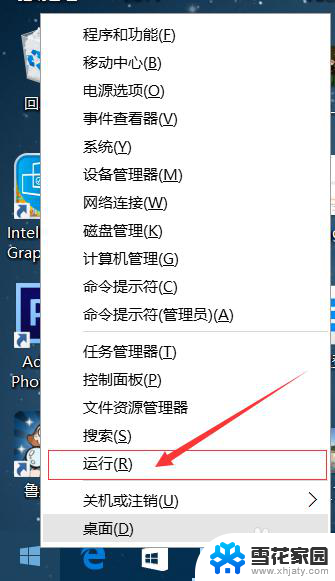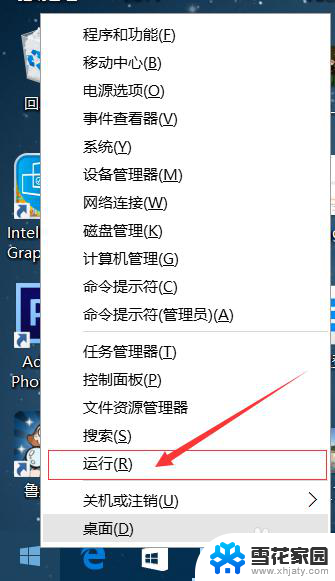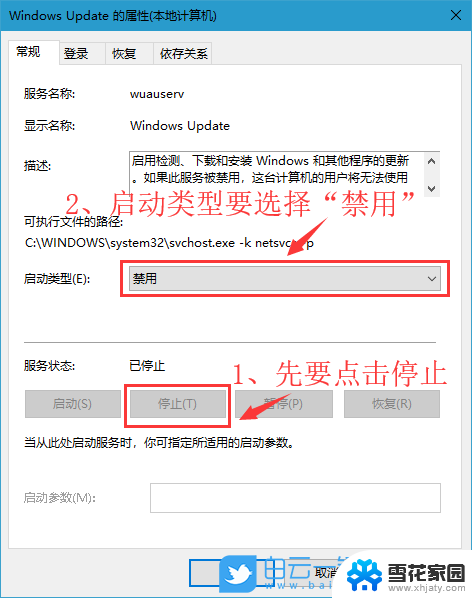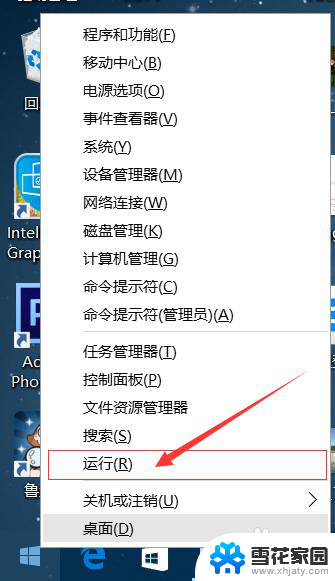怎样关掉win10系统自动更新 win10系统自动更新关闭步骤
更新时间:2024-02-25 13:41:51作者:jiang
Win10系统的自动更新功能在一定程度上能够保证系统的安全性和稳定性,但有时候也会给用户带来一些困扰,例如当我们急需完成一项重要任务时,突然弹出的更新提示却无情地打断了我们的工作节奏。为了解决这个问题,我们可以通过一些简单的步骤来关闭Win10系统的自动更新功能。本文将介绍关掉Win10系统自动更新的具体步骤,帮助您更好地掌控自己的电脑使用体验。
操作方法:
1.右键点击左下角微软按钮,找到“运行” 也可用键盘的win+R
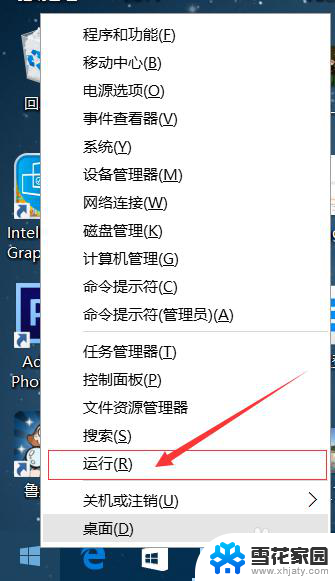

2.在运行处输入 “services.msc” 点击确定。
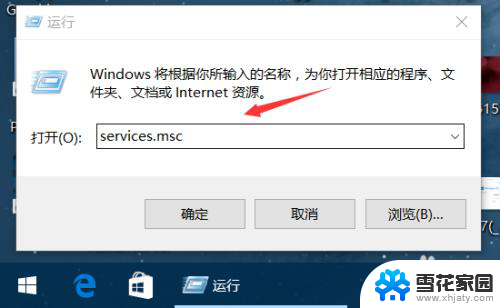
3.在弹出来的服务中,找到“Windows Update”
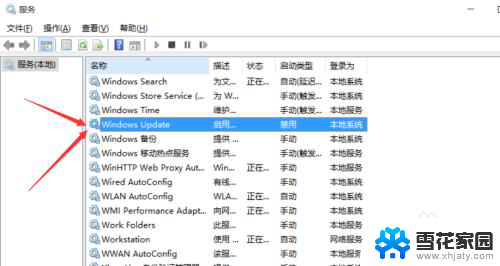
4.找到后双击,在启动类型处·选择“禁用”然后点击应用。
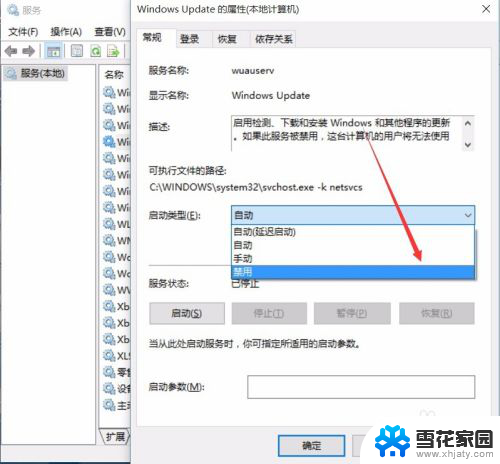
5.最后自动更新已关闭,你们可以去自动更新那看看。路径如图所示,点击更新后是不会更新的。
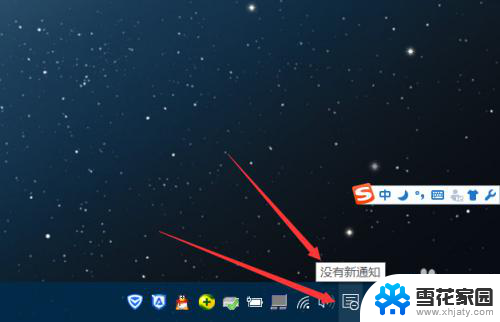
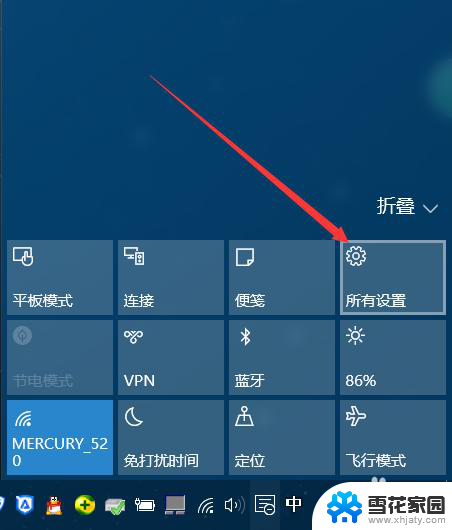
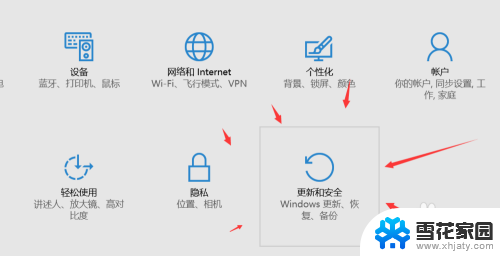
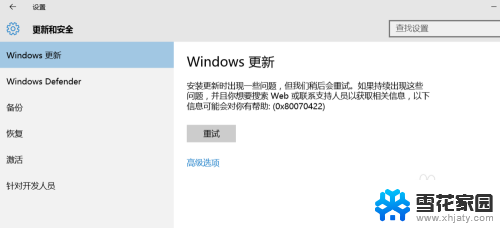
6.如需电脑更新,可回到第四步,调至“自动”即可。
以上就是如何关闭win10系统自动更新的全部内容,有需要的用户可以根据以上步骤进行操作,希望对大家有所帮助。