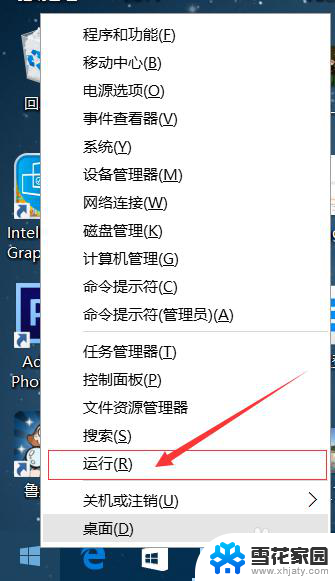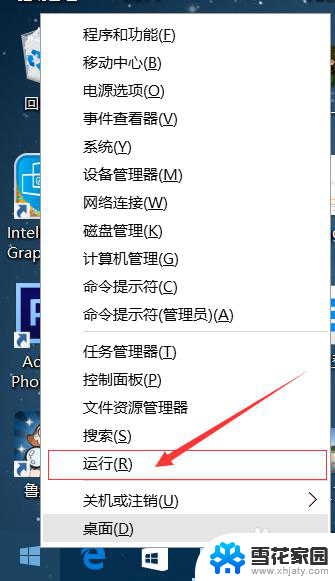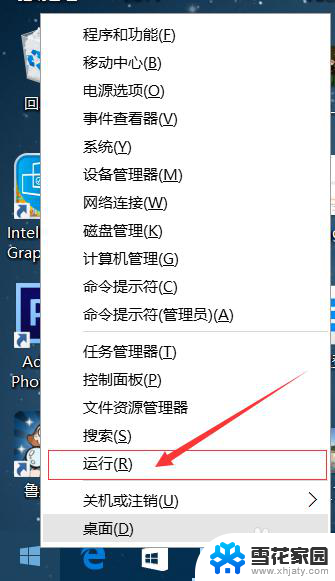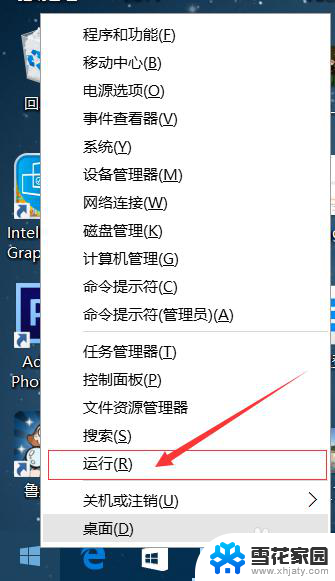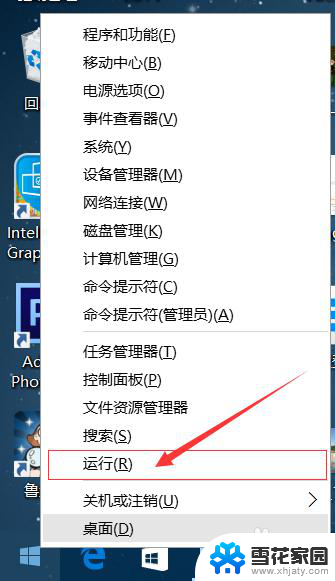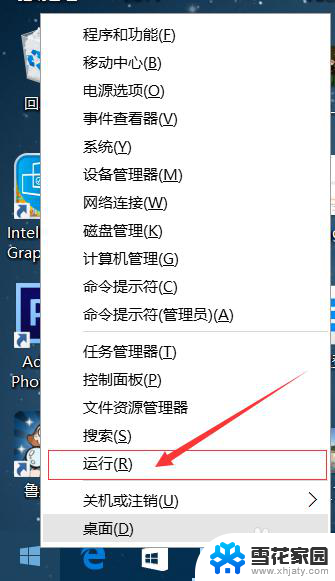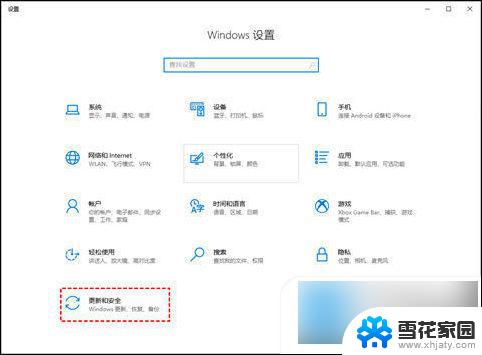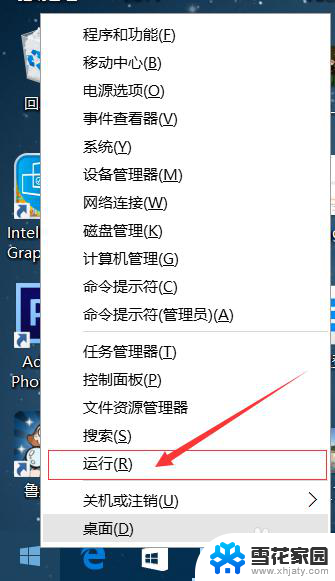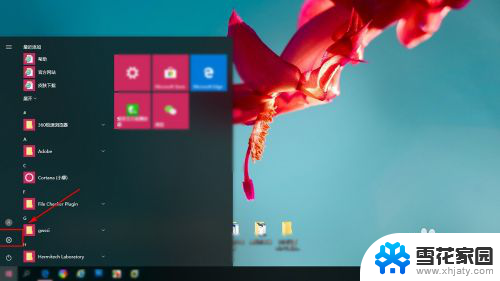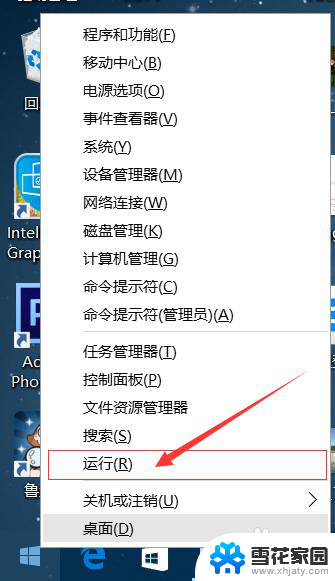win10怎样设置不更新系统 如何关闭win10系统自动更新
更新时间:2024-09-28 11:49:28作者:xiaoliu
Win10系统自动更新是为了保持系统的稳定性和安全性,但有时候更新会影响用户的正常使用体验,因此很多用户希望能够关闭Win10系统自动更新,想要实现这一目的,可以通过一些简单的设置来达到。接下来我们将介绍如何设置Win10系统不自动更新,让用户能够更灵活地控制系统更新的时间和方式。
方法如下:
1.右键点击左下角微软按钮,找到“运行” 也可用键盘的win+R
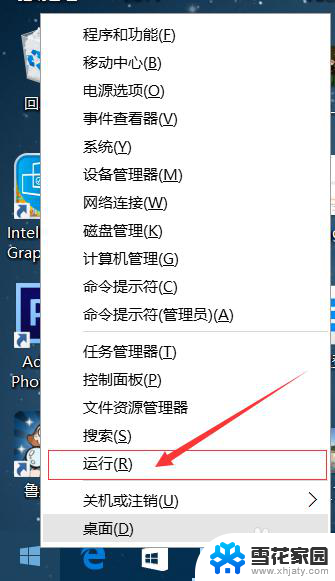

2.在运行处输入 “services.msc” 点击确定。
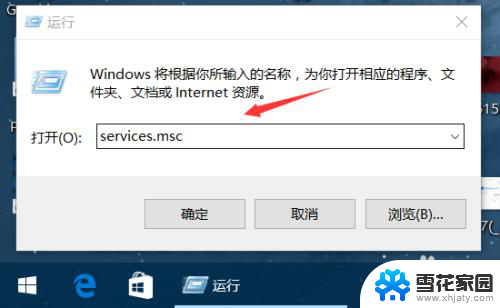
3.在弹出来的服务中,找到“Windows Update”
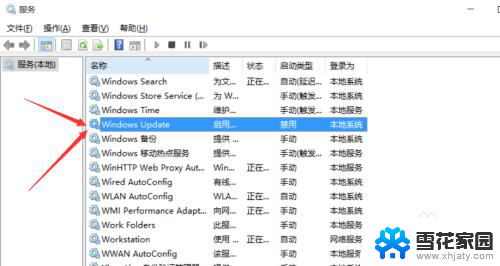
4.找到后双击,在启动类型处·选择“禁用”然后点击应用。
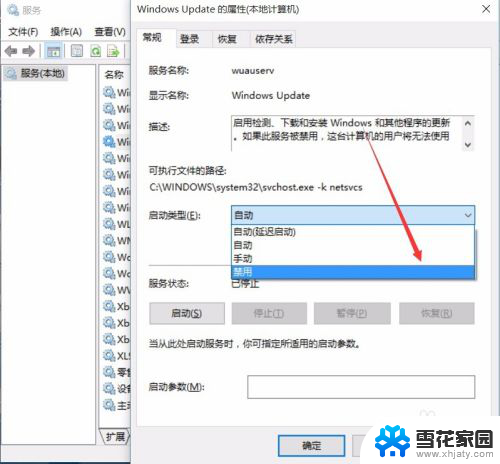
5.最后自动更新已关闭,你们可以去自动更新那看看。路径如图所示,点击更新后是不会更新的。
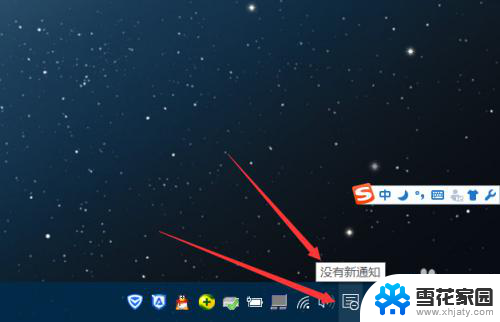
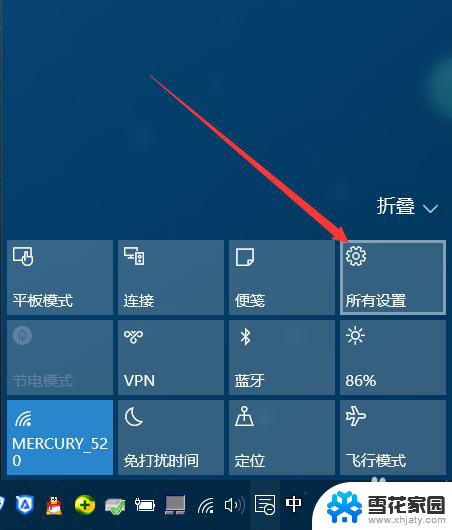
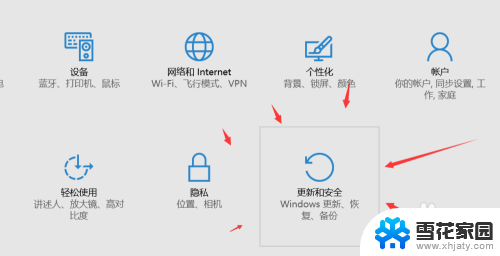
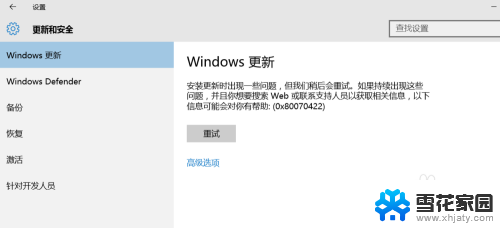
6.如需电脑更新,可回到第四步,调至“自动”即可。
以上就是win10怎样设置不更新系统的全部内容,还有不清楚的用户就可以参考一下小编的步骤进行操作,希望能够对大家有所帮助。