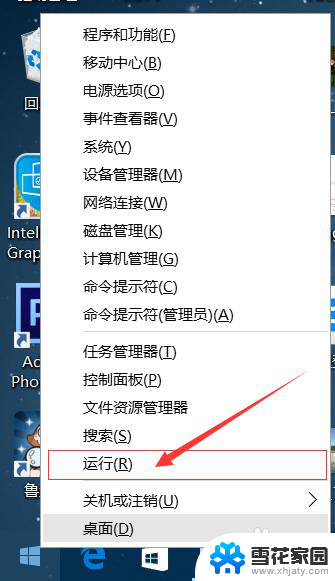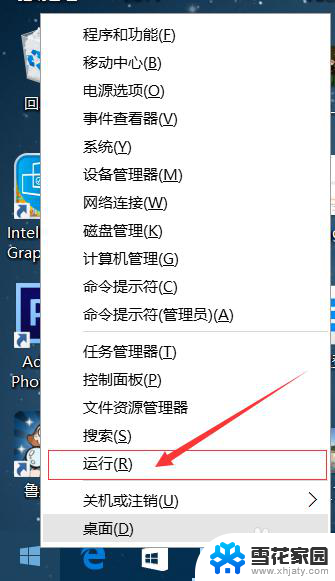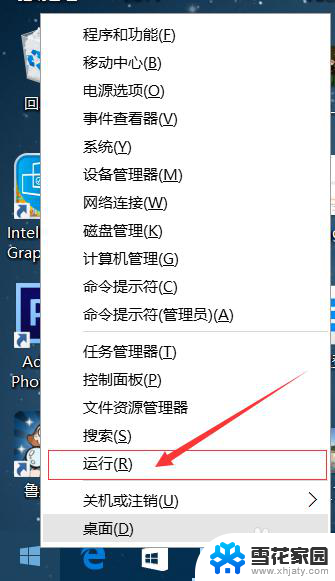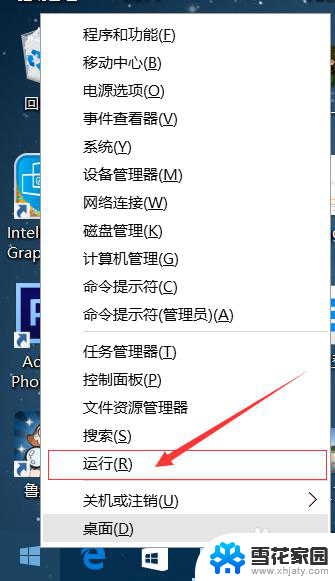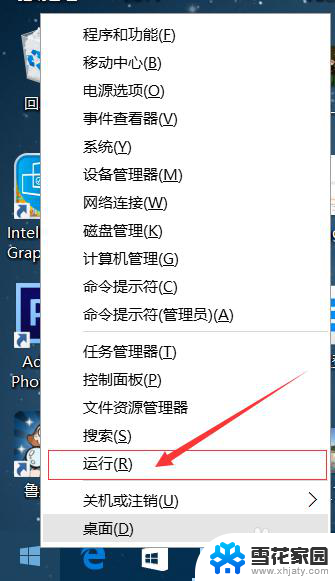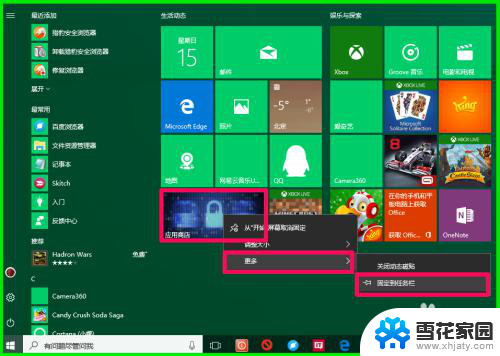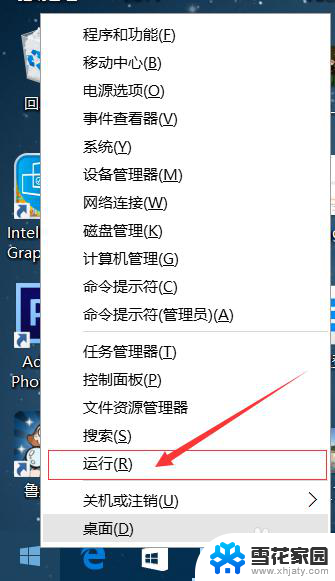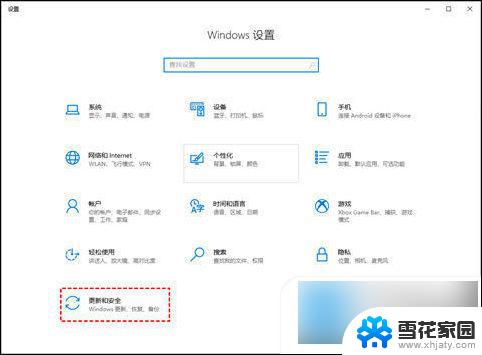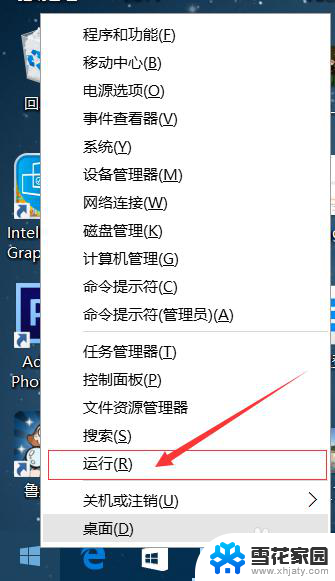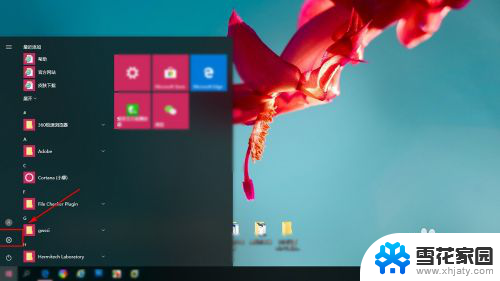win10怎么禁止更新系统 win10系统如何手动关闭自动更新
更新时间:2024-04-08 09:53:12作者:jiang
Win10系统自动更新是为了保证系统的安全性和稳定性,但有时候更新会影响用户的使用体验,因此很多用户希望能够禁止系统自动更新,在Win10系统中,可以通过一些简单的操作来手动关闭自动更新,从而避免不必要的更新带来的麻烦。接下来我们就来看看win10怎么禁止更新系统,以及win10系统如何手动关闭自动更新的具体方法。
具体方法:
1.右键点击左下角微软按钮,找到“运行” 也可用键盘的win+R
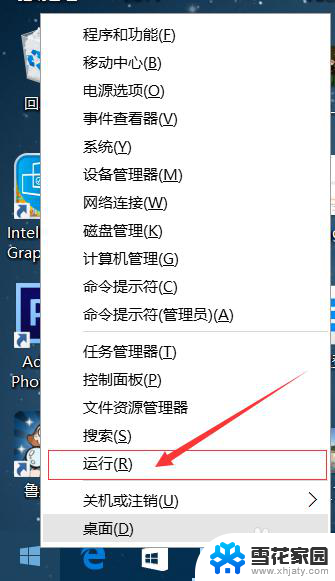

2.在运行处输入 “services.msc” 点击确定。
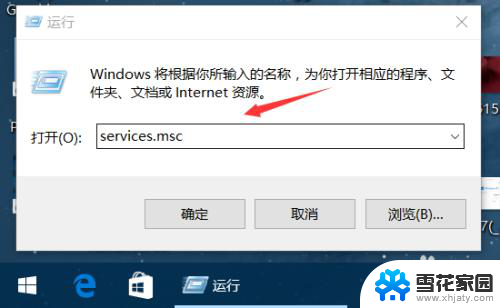
3.在弹出来的服务中,找到“Windows Update”
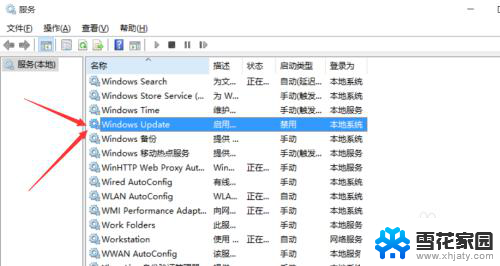
4.找到后双击,在启动类型处·选择“禁用”然后点击应用。
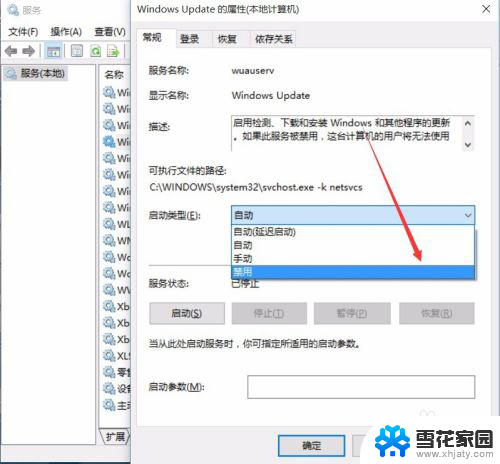
5.最后自动更新已关闭,你们可以去自动更新那看看。路径如图所示,点击更新后是不会更新的。
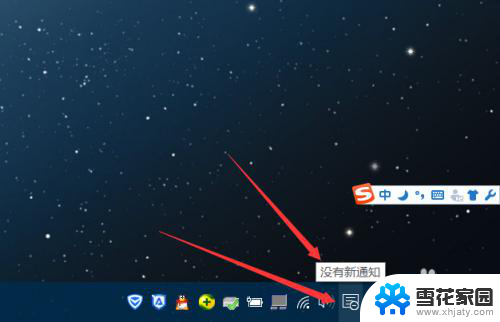
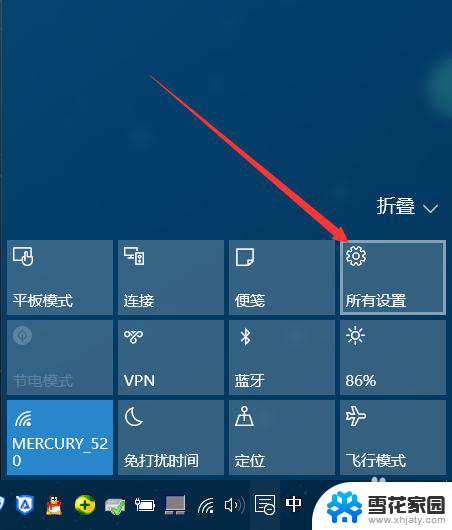
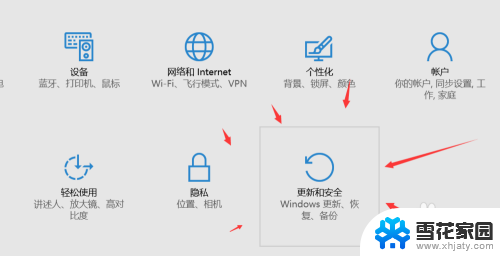
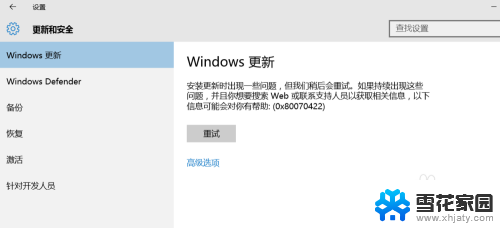
6.如需电脑更新,可回到第四步,调至“自动”即可。
以上就是Win10如何禁止更新系统的全部内容,如果你遇到同样的情况,可以参照我的方法来处理,希望对大家有所帮助。