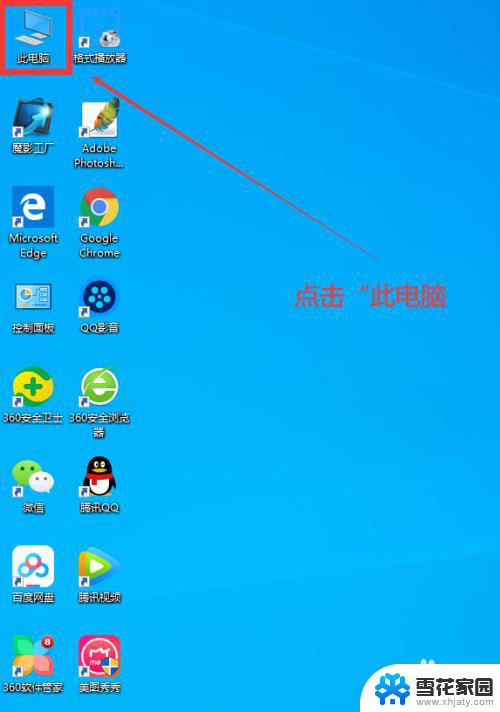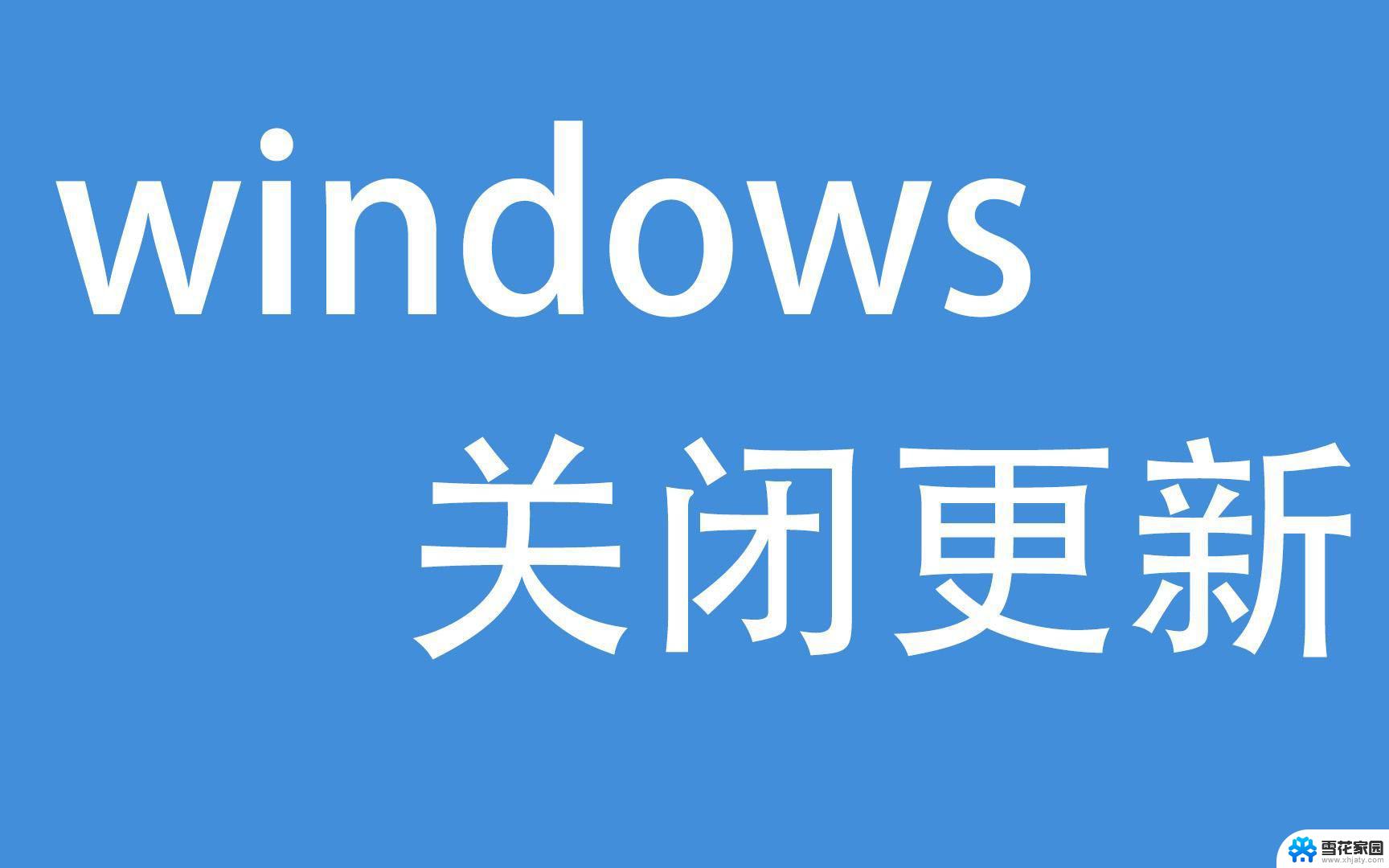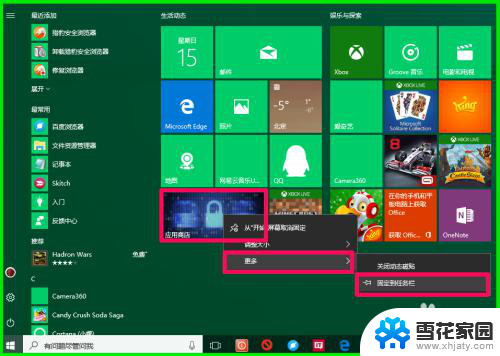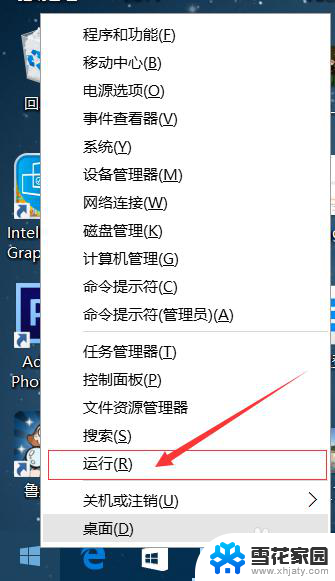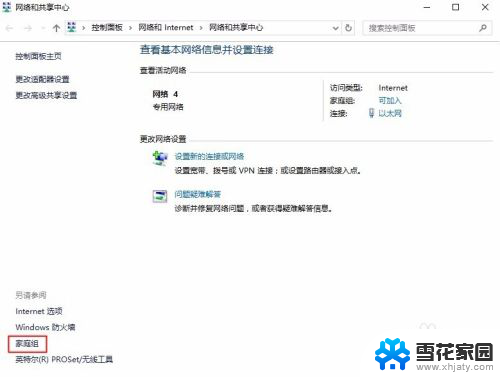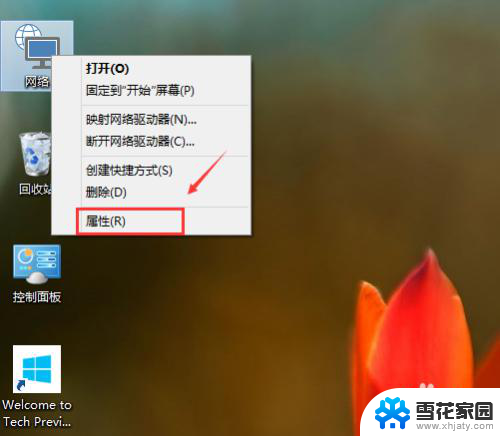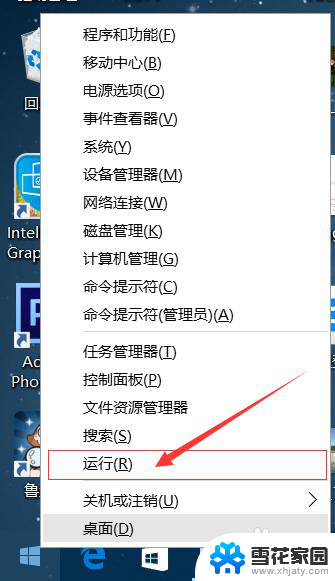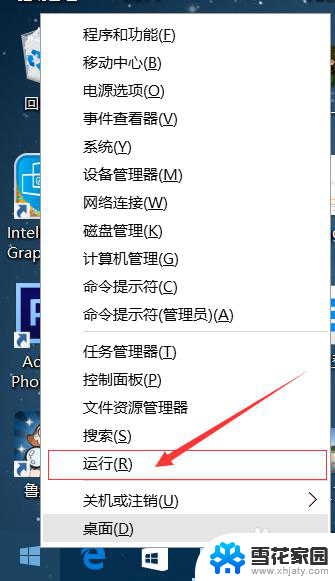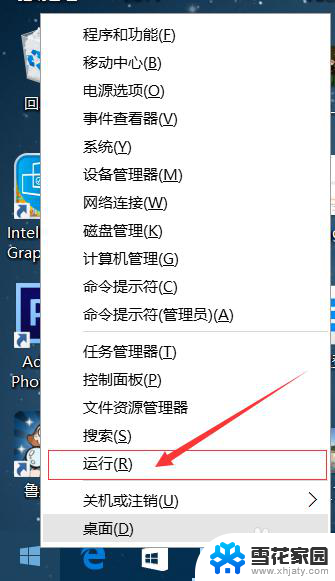win10家庭版更新关闭 Win10家庭中文版如何停止自动更新
Win10家庭版更新关闭已成为一些用户关注的焦点,尽管操作系统的自动更新功能有助于提高系统安全性和性能,但对于某些用户来说,这可能会导致一些不便和困扰。特别是在更新期间,可能会出现意外的网络连接问题或者不兼容的软件和驱动程序。了解如何停止Win10家庭中文版的自动更新成为了一项重要任务。今天我们将探讨如何有效地关闭Win10家庭版的自动更新,以便用户能够更好地掌控自己的电脑使用体验。
步骤如下:
1.WIN10隔不了多长时间就会提示你要更新,关机时提示,开机时也在提示,非得让它更新完了你才可以进入系统。更糟糕的时更新多了,电脑就卡了慢了,甚至不稳定了,蓝屏了都有。我们这样来关闭它的自动更新:点击“此电脑”,右键点击“管理(G)”
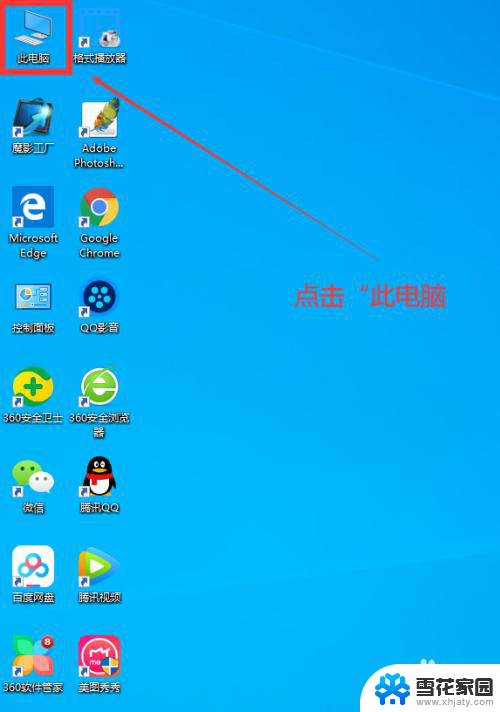
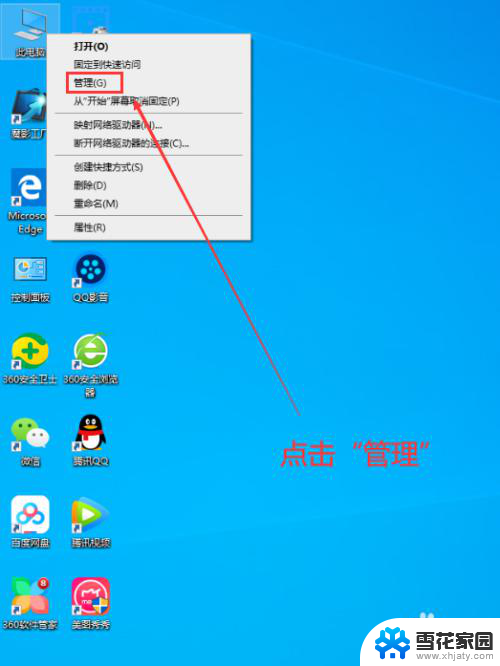
2.进入计算机管理后,点击最下方的"服务和应用程序"。然后在右侧双击"服务",进去寻找系统更新的对应项目“Windows Update"
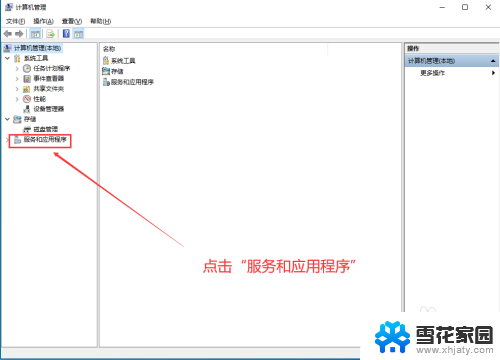
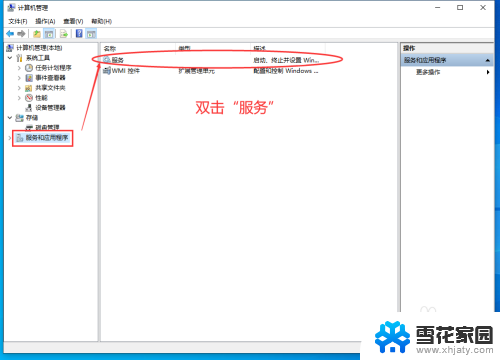
3.滚动滑轮,在下方找到“Windows Update",双击进去,在"常规”,将“启动类型”改为“禁用”,然后点击下方的”停止“,再点击"应用",最后确定。
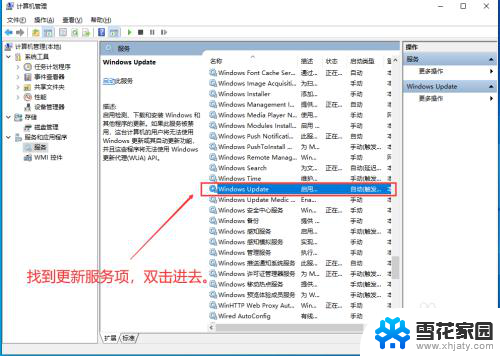
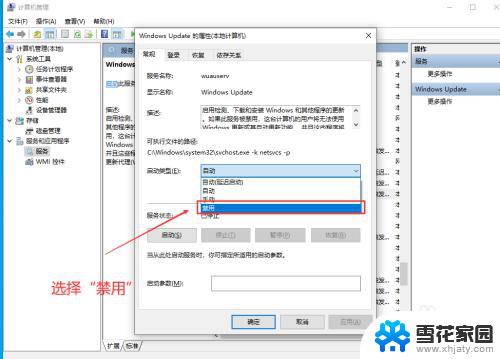
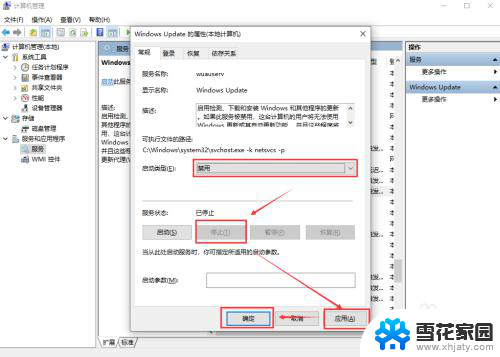
4.再一次进入“Windows Update",将"恢复“的"第一次失败、第二次失败、后续失败"均改为"无操作",在下方的重置失败计数改为9999天。最后确定。OK
~~~完成~~~这样它就不会再自动更新了。给你省去不少麻烦。如果你想要恢复自动更新,就重复以上的操作进去做相应的改动就OK了。
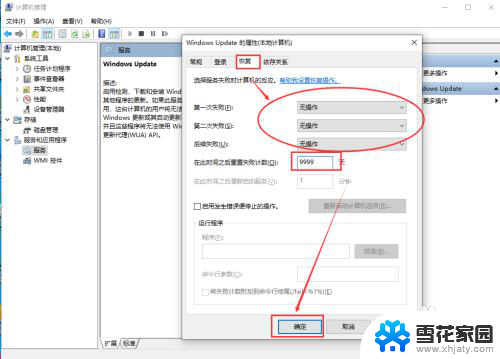
以上就是Win10家庭版更新关闭的全部内容,如果您遇到了同样的情况,可以参照小编的方法来处理,希望这些信息能够对您有所帮助。