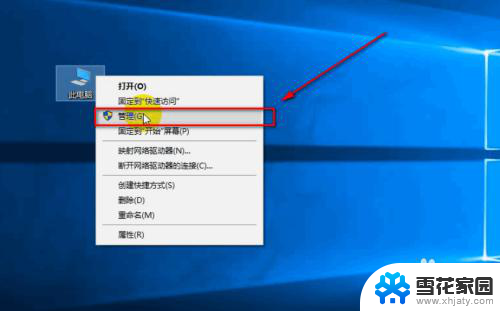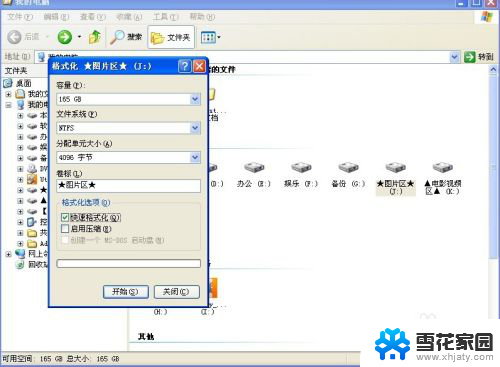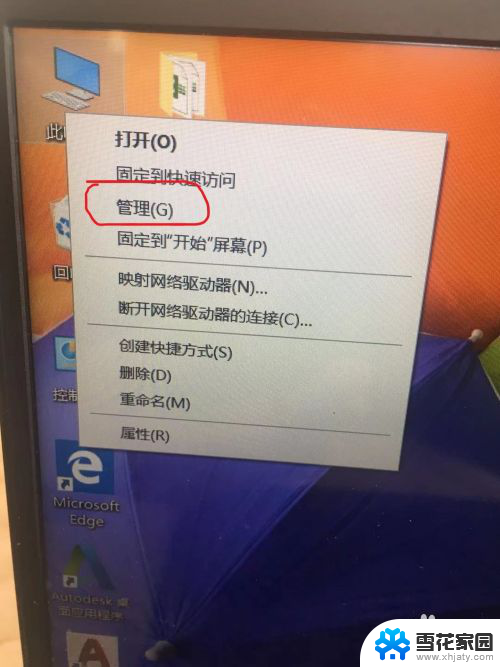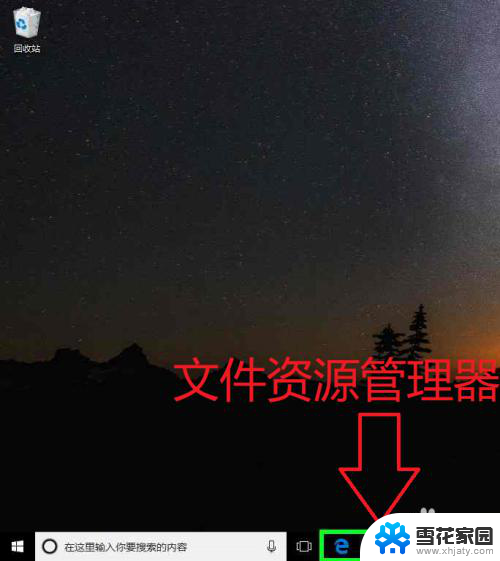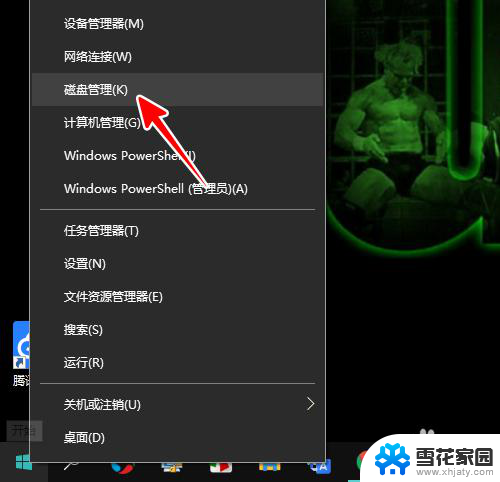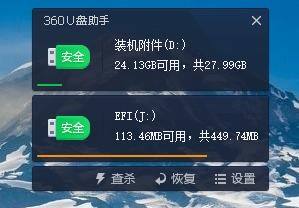mac如何给移动硬盘分区 MAC电脑上U盘怎么进行分区操作
更新时间:2024-03-06 16:05:44作者:xiaoliu
在如今的数字化时代,移动硬盘和U盘已经成为我们日常生活中必不可少的存储设备,而对于MAC电脑用户来说,掌握如何给移动硬盘进行分区操作,或者在MAC电脑上对U盘进行分区,无疑是提高工作效率和数据管理的重要一环。分区可以使存储设备更加有序,方便我们对数据进行分类和管理。在MAC电脑上,我们该如何进行这样的分区操作呢?接下来我们将详细介绍MAC电脑上如何给移动硬盘和U盘进行分区操作的方法。
具体步骤:
1.选择应用程序--其他.
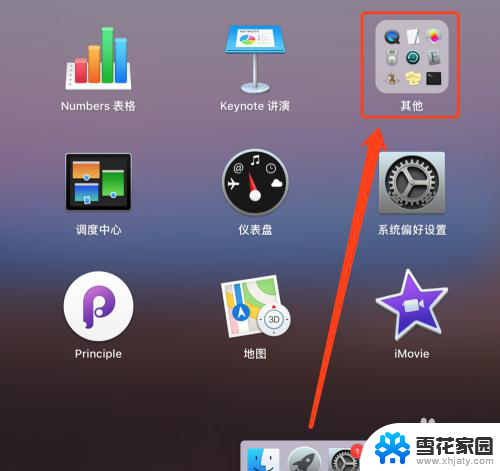
2.选择其他--磁盘工具.
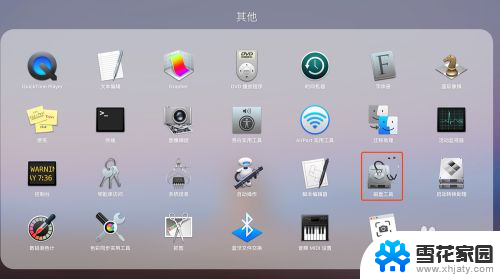
3.第二种找到磁盘工具的方式:选择Finder--前往--实用工具--磁盘工具
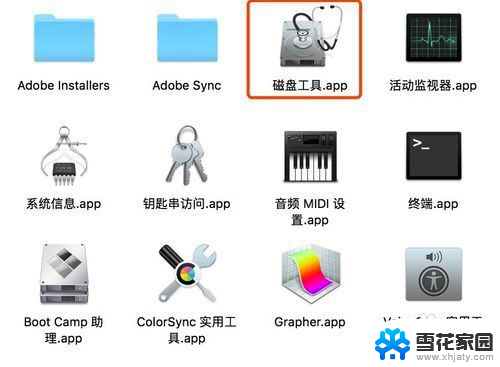
4.左上角找到显示所有设备,调出来。插入U盘,选中U盘media,选择分区,再选择mac OS扩展 (日志式)
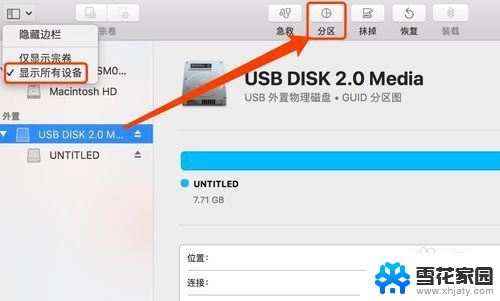
5.添加分区,选择磁盘容量大小,命名好,选择应用。
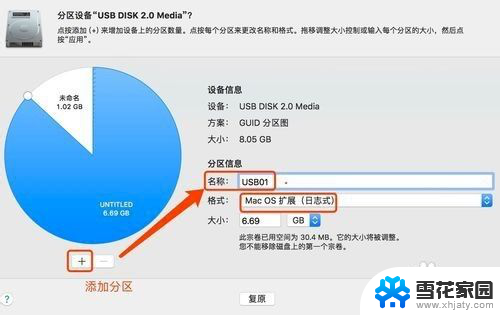
6.之后就可以看到一个移动硬盘分出来有两个盘符了。
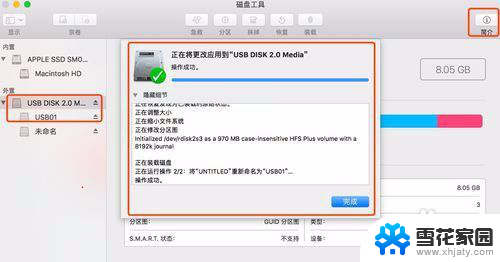
以上就是有关如何给移动硬盘分区的全部内容,如果您遇到相同情况,可以按照小编的方法来解决。