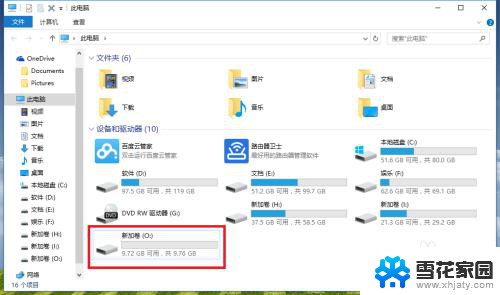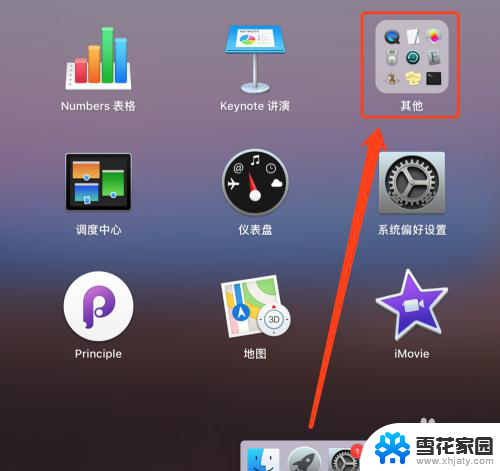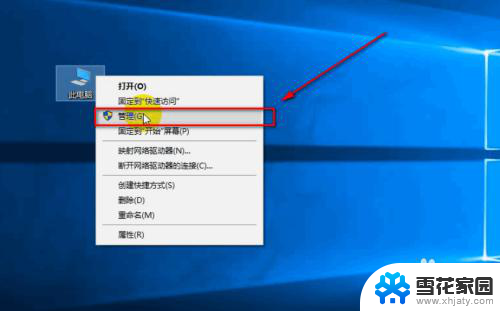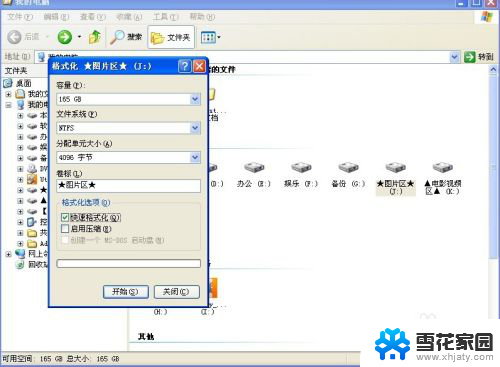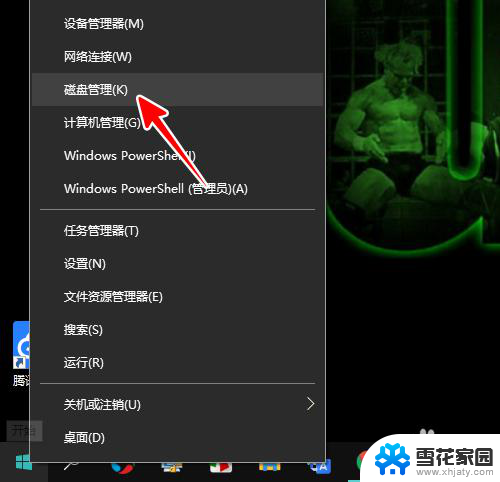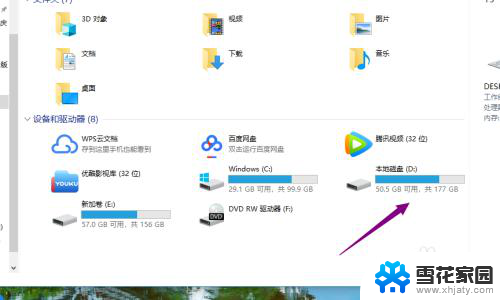怎么改硬盘分区 如何调整电脑磁盘分区大小
硬盘分区是计算机存储中不可或缺的部分,它能够将硬盘划分为不同的逻辑部分,使我们可以更有效地管理和存储数据,随着时间的推移,我们可能会发现某些分区大小不足以满足我们的需求,这时就需要调整电脑磁盘分区大小了。调整磁盘分区大小可以帮助我们更好地利用硬盘空间,提高计算机的性能和效率。我们应该如何改变硬盘分区大小呢?在本文中我们将探讨这个问题,并提供一些简单易行的方法来帮助您进行硬盘分区的调整。
具体步骤:
1.用户在"文件资源管理器 (按钮)"上左键单击。
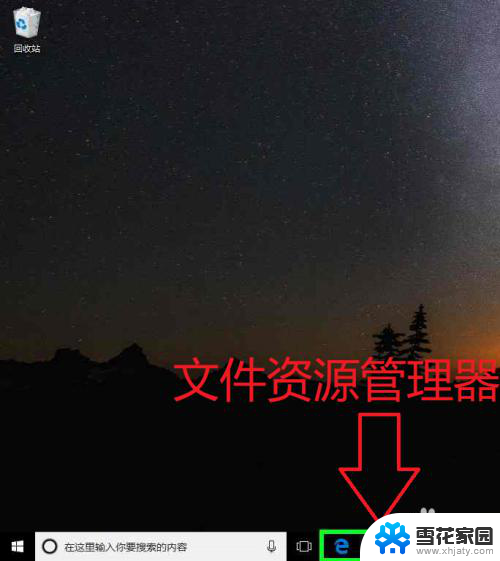
2.用户在"此电脑 (树项目)"上右键单击(在"文件资源管理器"中)。
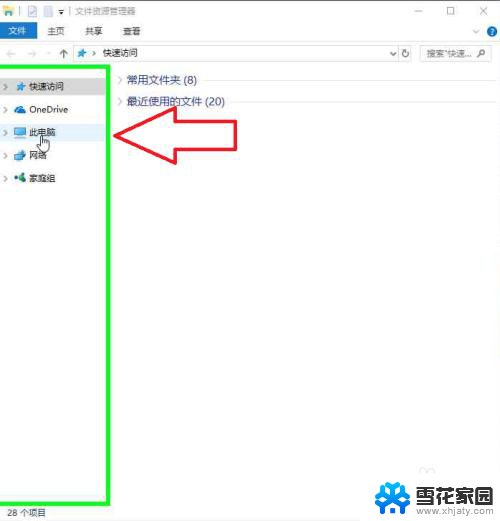
3.用户在"管理(G) (菜单项目)"上左键单击。
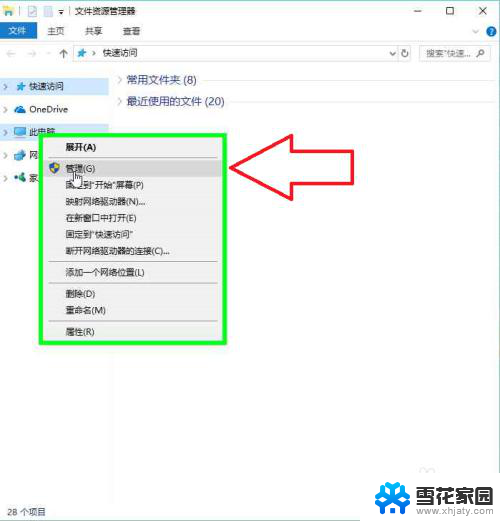
4.用户在"磁盘管理 (树项目)"上左键单击(在"计算机管理"中)。
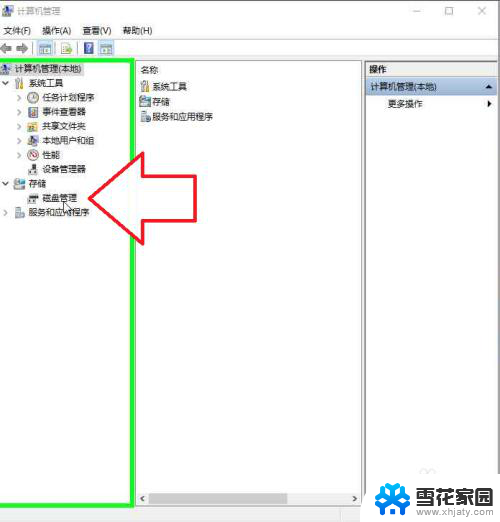
5.用户在"计算机管理 (窗口)"上右键单击。
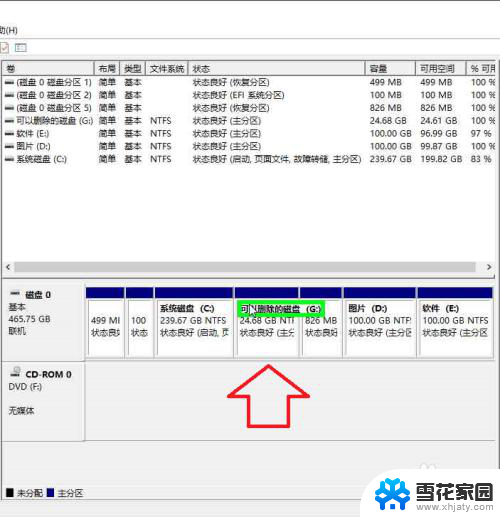
6.用户在"删除卷(D)... (菜单项目)"上左键单击。
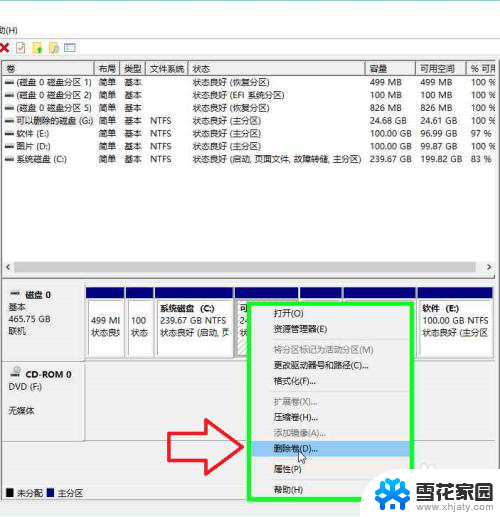
7.用户在"是(Y) (按钮)"上左键单击(在"删除 简单卷"中)。
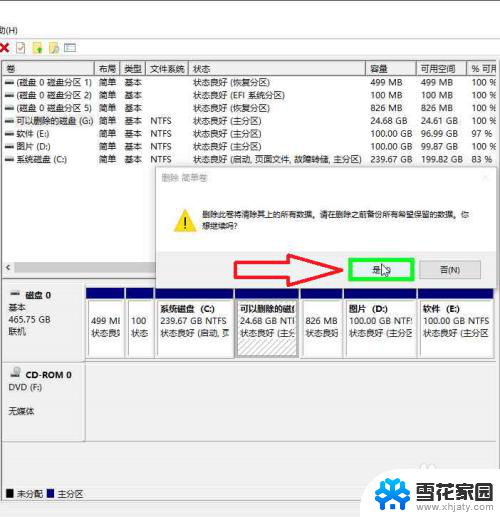
8.用户在"磁盘 0, 区域 3 (项)"上右键单击(在"计算机管理"中)。
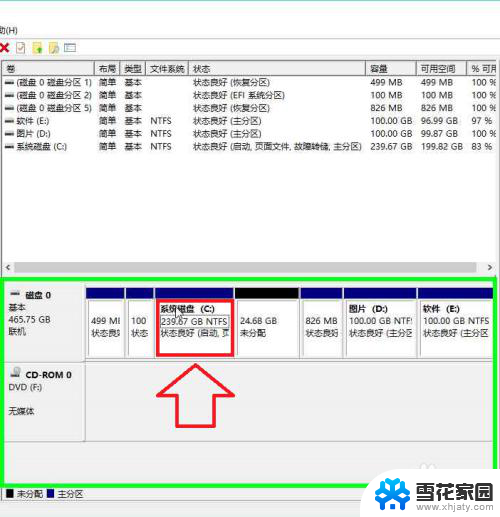
9.用户在"扩展卷(X)... (菜单项目)"上左键单击。
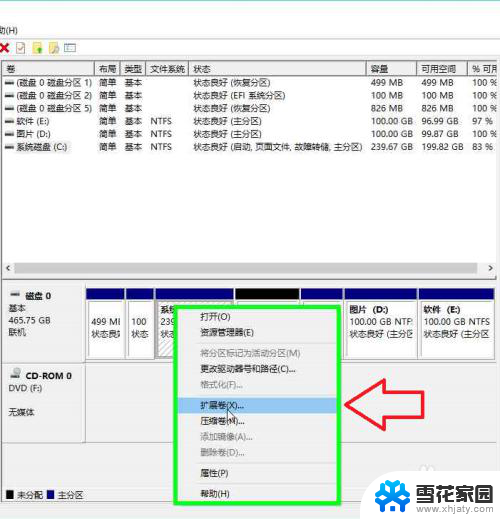
10.用户在"下一步(N) > (按钮)"上左键单击(在"扩展卷向导"中)。
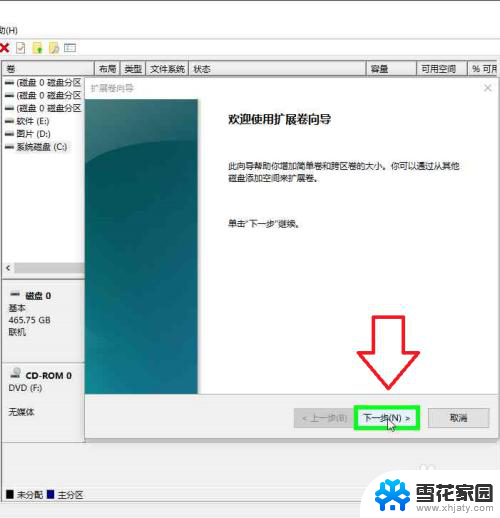
11.用户在"下一步(N) > (按钮)"上左键单击(在"扩展卷向导"中)。
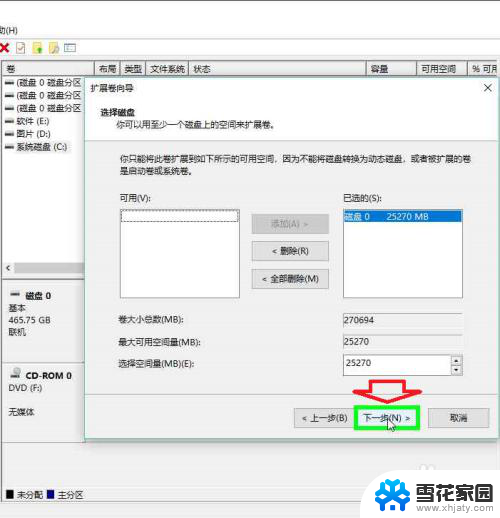
12.用户在"完成 (按钮)"上左键单击(在"扩展卷向导"中)。
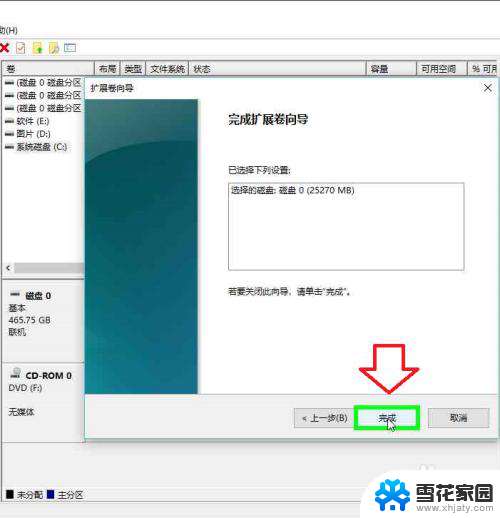
以上就是如何改硬盘分区的全部内容,如果你遇到这种情况,可以按照我的方法来解决,希望对大家有所帮助。