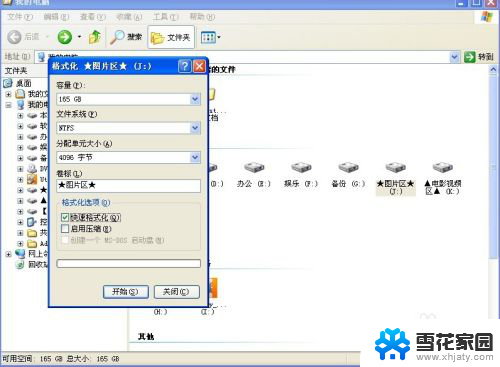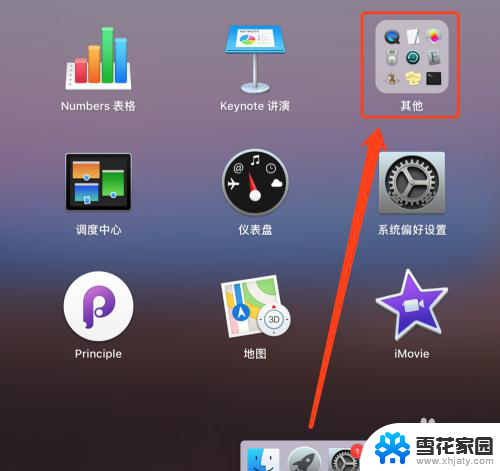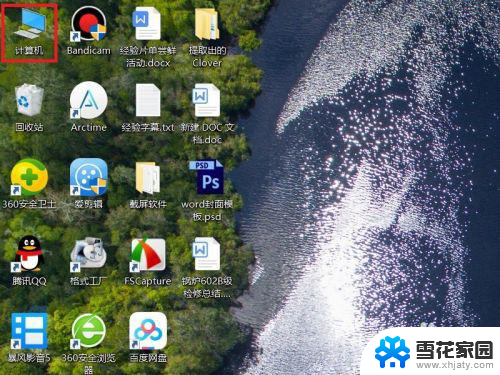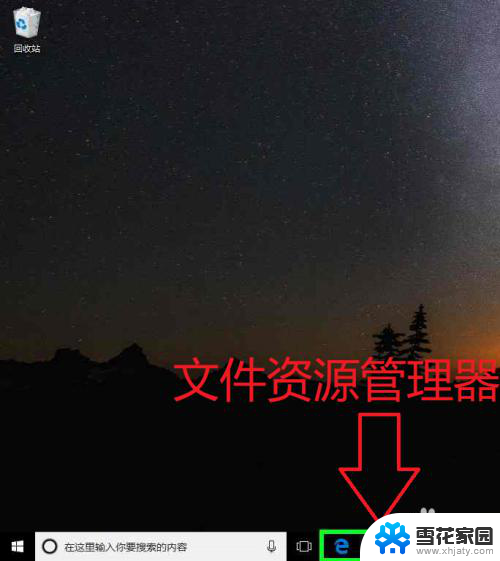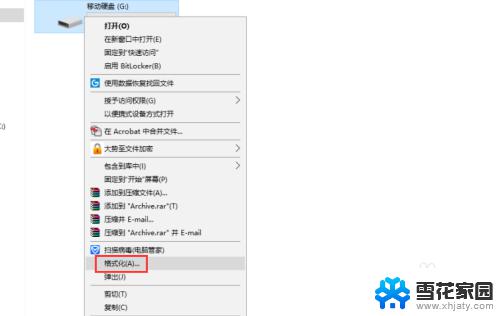如何移动硬盘分区 移动硬盘分区教程
在现代数字化时代,移动硬盘已成为我们存储和传输大量数据的重要工具,当我们需要重新规划硬盘上的分区时,很多人可能会感到困惑。所幸的是有了正确的指导和方法,移动硬盘分区变得轻而易举。本文将为大家介绍如何移动硬盘分区的详细教程,让你轻松掌握这一技巧。无论是为了提高硬盘利用率、更好地组织文件,还是为了满足特定需求,掌握移动硬盘分区的技能都将成为你数字化生活中的利器。接下来让我们一起来学习如何移动硬盘分区吧!
方法如下:
1.移动硬盘的分区和电脑硬盘的分区是一样的方法,首先在“我的电脑”上右击。选择“管理”
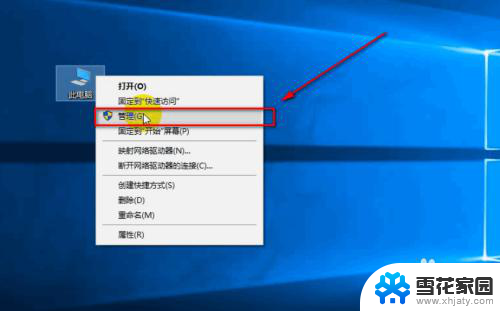
2.然后在左边的选项中,选择“磁盘管理”
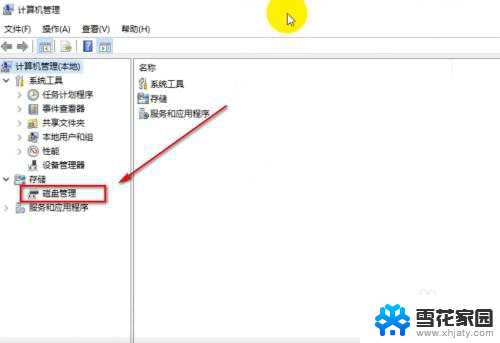
3.然后程序是扫描出当前的硬盘,如图
磁盘0是笔者电脑的硬盘
磁盘1就是笔者新购的移动硬盘
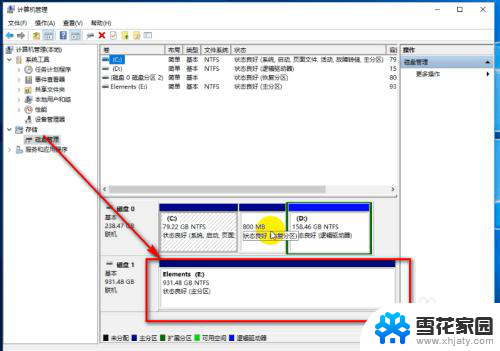
4.在硬盘上右击,选择“压缩卷”
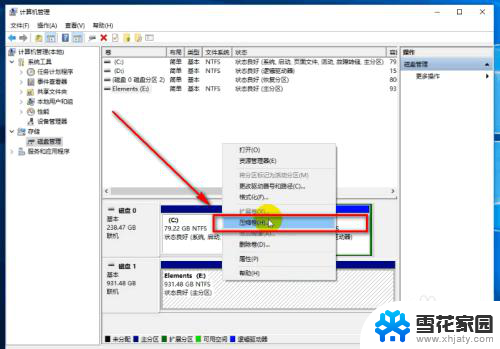
5.然后输入压缩空间的大小,点击右下角的“压缩”
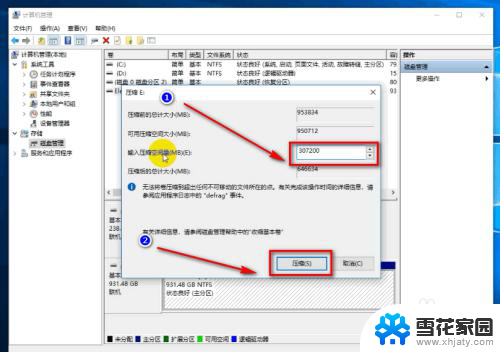
6.如图就是笔者从1T中分出来的300G,这300G还没有进行分配
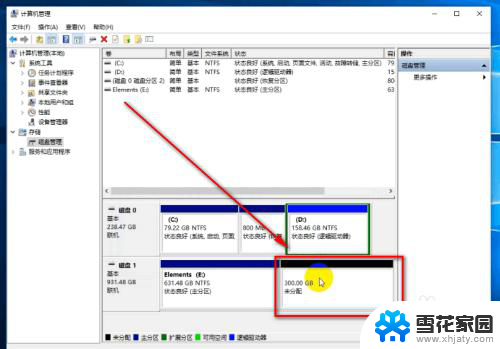
7.然后在这个未分配的磁盘空间上右击,选择“新建简单卷”
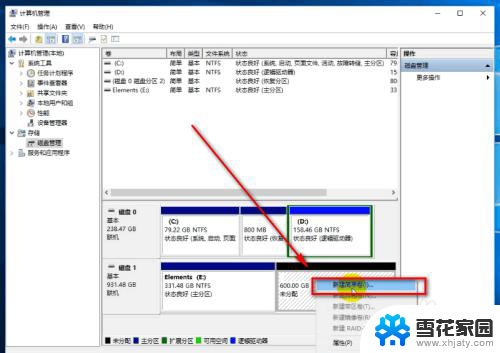
8.输入新建的分区的大小,然后点击“下一步”
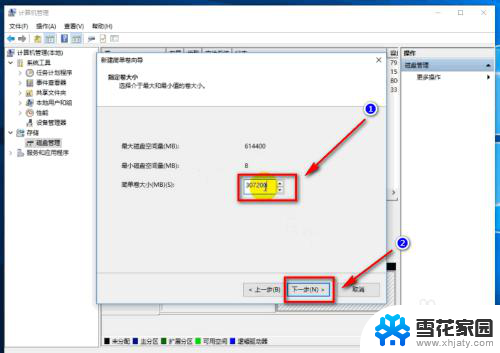
9.然后选择盘符,点击“下一步”
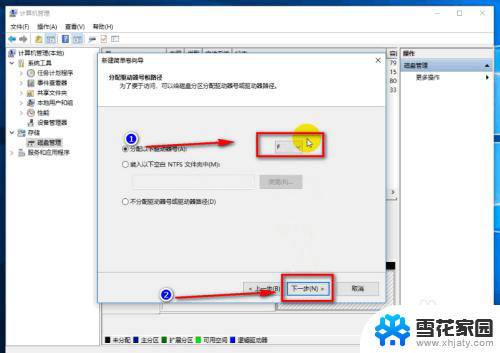
10.然后选择格式化,点击“下一步”
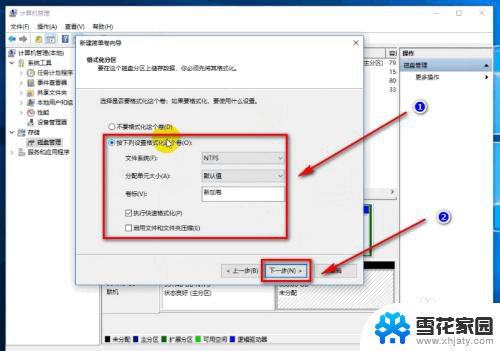
11.最后点击“完成”就ok了
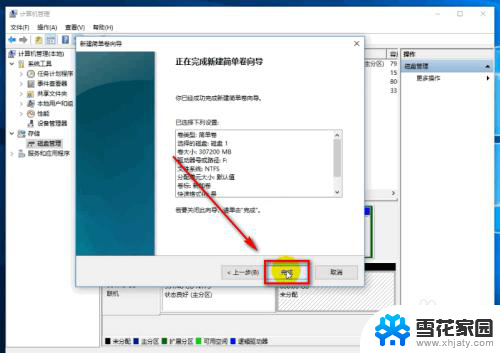
12.如图,笔者已经把1T,分成了300+300+331三个分区的硬盘
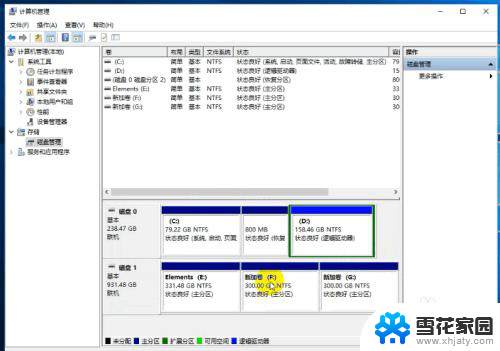
以上是关于如何移动硬盘分区的全部内容,如果您遇到类似的问题,可以参考本文中介绍的步骤进行修复,希望这些信息对大家有所帮助。