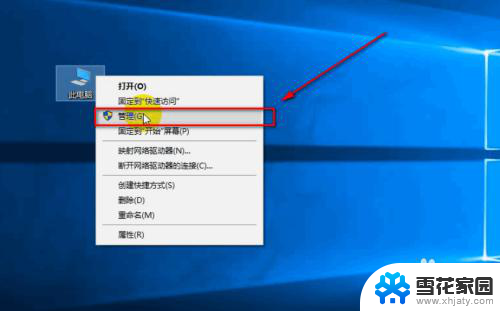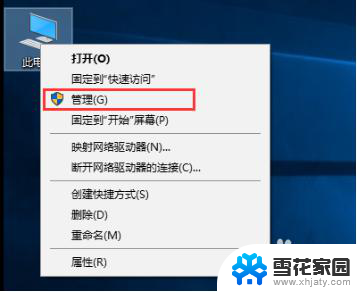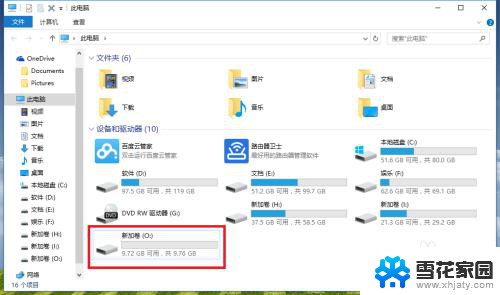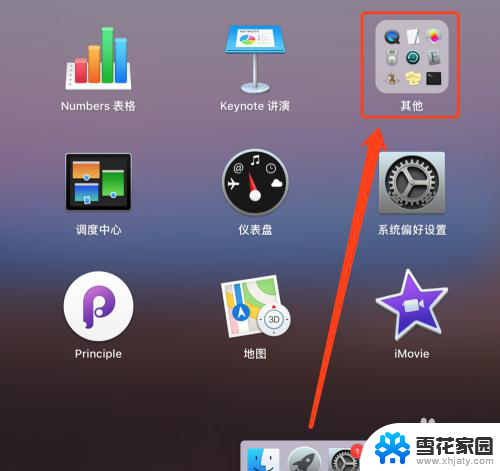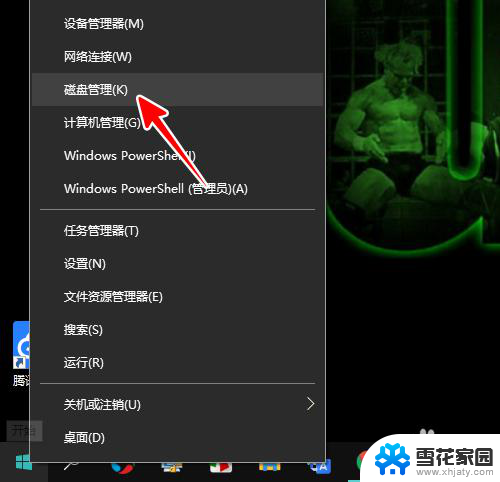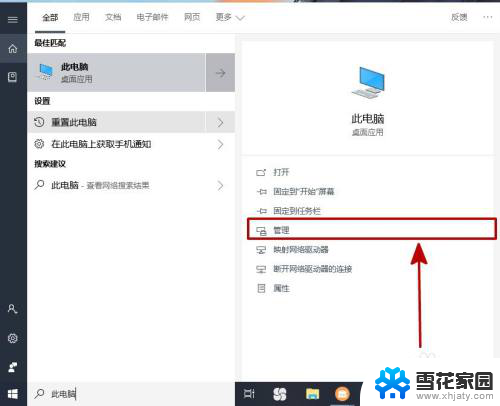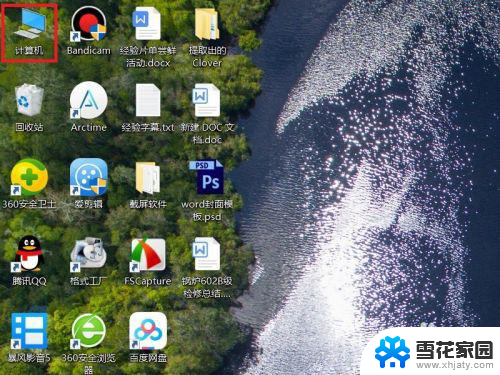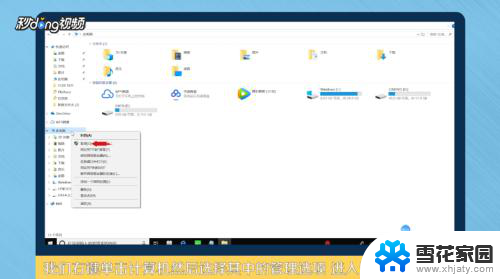移动硬盘分盘后怎么合盘 移动硬盘分区合并教程
在如今数字化时代,移动硬盘已成为许多人存储和传输数据的必备工具,由于不同的需求和使用习惯,有时我们可能需要将移动硬盘进行分盘操作。当我们需要将分开的分区合并为一个整体时,可能会遇到一些困惑和挑战。在本文中我们将探讨如何有效地合并移动硬盘的分区,以便更好地管理和利用我们宝贵的数据。无论您是初次使用移动硬盘的新手,还是经验丰富的用户,这些合盘教程都将为您提供有用的指导和技巧。让我们一起来了解如何合并移动硬盘的分区,以便更好地满足我们的数据存储需求。
具体步骤:
1.首先是需要将移动硬盘里需要的资料进行备份,然后在把每个分区格式一遍。
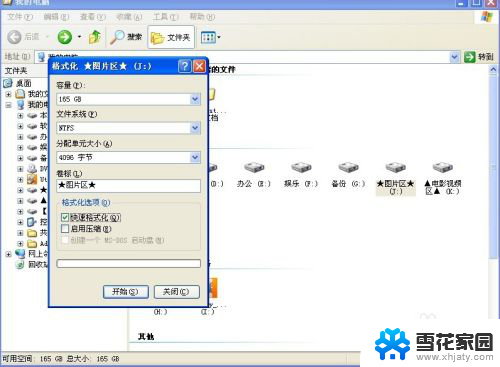
2.到桌面找到我的电脑,右键鼠标选择“管理”
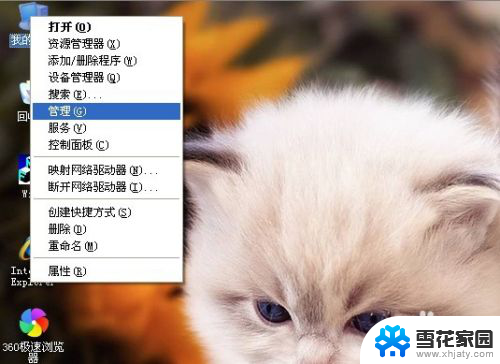
3.在计算机管理框中找到“磁盘管理”中的“磁盘1”,这就是我们的移动硬盘分区。

4.鼠标右键点击“磁盘分区”选择“删除磁盘分区”,每个都要删除下。


5.这样我们的曾经分过区的移动硬盘就右变成一个区了。但是这样在进入“我的电脑”并没有显示移动硬盘磁盘。
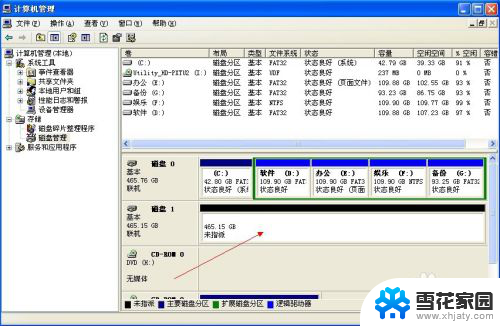

6.接下来,我们要在“磁盘1”的分区上右键选择“新建磁盘分区”。进入“新建磁盘分区向导”一直“下一步”即可
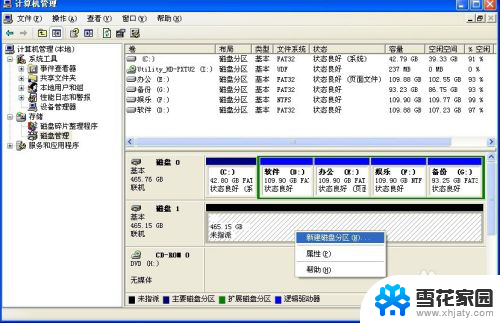
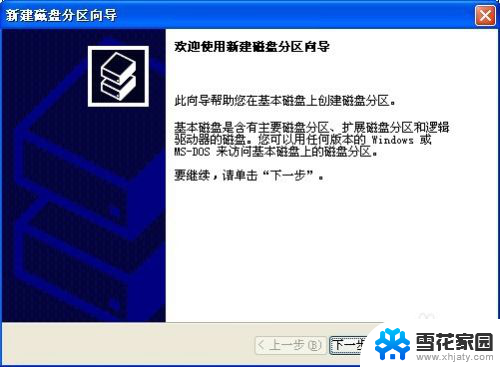
7.好了,这样我们就完成了移动硬盘分区重新合并的任务了。
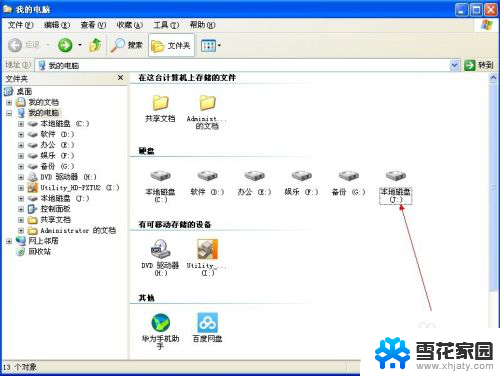
以上就是移动硬盘分盘后如何合并的全部内容,如果遇到这种情况,你可以按照以上操作进行解决,非常简单快速,一步到位。