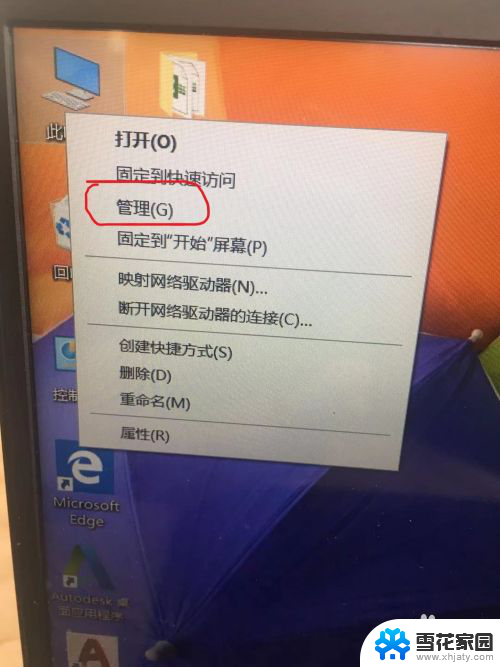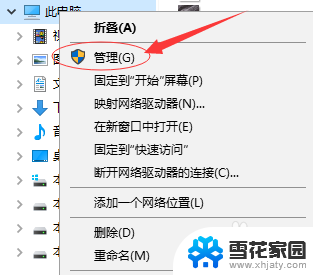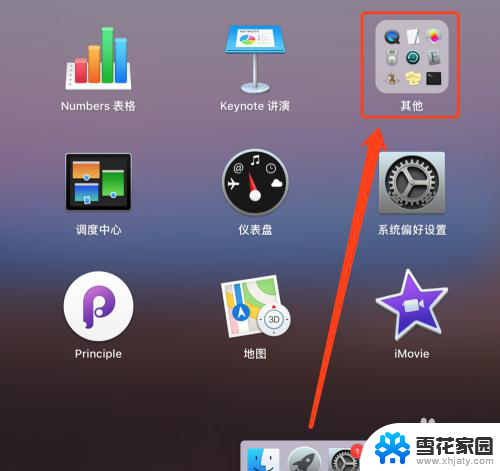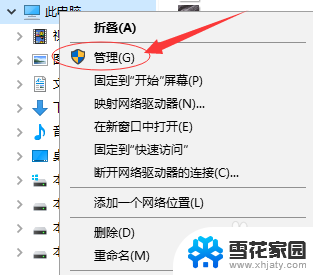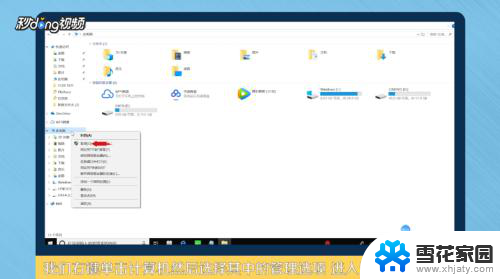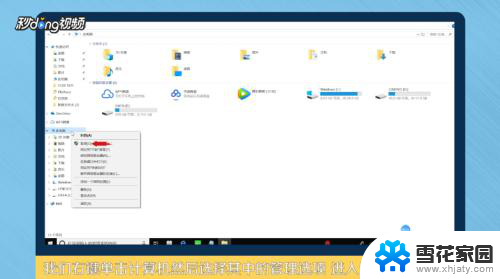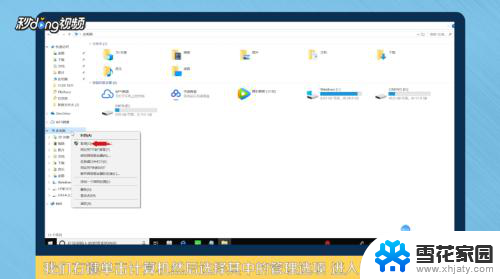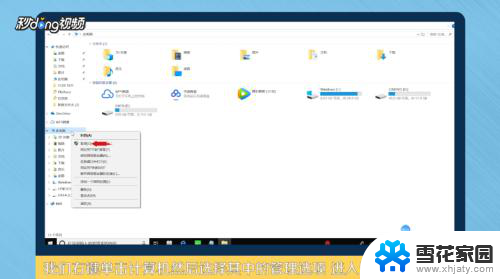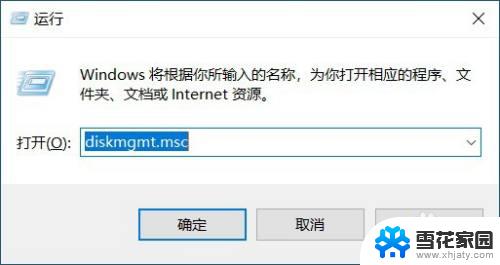如何分盘c盘 电脑系统如何进行C盘分区
更新时间:2023-12-16 12:01:37作者:jiang
在电脑系统中,C盘扮演着重要的角色,它存储着操作系统及各种软件程序,随着时间的推移,C盘的容量可能会逐渐不足,导致电脑运行缓慢或无法正常工作。为了解决这个问题,我们可以对C盘进行分区,将其划分成多个逻辑驱动器,以更好地管理和利用磁盘空间。如何分盘C盘呢?在本文中我们将介绍一些简单而有效的方法,帮助您轻松进行C盘分区。
具体方法:
1.右击【此电脑】,点击“管理”。
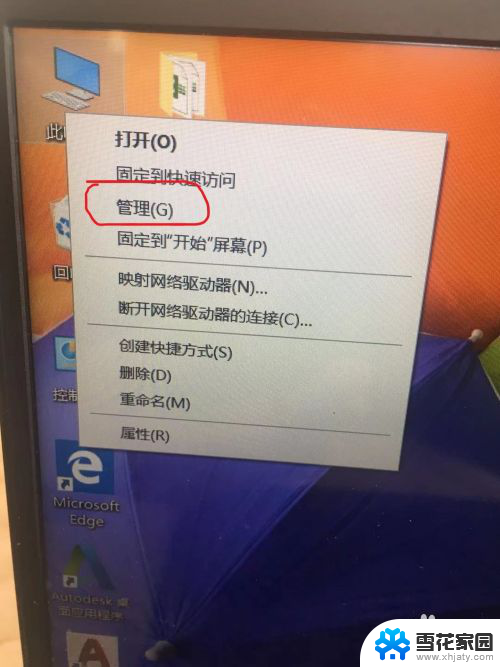
2.打开【磁盘管理】,找到有空间的磁盘区域。右击鼠标,点击”压缩卷“。
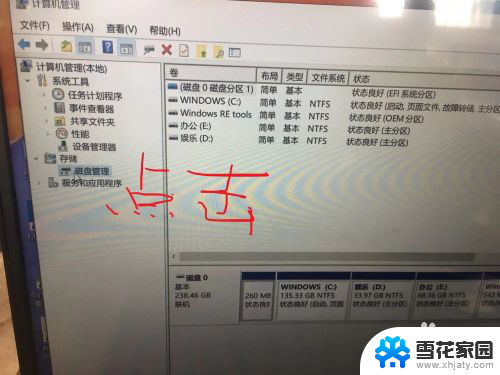
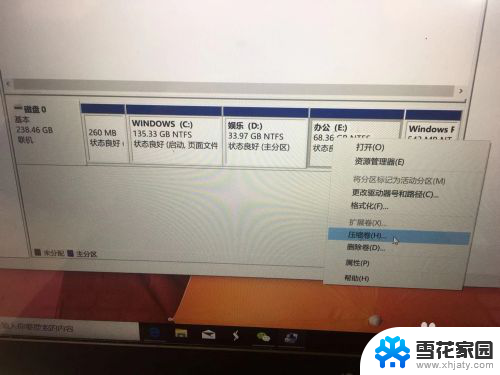
3.更具需要填写分出盘的大小,应当小于可压缩空间大小。1200MB=1G为参考。填写完按”压缩“。
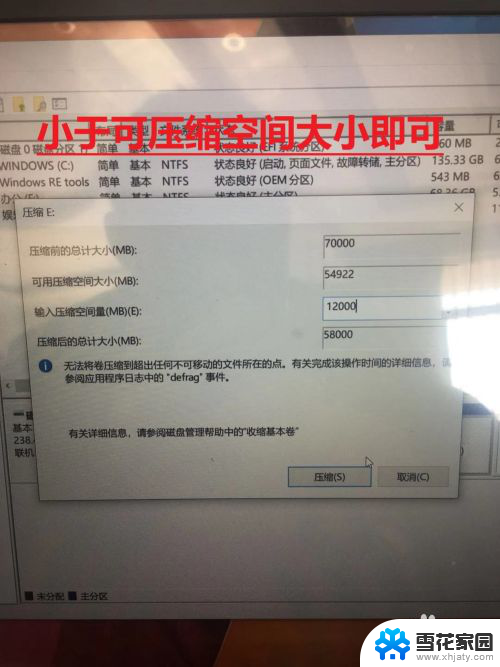
4.这时候你会看到有个分配的区域,右键鼠标点击“新建简单卷”。按照向导“下一步”逐渐完成操作,你会看到自己分出的盘了:新加卷K。
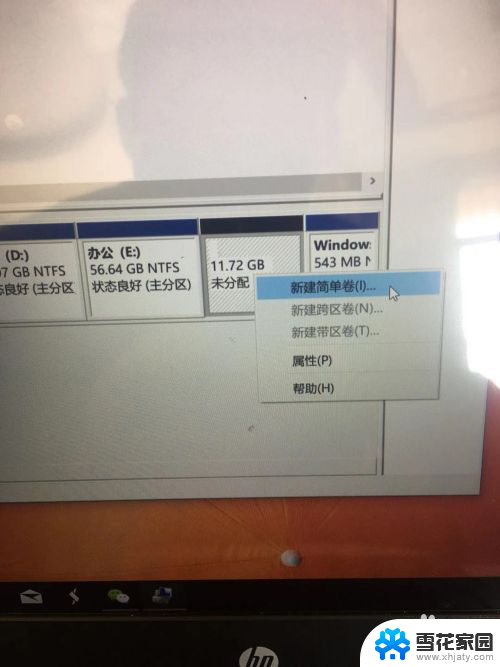
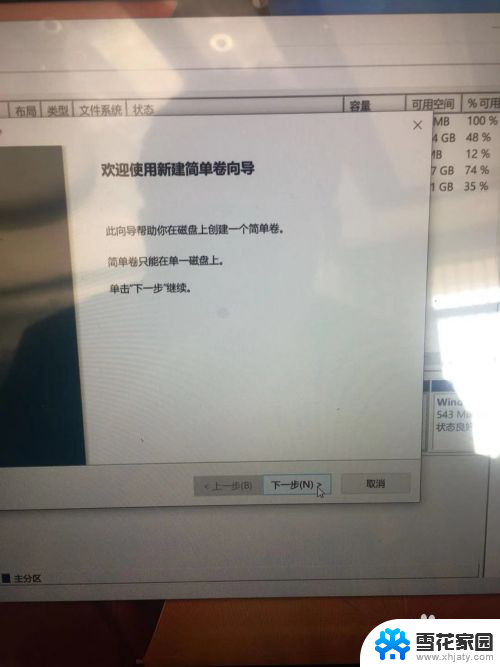
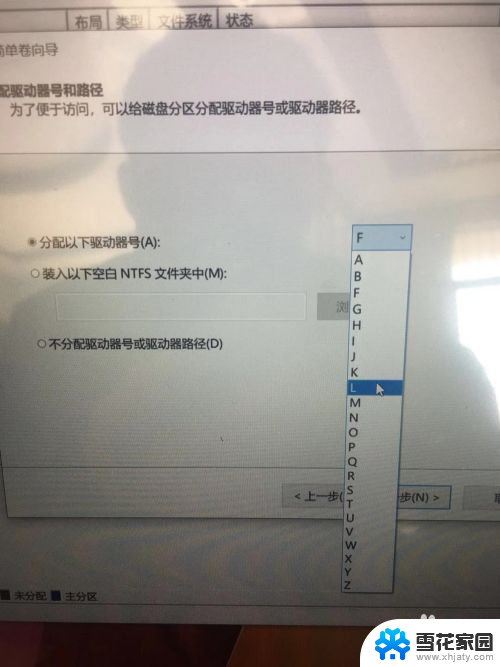
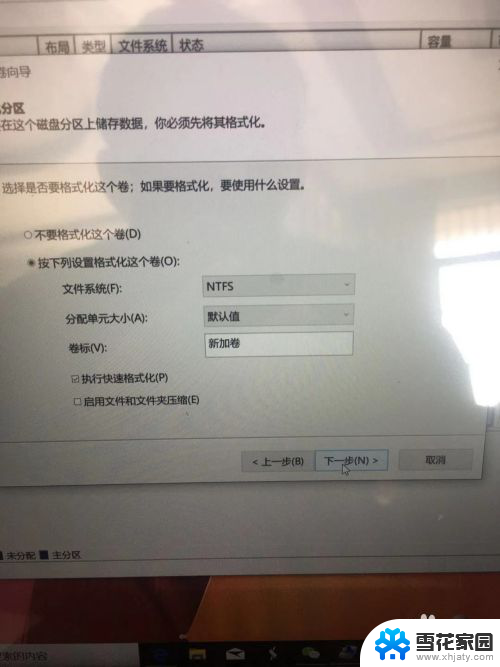
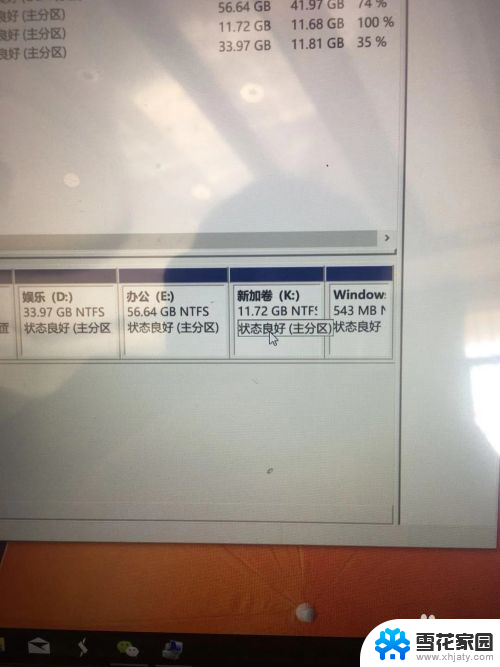
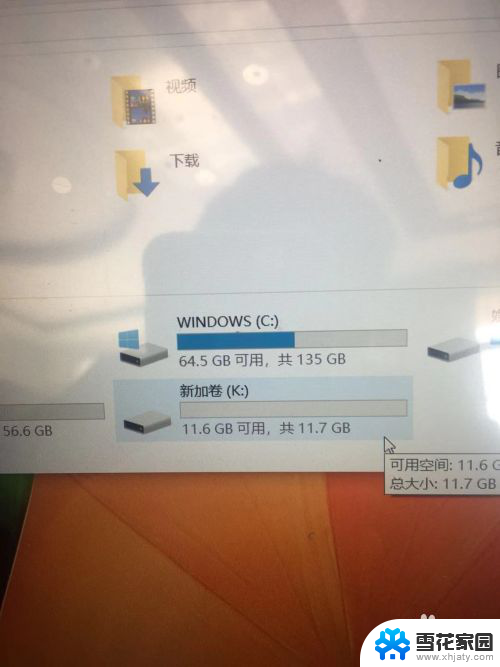
5.如果嫌名字不好听,想取个有个性的名字可以右击磁盘。进行重命名,确认过后会有个“需要提供管理员权限重命名此驱动器”指令,点击继续,完成修改。
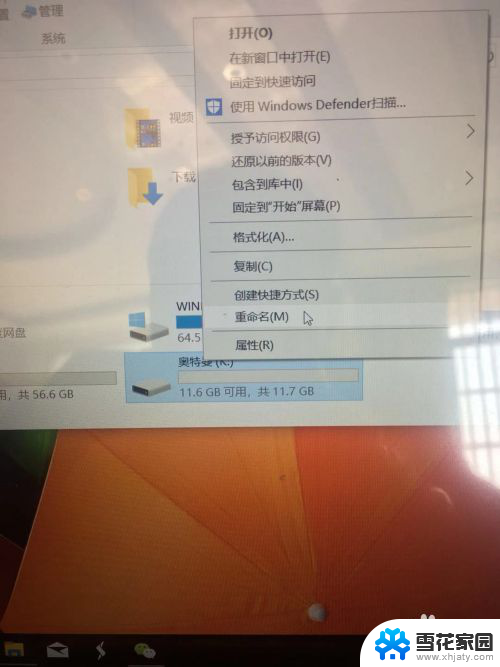
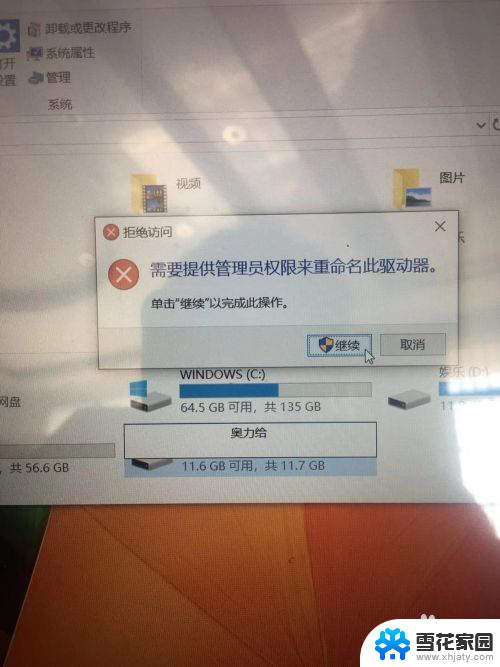
6.可以看到自己精心分出来的盘了,磁盘大小和名字一览无遗 奥力给!
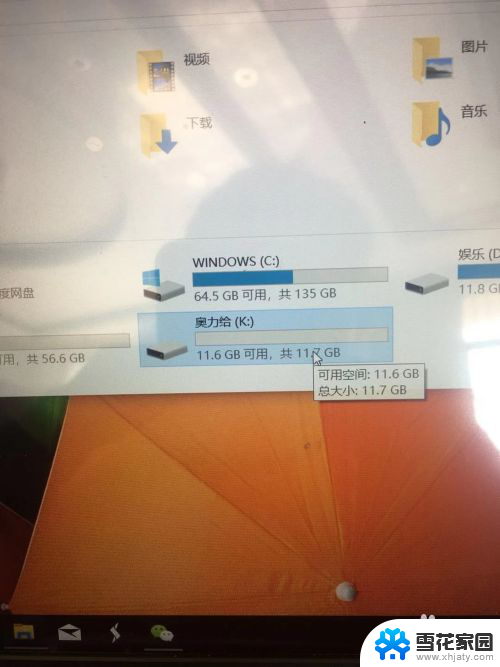
以上就是如何分盘c盘的全部内容,如果你遇到了这种情况,不妨根据我的方法来解决一下,希望对大家有所帮助。