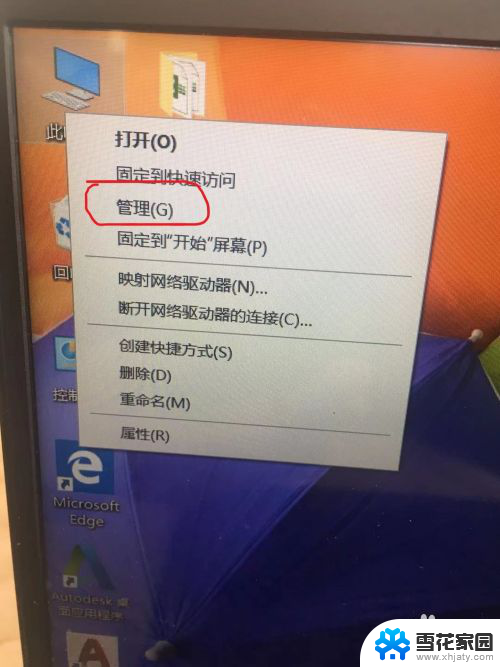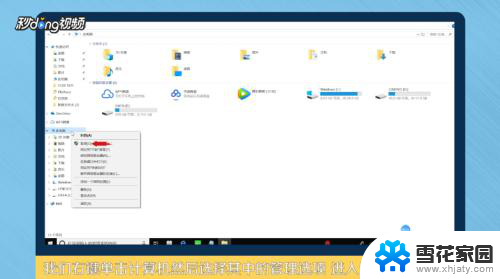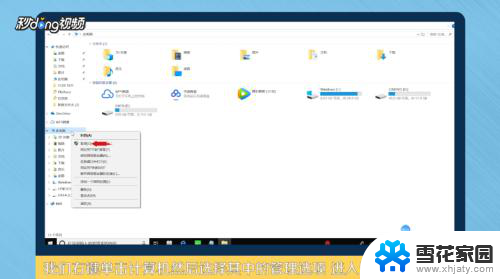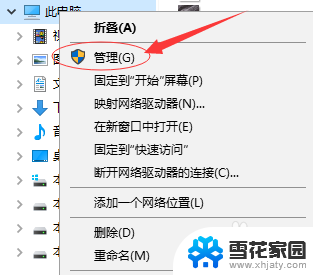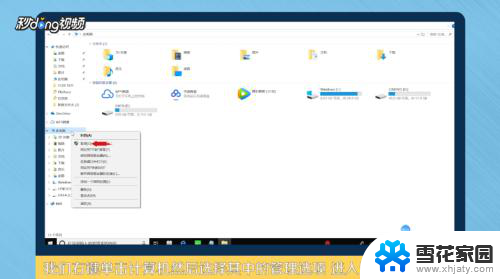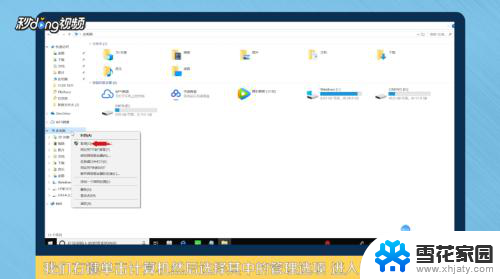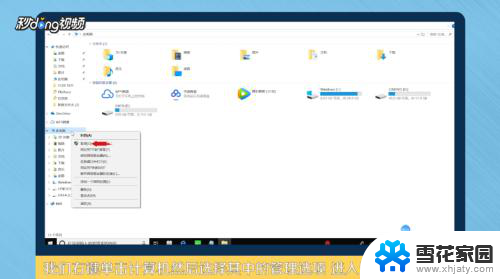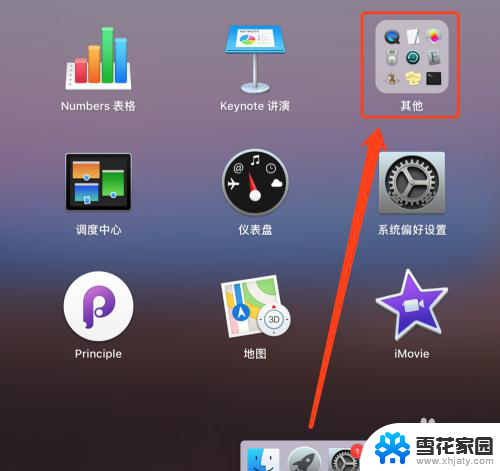怎么给电脑c盘分盘 电脑系统C盘如何分区
更新时间:2024-03-10 10:54:24作者:xiaoliu
在使用电脑的过程中,我们经常会需要给C盘进行分区来更好地管理数据和系统文件,要给电脑的C盘分盘,首先需要打开磁盘管理工具,然后右键点击C盘选择压缩卷来释放一部分空间。接着选择新建简单卷来创建一个新的分区,设置大小并格式化即可完成分区操作。通过这种方式,我们可以更加灵活地管理电脑的数据,提高系统运行的效率。
操作方法:
1.右击【此电脑】,点击“管理”。
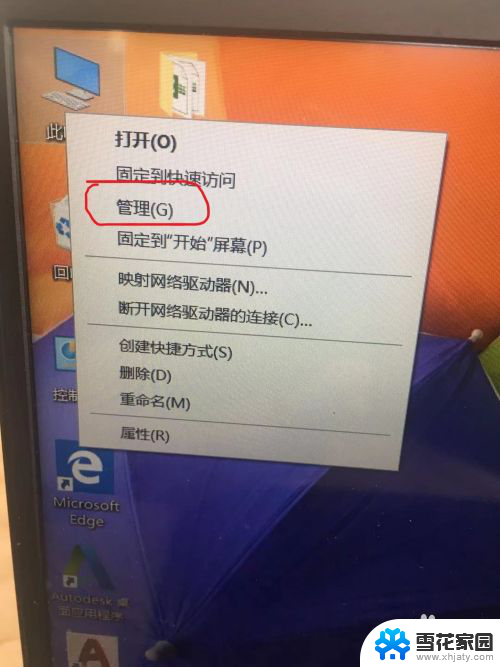
2.打开【磁盘管理】,找到有空间的磁盘区域。右击鼠标,点击”压缩卷“。
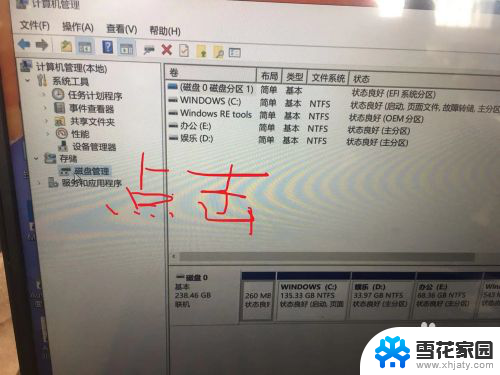
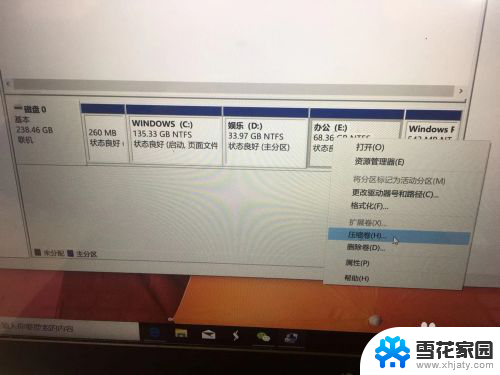
3.更具需要填写分出盘的大小,应当小于可压缩空间大小。1200MB=1G为参考。填写完按”压缩“。
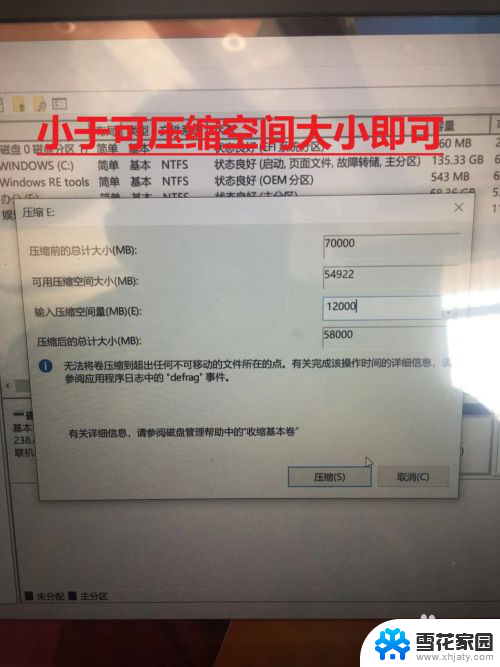
4.这时候你会看到有个分配的区域,右键鼠标点击“新建简单卷”。按照向导“下一步”逐渐完成操作,你会看到自己分出的盘了:新加卷K。
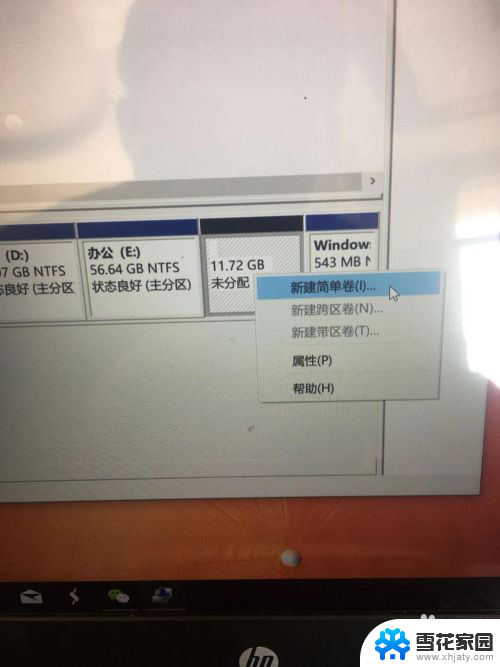
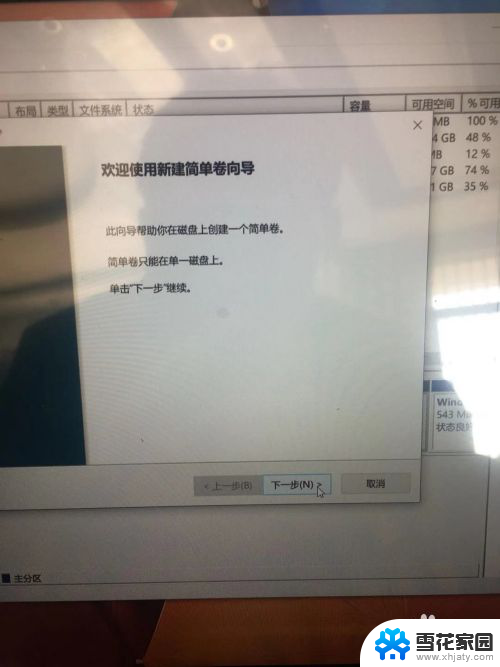
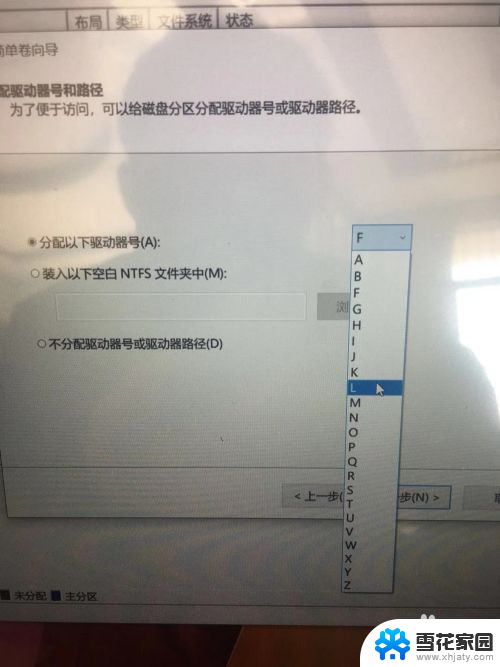
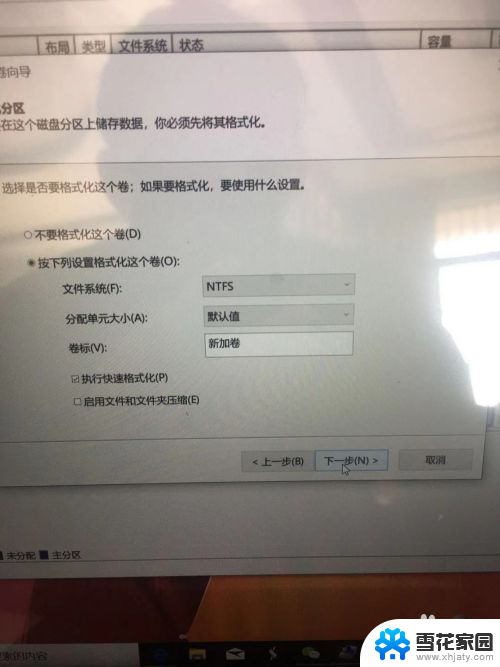
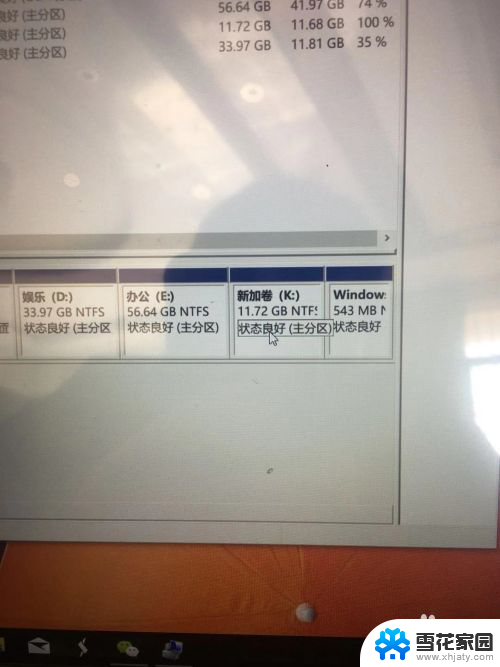
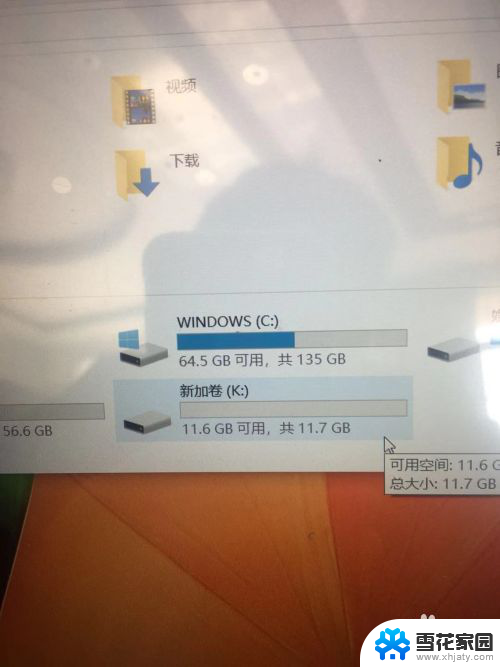
5.如果嫌名字不好听,想取个有个性的名字可以右击磁盘。进行重命名,确认过后会有个“需要提供管理员权限重命名此驱动器”指令,点击继续,完成修改。
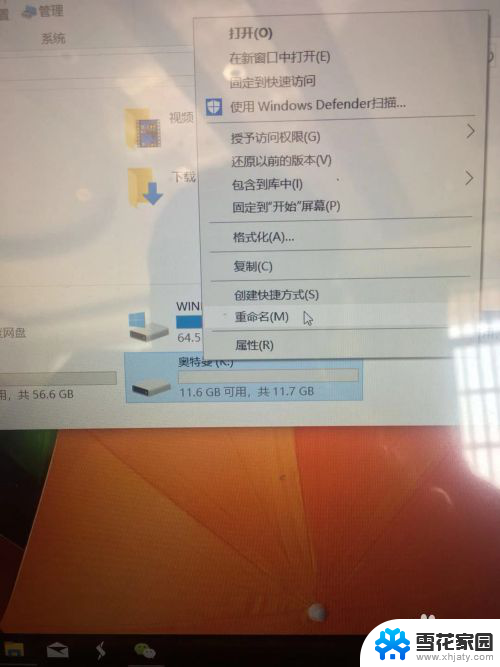
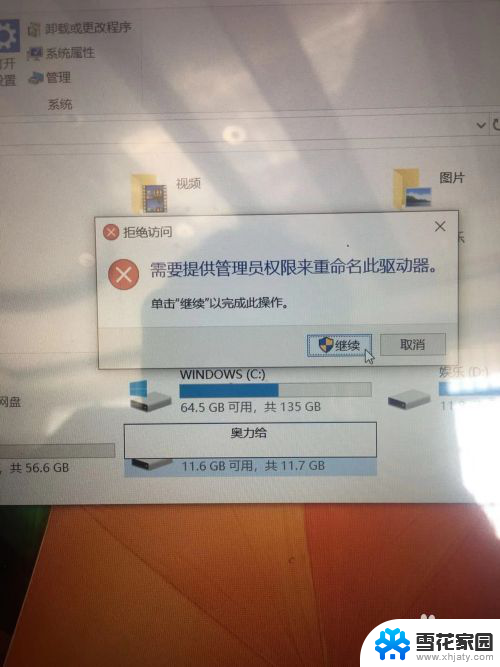
6.可以看到自己精心分出来的盘了,磁盘大小和名字一览无遗 奥力给!
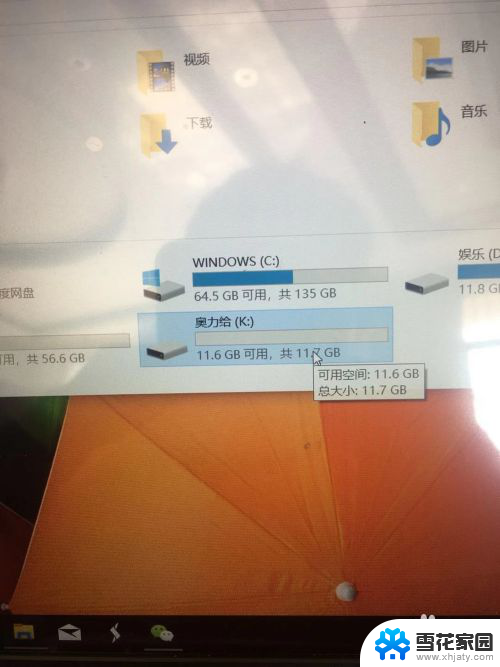
以上就是如何给电脑C盘分盘的全部内容,如果你遇到了这种情况,可以尝试根据我的方法来解决,希望对大家有所帮助。