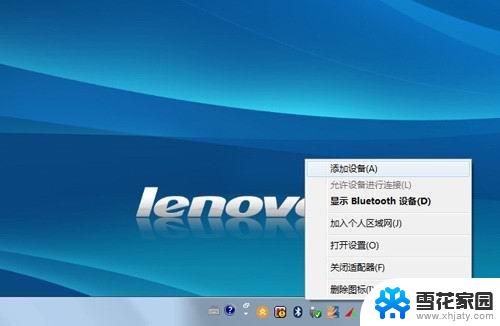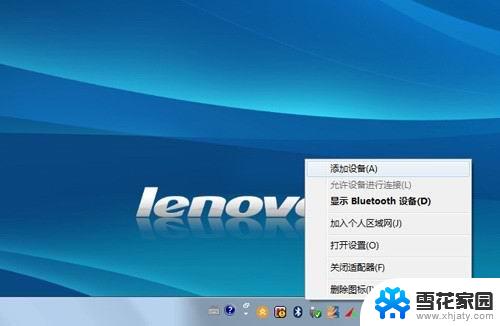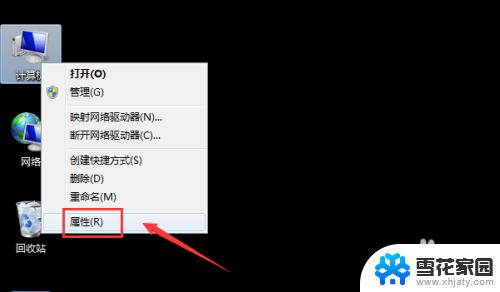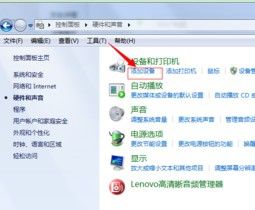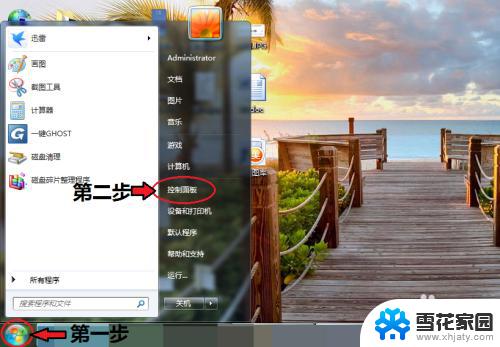win7电脑连接蓝牙鼠标 Windows7连接蓝牙鼠标的详细教程
现如今随着科技的不断进步和人们对便利性的追求,蓝牙鼠标成为了许多电脑用户的首选,而对于使用Windows 7操作系统的用户而言,连接蓝牙鼠标可能是一个相对陌生的过程。不用担心!在本篇文章中我们将为大家详细介绍如何在Win7电脑上连接蓝牙鼠标,让您轻松享受无线操作的便利。让我们一起来看看吧!
蓝牙鼠标正常使用之前需要先进行配对连接,首先开启电脑和鼠标的蓝牙电源开关。然后开启鼠标的蓝牙配对搜索开关(一般蓝牙鼠标都会有单独的配对搜索开关)。全部开启后,使用电脑蓝牙进行搜索设备即可。
Windows7下连接蓝牙鼠标详细步骤:
1)首先点击添加设备,在此之前确保蓝牙鼠标的电源开关以及配对开关全都打开。
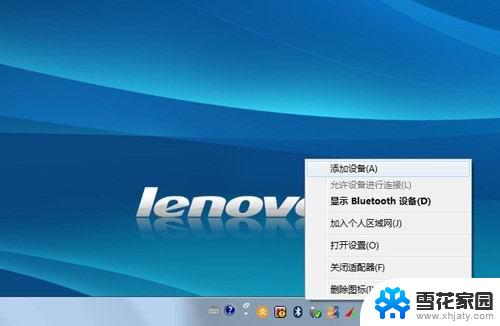
2)发现鼠标设备,显示名称“bluetooth laser travel mouse”,选择此设备点击下一步。
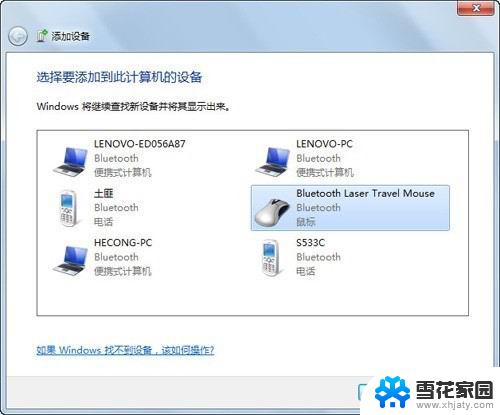
3)选择“不使用代码进行配对”。
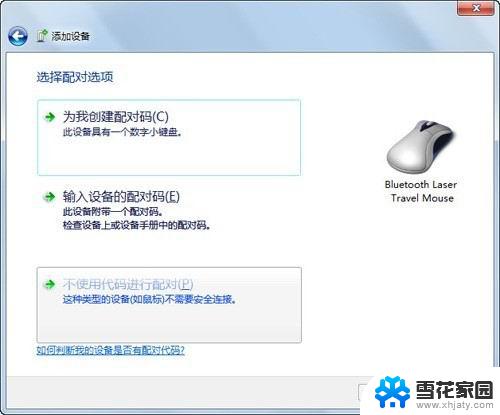
4)提示正在配置设备。
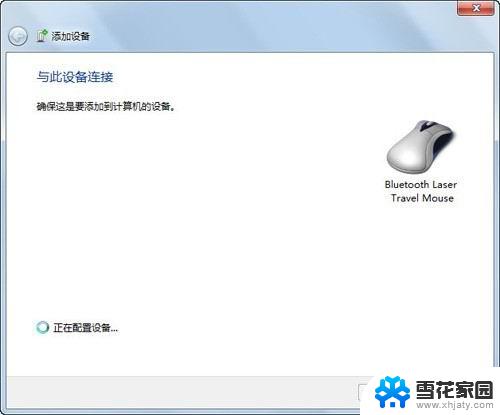
5)提示添加成功后,点击关闭即可。
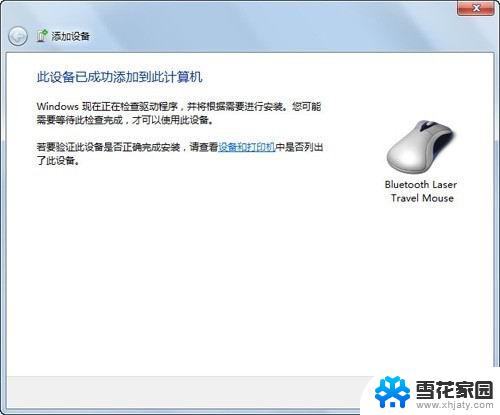
6)配对连接后,鼠标属性中多出“蓝牙”页面。
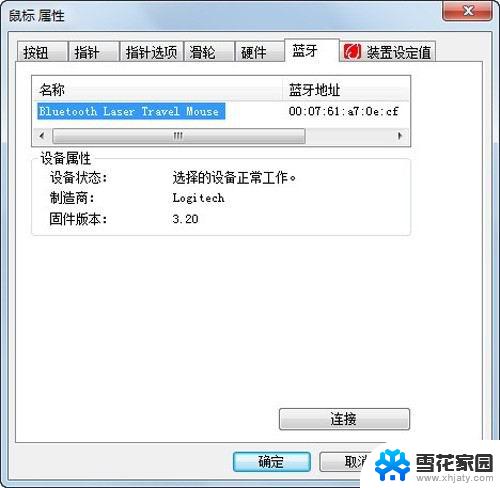
7)连接成功后,在“设备和打印机”中会有鼠标的显示,有些品牌的设备在win7中,可以直接显示产品的外观。
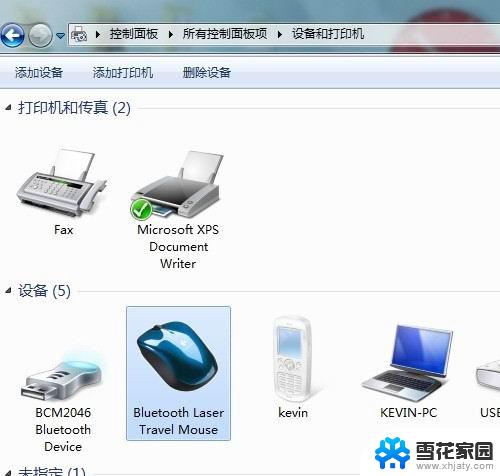
8)如果需要卸载鼠标,则在下图中的鼠标图标上点击右键,选择“删除设备”即可。
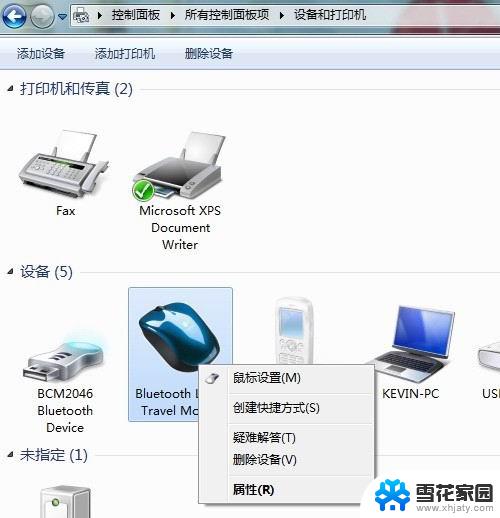
备注:
蓝牙鼠标不需要专门的配对码,配对成功后一般只要打开电脑和鼠标的蓝牙电源开关。就可以直接使用,有些鼠标配对成功后,如果和其他电脑再配对,会导致本机的鼠标不能使用,只需卸载设备后重新配对即可。操作系统可以使鼠标正常使用基本的功能,有些鼠标有一些额外的快捷键功能,需要鼠标自身的随即软件来驱动。如果遇到电源都打开,还是搜索不到鼠标的情况,优先核实用户是否打开了鼠标的配对按钮。
以上就是win7电脑连接蓝牙鼠标的全部内容,如果还有不清楚的地方,您可以按照小编的方法进行操作,希望对大家有所帮助。