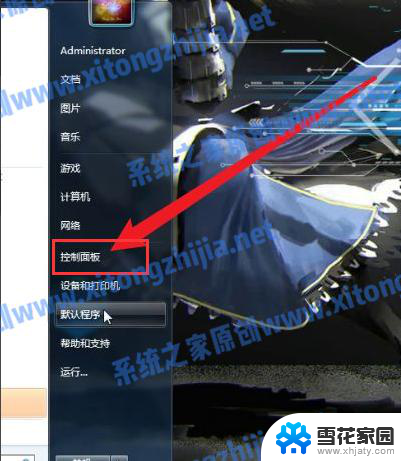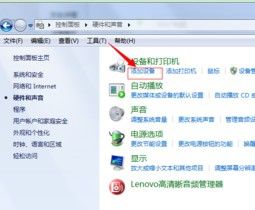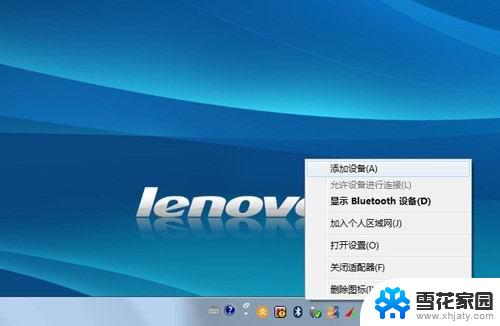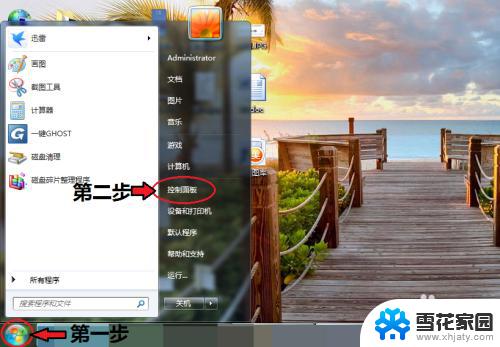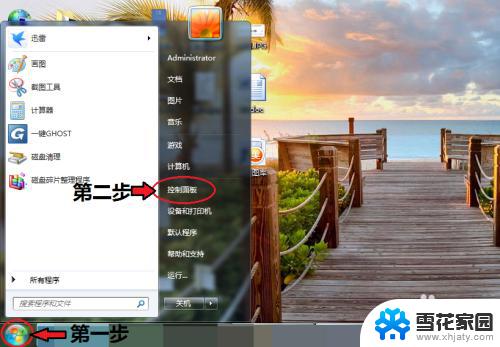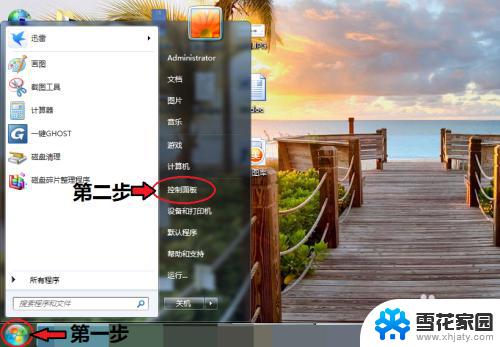win7蓝牙怎么连接耳机 Win7蓝牙耳机连接电脑教程
win7蓝牙怎么连接耳机,Win7蓝牙耳机连接电脑教程是许多用户在使用蓝牙耳机时经常遇到的问题,随着科技的飞速发展,蓝牙耳机已经成为我们生活中不可或缺的一部分。对于一些刚刚开始使用蓝牙设备的用户来说,连接蓝牙耳机到电脑可能会变得有些棘手。在本教程中,我们将为大家详细介绍Win7系统下如何连接蓝牙耳机,以便用户能够更好地享受无线音乐的乐趣。无需担心只需跟随以下简单的步骤,很快你就能轻松连接蓝牙耳机到Win7系统的电脑上。
步骤如下:
1.在电脑桌面,右键单击计算机,选中属性进入,如下图所示
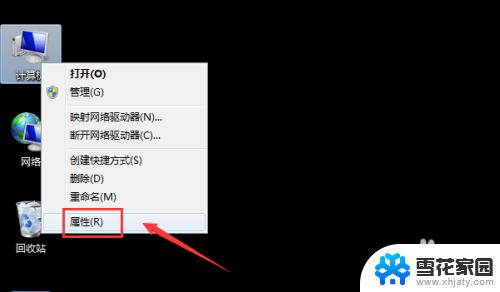
2.电脑属性界面点击控制面板主页,如下图所示
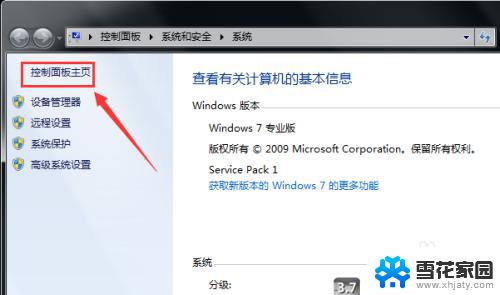
3.控制面板界面点击硬件与声音,如下图所示
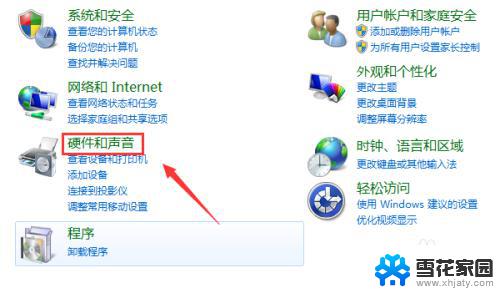
4.点击设备和打印机界面的添加设备,如下图所示
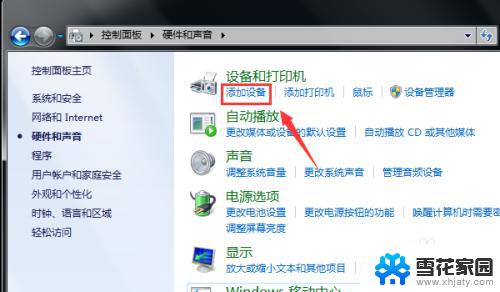
5.打开你的蓝牙耳机,进入配对模式。电脑会自动搜索到耳机,选中耳机,点击下一步,如下图所示
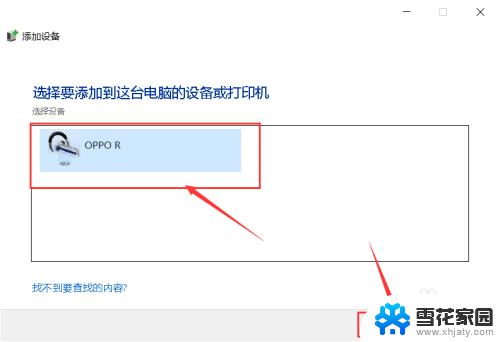
6.点击是开始自动配对,如下图所示

7.电脑开始自动安装驱动程序,如下图所示
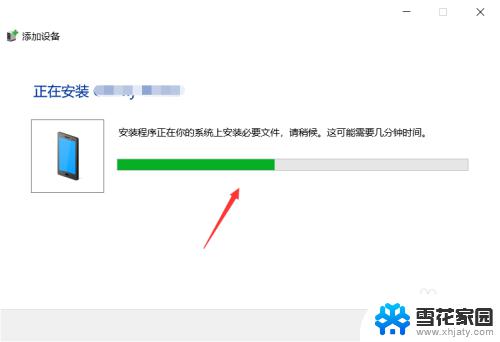
8.进入设备列表就可以看到你的蓝牙耳机设备了,如下图所示
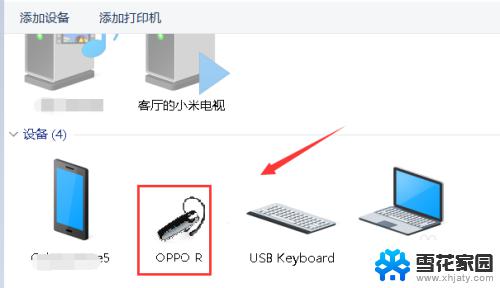
9.总结:
1、右键单击计算机选中属性。
2、属性界面点击控制面板--硬件与声音。
3、点击添加设备,耳机进入配对模式。
4、搜索到蓝牙耳机点击下一步配对。
5、系统安装驱动程序,返回设备界面即可看到连接成功的蓝牙耳机!
以上就是win7蓝牙连接耳机的全部内容,如果遇到这种情况,你可以按照小编的操作进行解决,非常简单快速,一步到位。