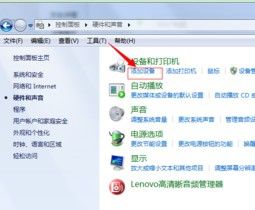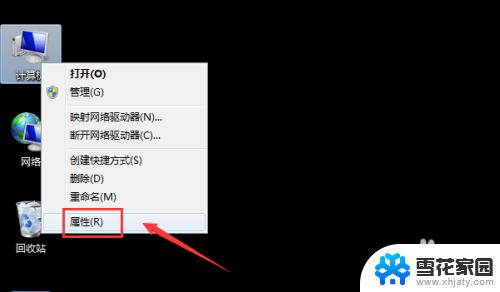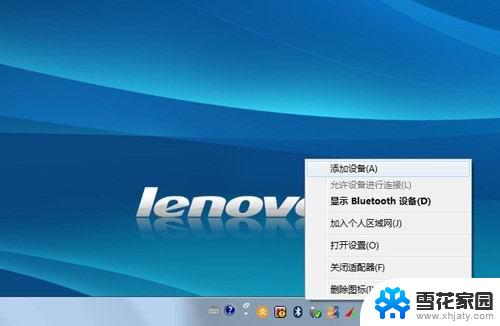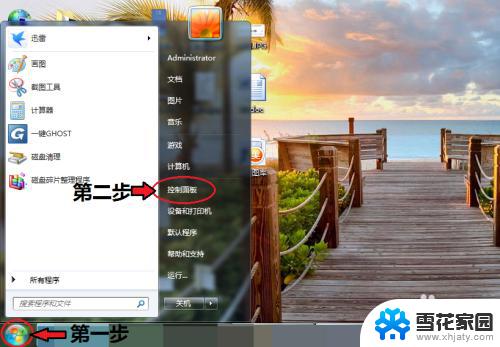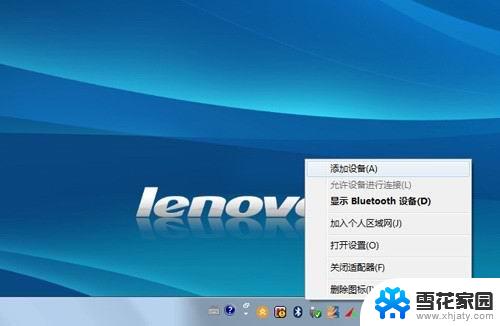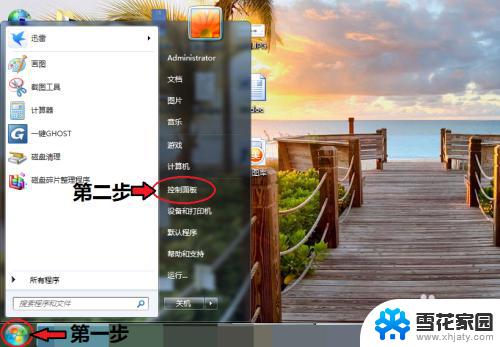win7电脑如何连接蓝牙音响 win7连接蓝牙音箱步骤
更新时间:2023-09-13 17:56:22作者:jiang
win7电脑如何连接蓝牙音响,在如今的科技时代,蓝牙技术已经成为了我们生活中不可或缺的一部分,蓝牙音响的出现为我们的音乐体验带来了极大的便利。而在使用win7电脑时,我们也可以通过简单的步骤来连接蓝牙音响,让我们的音乐更加自由地在房间中流动。下面将为大家介绍win7连接蓝牙音箱的步骤,让我们一起来探索这个神奇的连接方式吧!
步骤如下:
1.首先,我们打开电脑,然后可以看到电脑屏幕左下角的开始图标,点击进入,如下图所示。

2.然后,我们在框里输入“服务”选项。然后上面会跳出来很多选项,点击第一个服务选项进入即可。
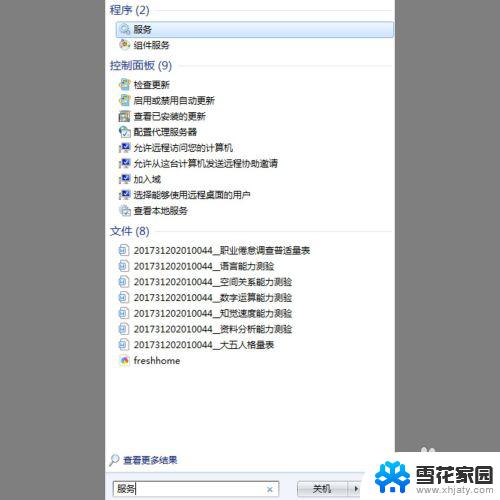
3.之后,我们进入服务窗口。在右侧找到“Bluetooth Support Service”选项,如下图所示。
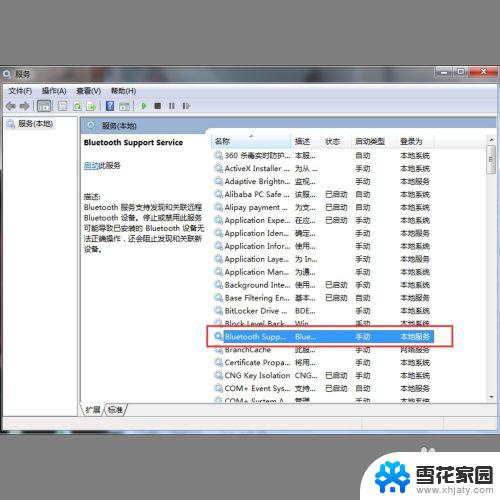
4.最后,我们点击一下这个选项。然后点击鼠标右键,会跳出来一个窗口,选择“启动”选项即可。然后我们打开蓝牙音箱进行连接即可。
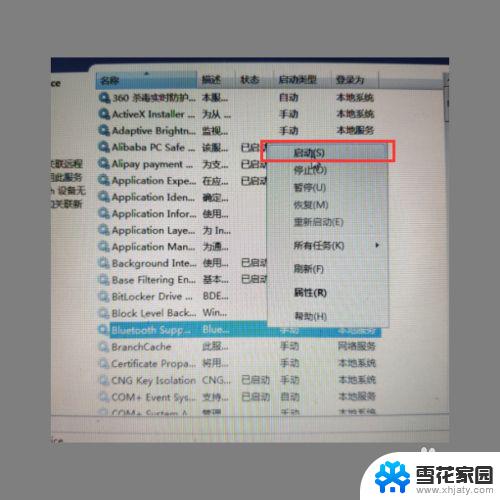
以上是连接Win7电脑与蓝牙音响的全部内容,如果您需要,您可以按照这些步骤进行操作,希望这些步骤对您有所帮助。