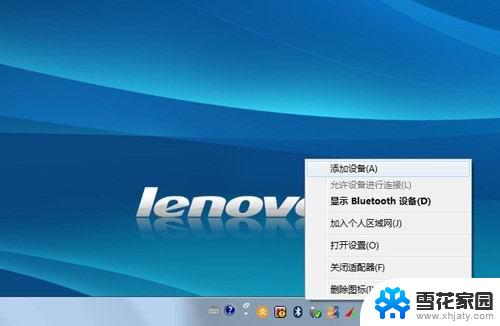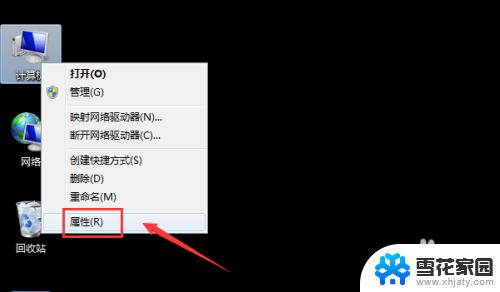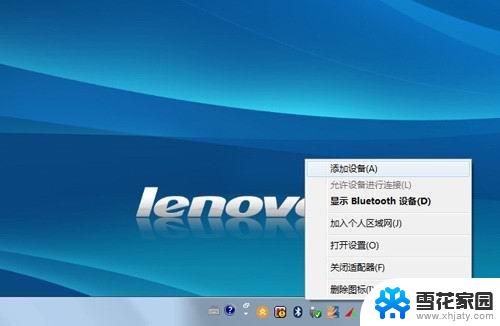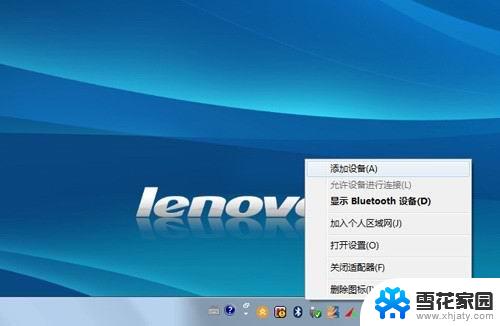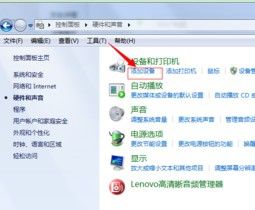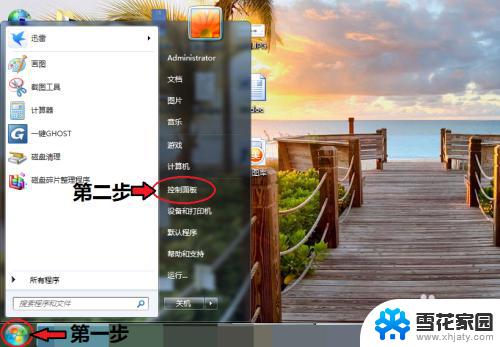windows7电脑怎么连接蓝牙音箱 win7蓝牙音箱连接教程
windows7电脑怎么连接蓝牙音箱,在现代社会中蓝牙音箱已成为人们生活中不可或缺的一部分,对于使用Windows 7操作系统的电脑用户来说,连接蓝牙音箱可能是一个新的挑战。不必担心本文将为您提供简单易懂的Win7蓝牙音箱连接教程,帮助您轻松实现电脑与蓝牙音箱的快速连接。无论是用于工作还是娱乐,通过连接蓝牙音箱,您可以享受到更好的音质和更方便的无线体验。接下来我们将一步步为您介绍Win7电脑如何连接蓝牙音箱。
具体方法:
1.首先,我们打开电脑,然后可以看到电脑屏幕左下角的开始图标,点击进入,如下图所示。

2.然后,我们在框里输入“服务”选项。然后上面会跳出来很多选项,点击第一个服务选项进入即可。
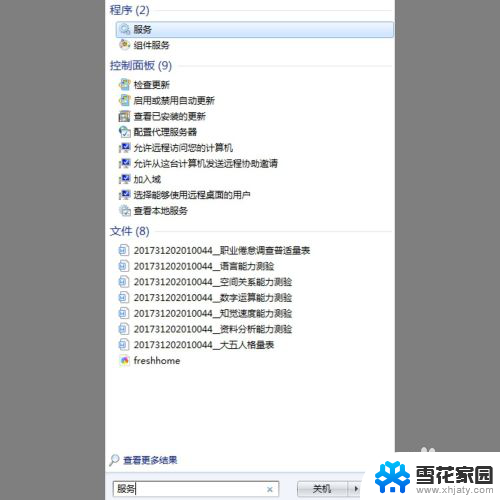
3.之后,我们进入服务窗口。在右侧找到“Bluetooth Support Service”选项,如下图所示。
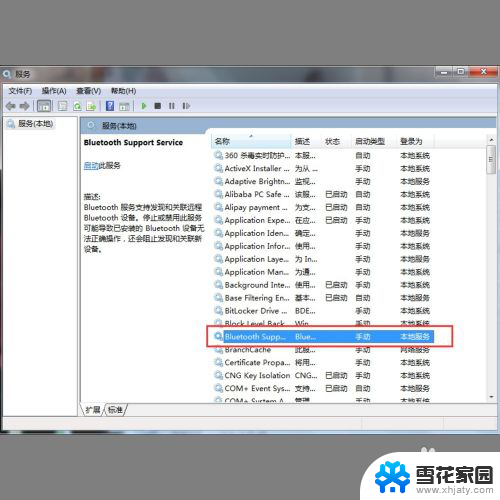
4.最后,我们点击一下这个选项。然后点击鼠标右键,会跳出来一个窗口,选择“启动”选项即可。然后我们打开蓝牙音箱进行连接即可。
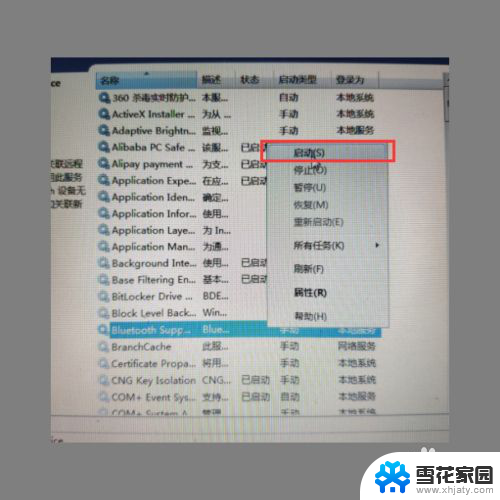
以上就是如何在Windows 7电脑上连接蓝牙音箱的全部内容,如果您遇到了这种情况,可以按照上述步骤进行解决,操作简单快捷,一步到位。