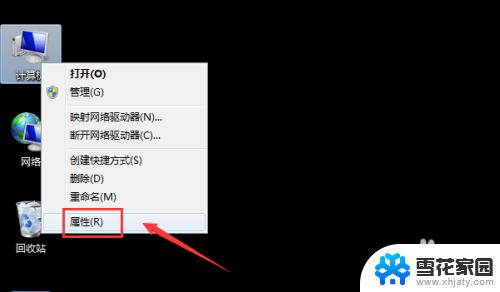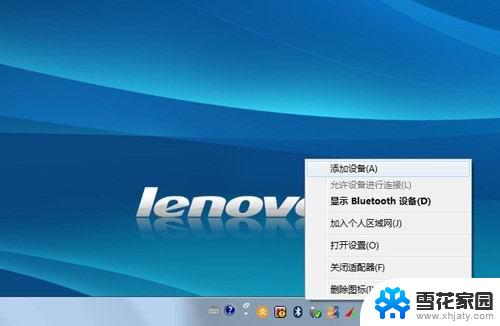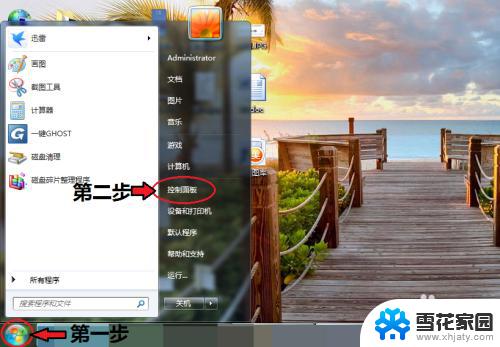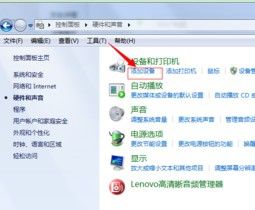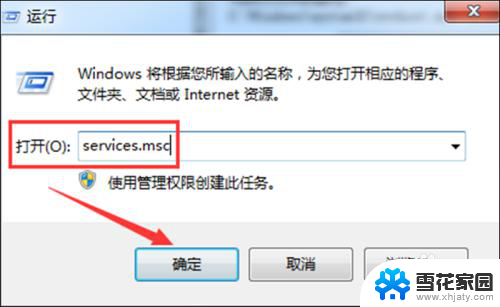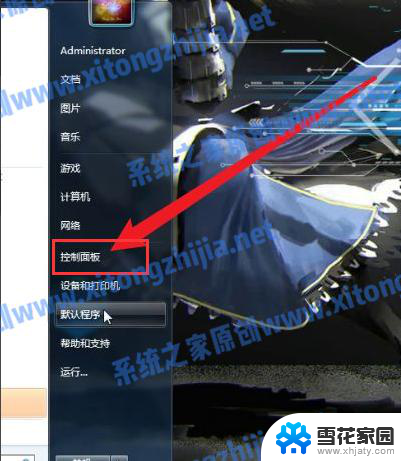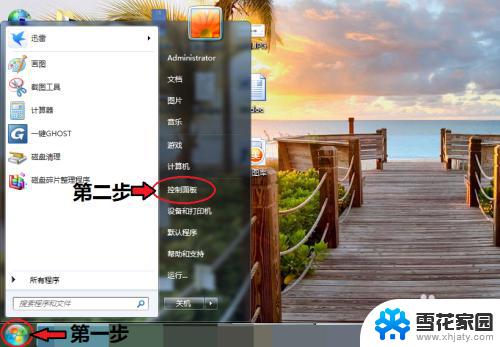win7 蓝牙连接 win7电脑蓝牙设置方法
win7 蓝牙连接,随着科技的不断进步,蓝牙技术在我们的生活中发挥着越来越重要的作用,无论是在家庭还是办公环境中,我们经常需要将设备与电脑进行蓝牙连接,以便实现各种功能。而在使用Windows 7操作系统的电脑上,连接蓝牙设备也是一项常见的需求。本文将介绍在Windows 7电脑上的蓝牙设置方法,帮助读者轻松实现设备与电脑的无线连接。无论是传输文件还是使用外部设备,通过简单的设置步骤,您可以在Windows 7上轻松享受蓝牙技术带来的便利。
步骤如下:
1.打开电脑,点击工具栏的【开始】,再点击【控制面板】
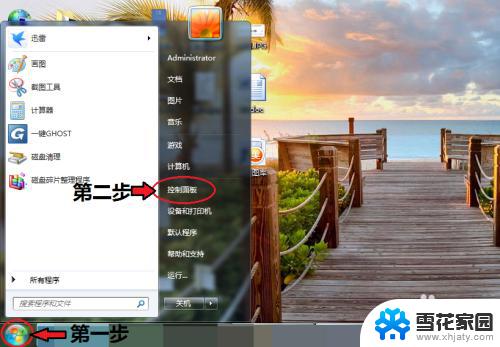
2.进入控制面板页面,点击【网络和共享中心】
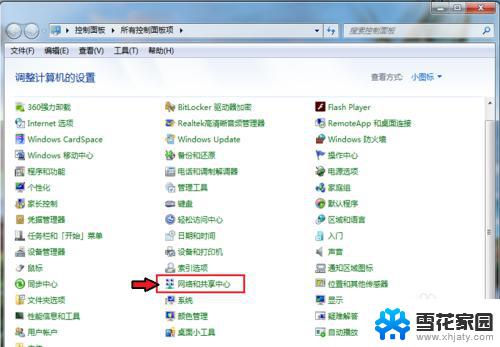
3.进入页面,点击【更改适配器设置】
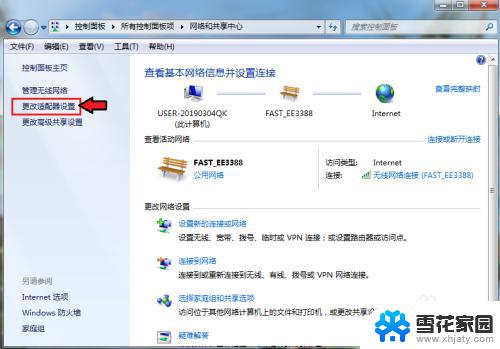
4.进入页面,鼠标右击,点击蓝牙,出现对话框,点击【属性】。
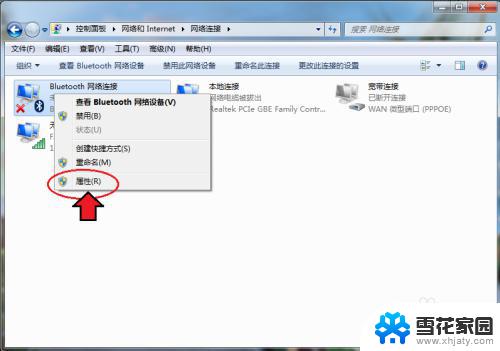
5.出现对话框,点击【Bluetooth】,再点击【Bluetooth设置】。
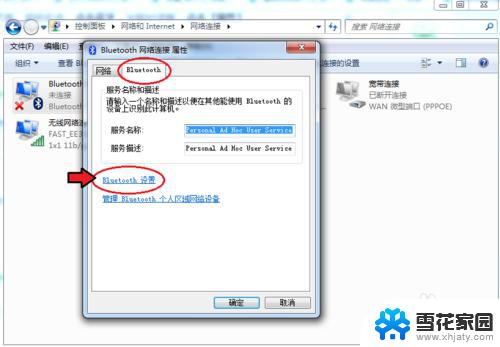
6.在连接下方,把三个选项都打钩:【允许Bluetooth设备连接到此计算机】、【新Bluetooth设备要连接时通知我】、【在通知区域显示Bluetooth图标】。
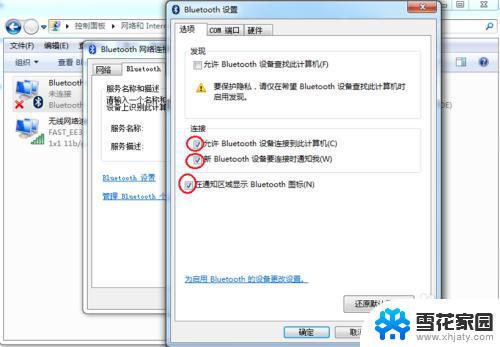
7.完成后,再点击【确定】这样电脑的蓝牙就打开了。
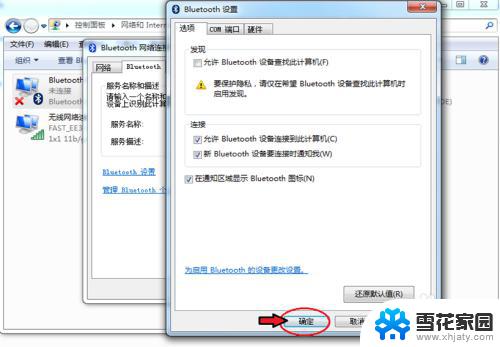
以上就是win7蓝牙连接的全部内容,如果出现这种现象,不妨根据小编提供的方法来解决,希望这对大家有所帮助。