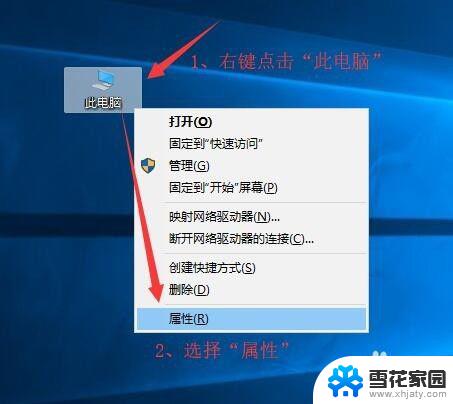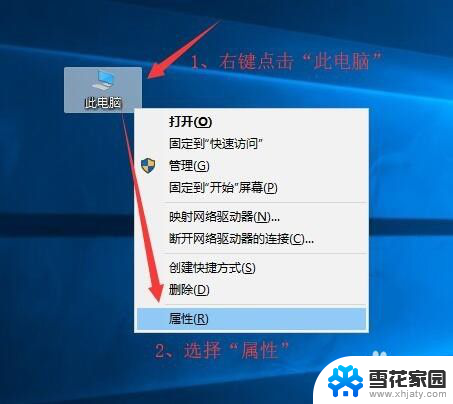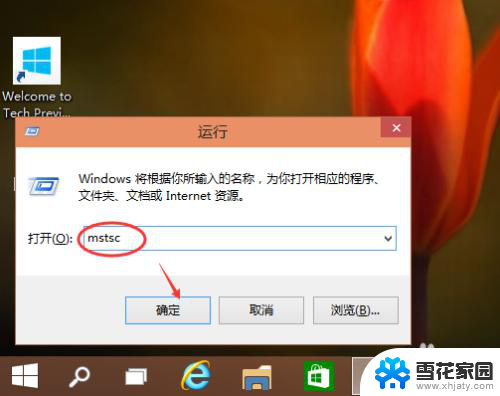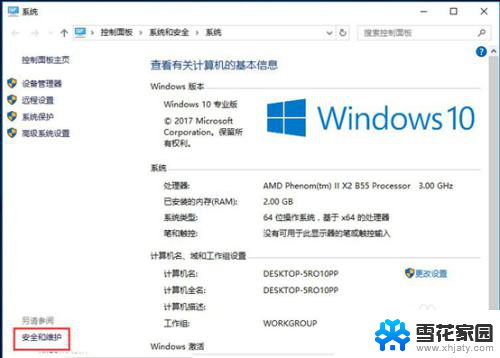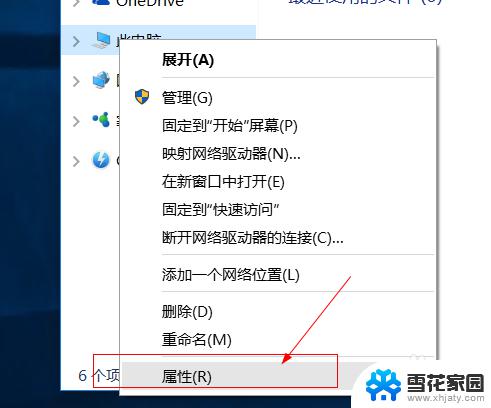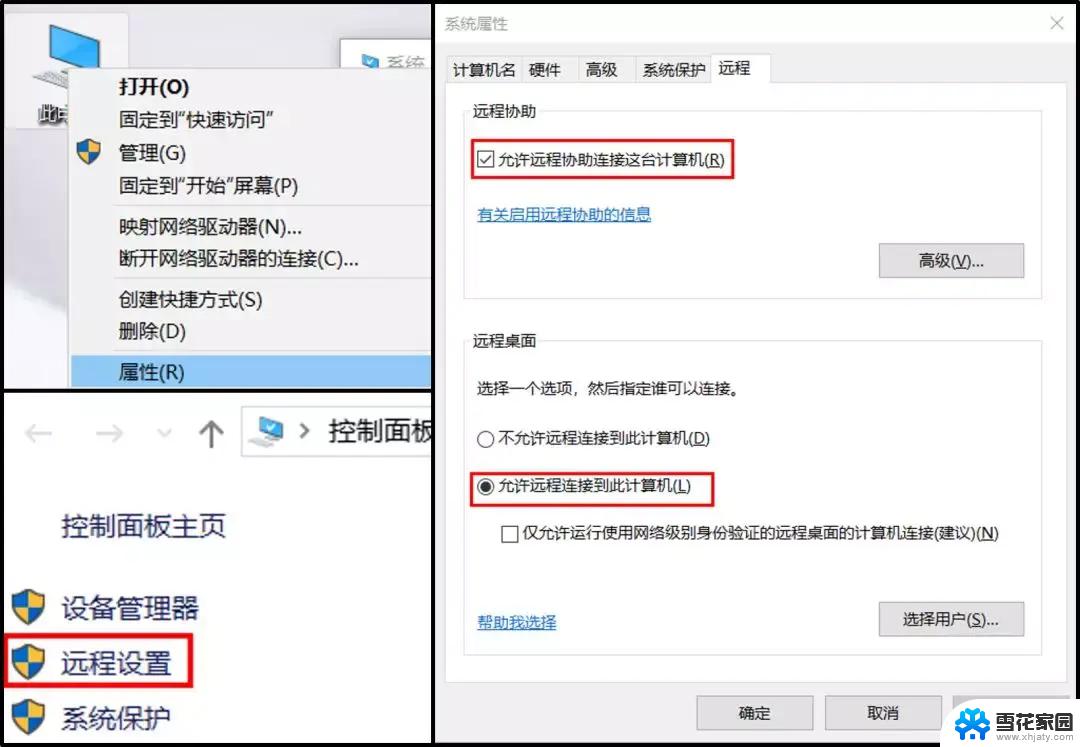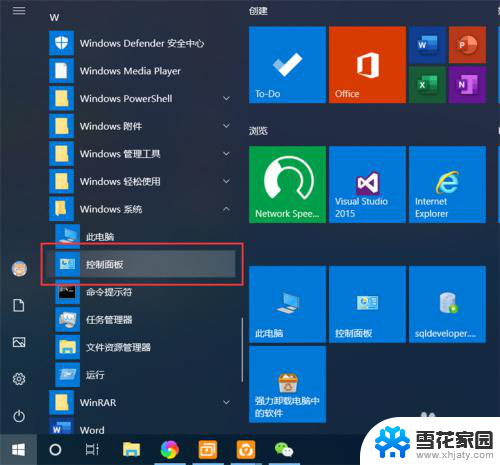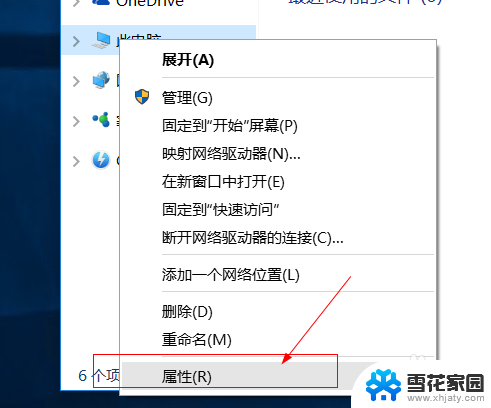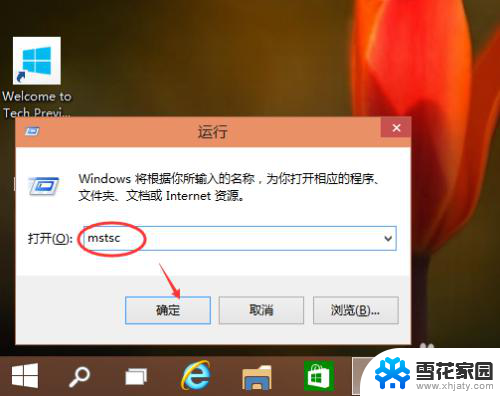win10怎么允许远程连接 Win10如何允许远程连接到此计算机
Win10作为最新的操作系统之一,具备了许多强大的功能和便利的操作方式,其中之一便是允许远程连接到此计算机,远程连接的概念是指通过网络连接到另一台计算机,并能够操作该计算机上的文件、程序等内容。对于需要远程协助、共享文件或远程管理的用户来说,这是一个非常实用的功能。Win10怎么允许远程连接呢?下面将为大家介绍详细的操作方法。
操作方法:
1.在电脑桌面,使用鼠标左键单击选中“此电脑”图标。右键点击,在菜单中选择“属性”(如图所示)。
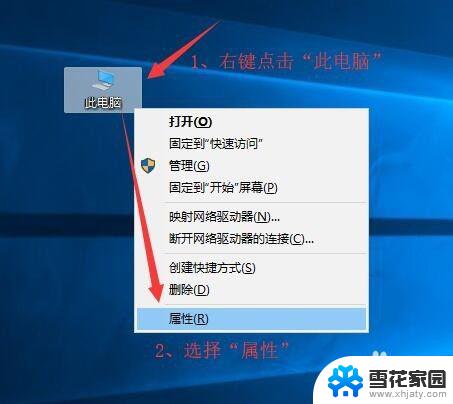
2.打开“系统”对话框,点击左上角的“远程设置”链接。
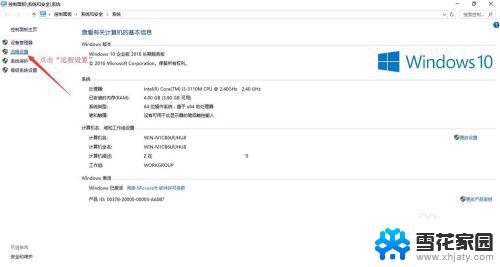
3.如图,在弹出的“系统属性”对话框
(1)切换到“远程”选项卡;
(2)在远程协助中勾选“允许远程协助连接这台计算机”;
(3)在远程桌面中勾选“允许远程连接到此计算机”;
(4)点击【应用】按钮。
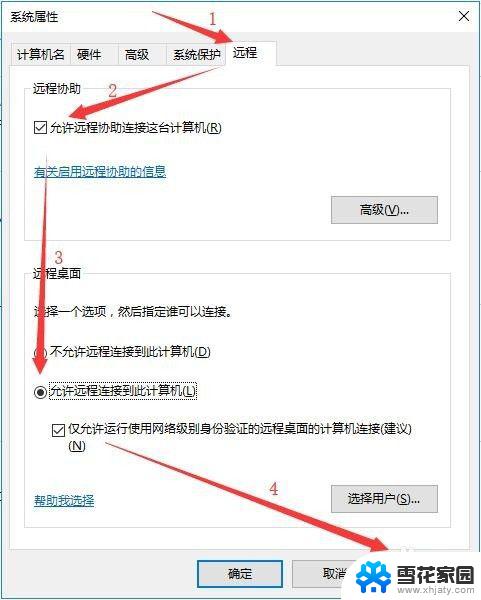
4.当然我们可以选择用户,在“系统属性”对话框,点击【选择用户】按钮。
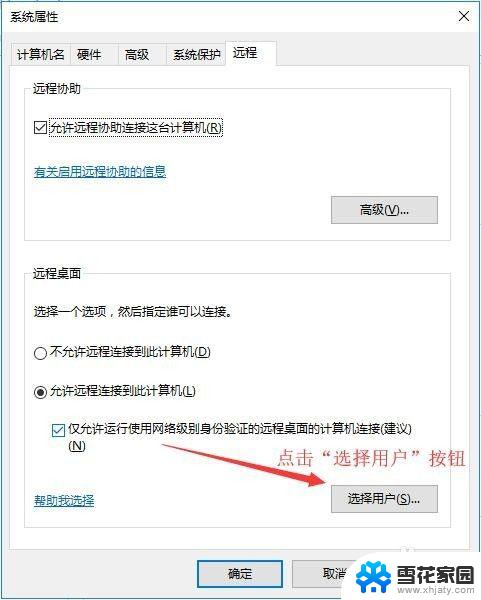
5.在“远程桌面用户”对话框,提示“下面所列的用户可以连接到这台计算机。另外,管理员组中的任何成员都可以进行连接(即使没有列出)。”,由图可知。电脑本身的用户 Administrator 已经有访问权限,可以点击【添加】选择用户。
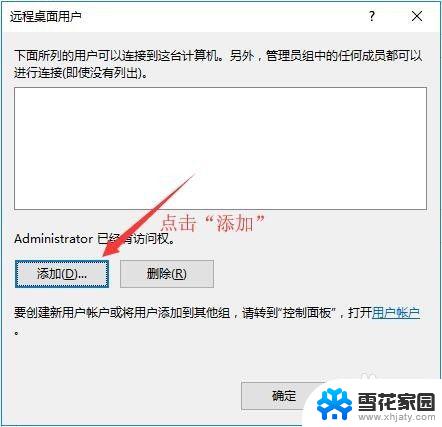
6.在“选择用户”对话框,输入对象名称来选择,点击【检查名称】检查在系统中检查搜索用户。
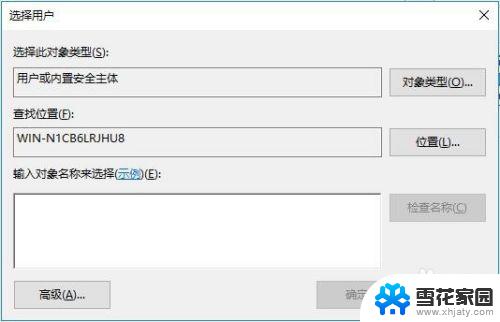
7.选择之后,依次在“选择用户”和“远程桌面用户”对话框点击【确认】按钮确认并关闭对话框。回到“系统属性”窗口,点击【确定】按钮完成远程设置。
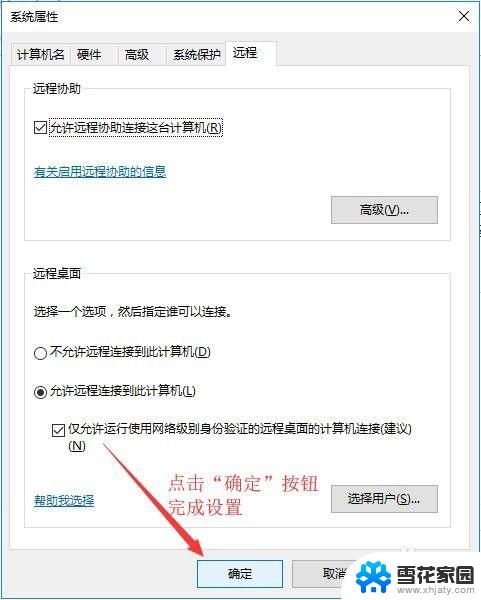
以上是win10如何允许远程连接的全部内容,如果您遇到此类问题,您可以按照本文给出的操作进行解决,这非常简单快速,一步到位。