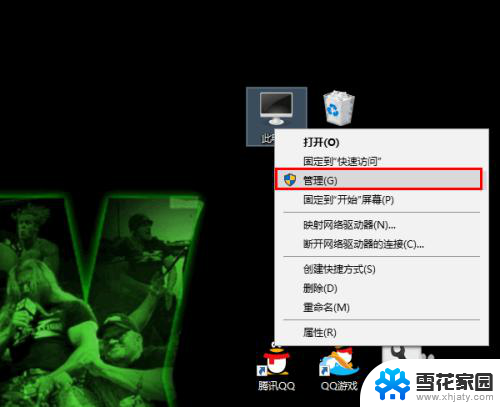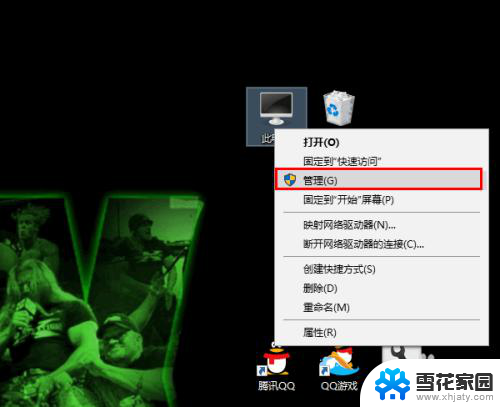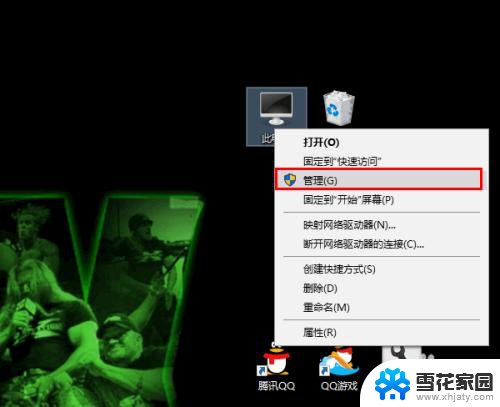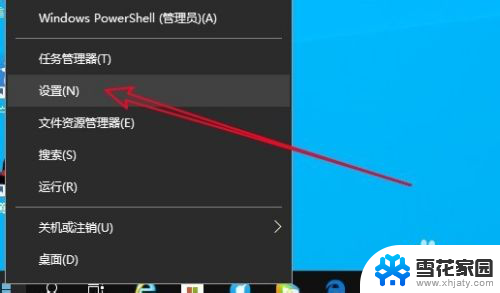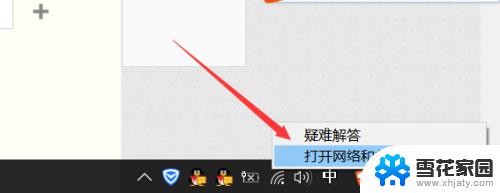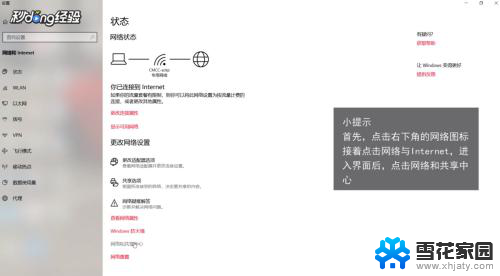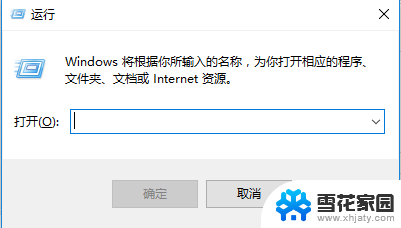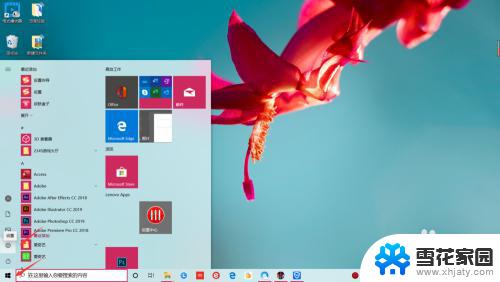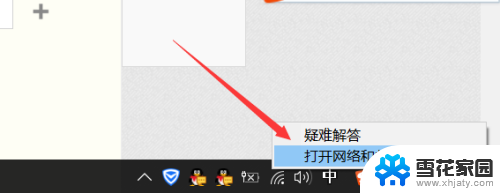win10系统网络设置总丢什么原因 Win10系统频繁掉线怎么解决
Win10系统网络设置总丢是由于网络驱动或网络设置不正确、网络信号不稳定等原因造成的,而频繁掉线可能是由于网络故障、路由器问题或者系统设置不当所导致,针对这些问题,我们可以通过调整网络设置、更新驱动程序、检查路由器等操作来解决频繁掉线的情况,从而提高网络稳定性和使用体验。
具体步骤:
1.在Windows10系统桌面,右键点击屏幕左下角的开始按钮,在弹出菜单中选择“设置”的菜单项。
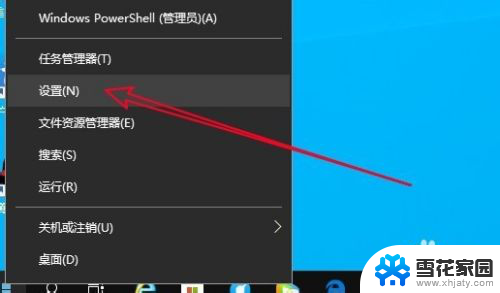
2.然后在打开的Windows设置窗口中点击“网络和Internet”的图标。
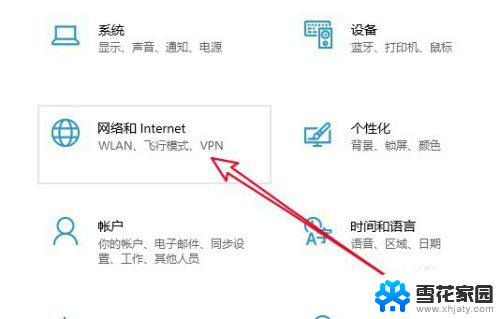
3.在打开的网络设置窗口中,点击右侧的“更改适配器选项”的快捷链接。
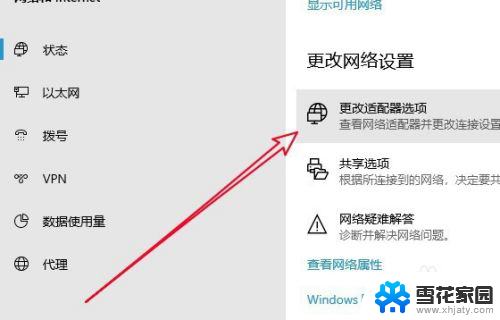
4.在打开的更改适配器窗口中,右键点击以太网网卡,在弹出菜单中选择“属性”的菜单项。
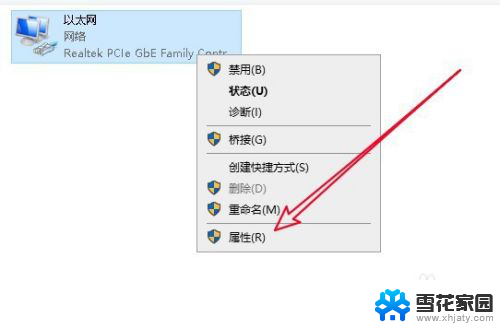
5.接下来在打开的窗口中选择“配置”按钮
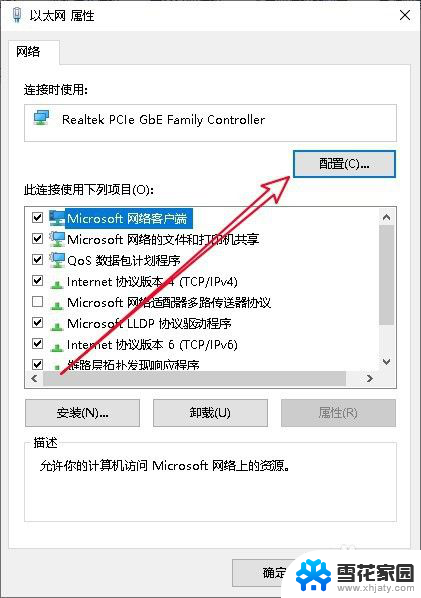
6.这时就会打开网卡的属性窗口,在窗口中点击“高级”的选项卡。
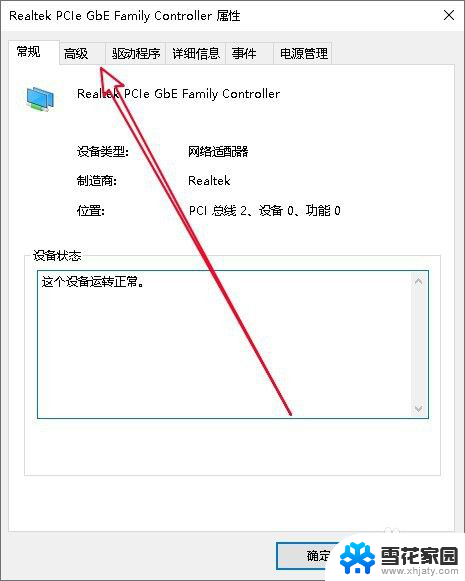
7.然后在打开的高级窗口中,我们找到“连接速度和双工模式”的设置项。在右侧的值下拉菜单中选择“100Mbps全双工”菜单项就可以了。
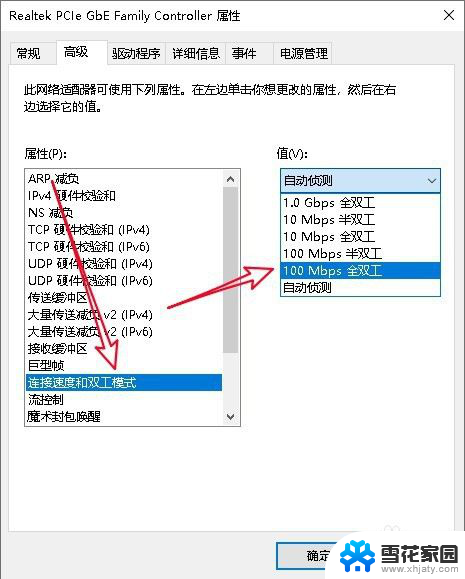
8.接下来我们再切换到网卡属性的“电源管理”的窗口,取消“允许计算机关闭此设备以节约电源”前面的勾选就可以了。
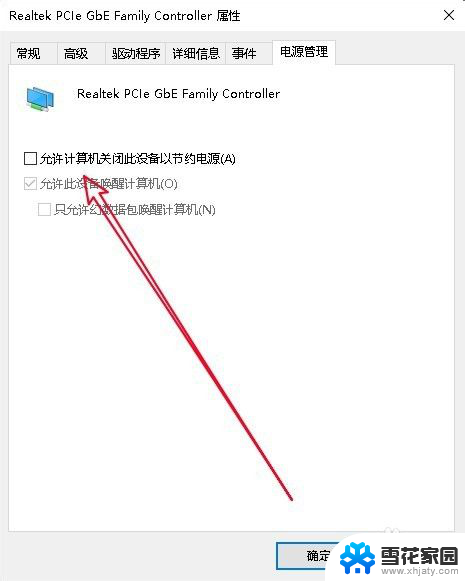
9.总结:
1、打开Windows设置窗口
2、打开更改适配器选项窗口
3、接着打开网卡的配置窗口
4、切换到网卡属性高级窗口
5、设置连接速度为全双工菜单
6、取消节约电源设备前的复选

以上就是win10系统网络设置总丢什么原因的全部内容,还有不懂的用户可以根据小编的方法来操作,希望能够帮助到大家。