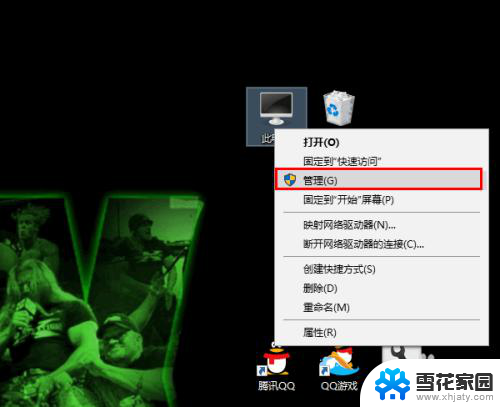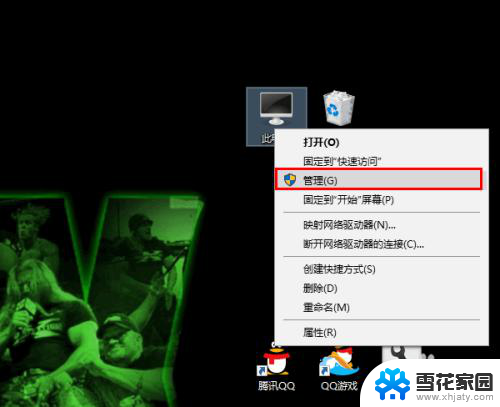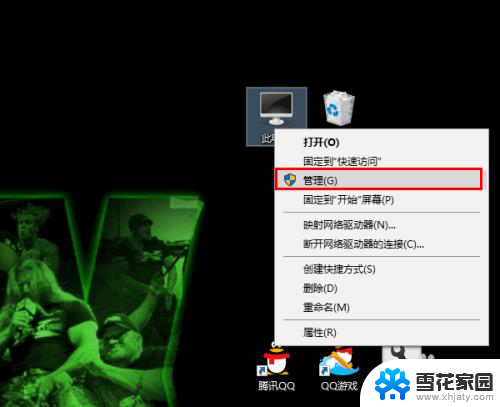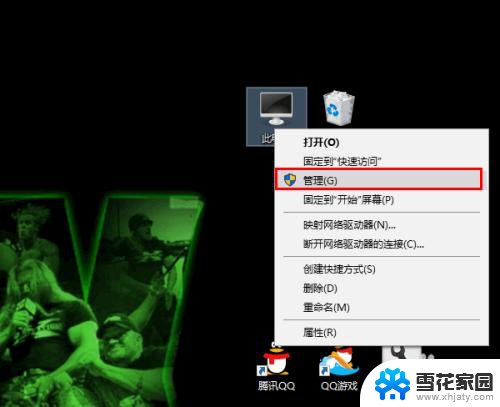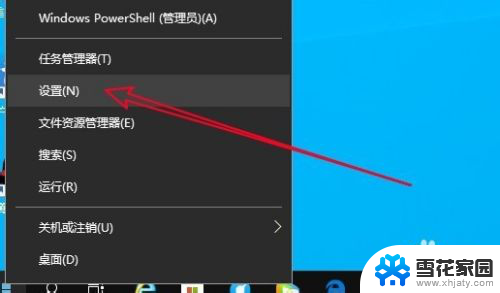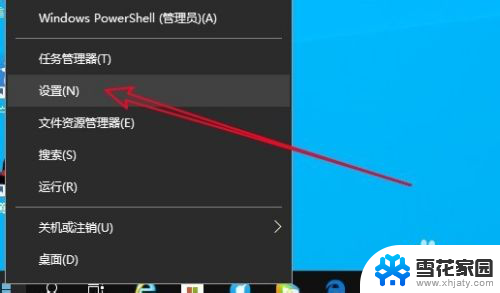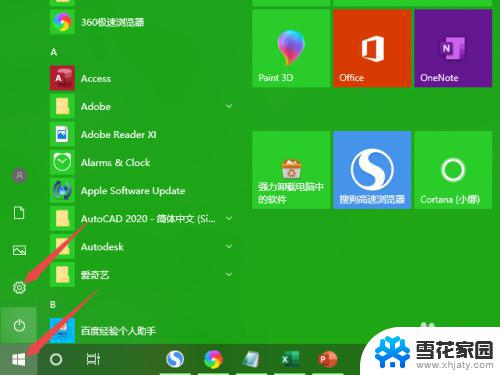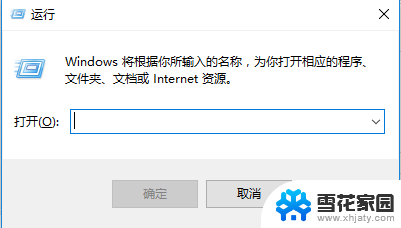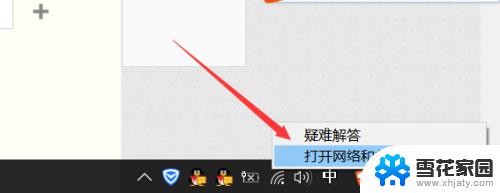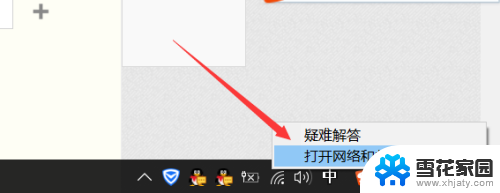无线掉线是怎么回事 Win10无线网络频繁掉线解决办法
无线网络的普及让我们能够随时随地轻松上网,但有时我们也会遇到无线网络频繁掉线的问题,尤其是在使用Win10系统时,这个问题似乎更加突出。为什么会出现这种情况呢?究竟该如何解决?本文将围绕这一问题展开讨论,并提供一些解决办法,帮助大家更好地应对无线网络频繁掉线的困扰。
具体步骤:
1.要想解决无线网络总是掉线的问题,需要对系统修改两处。
一、修改一
首先,在桌面右击“此电脑”,然后在弹出的菜单中点击“管理”。
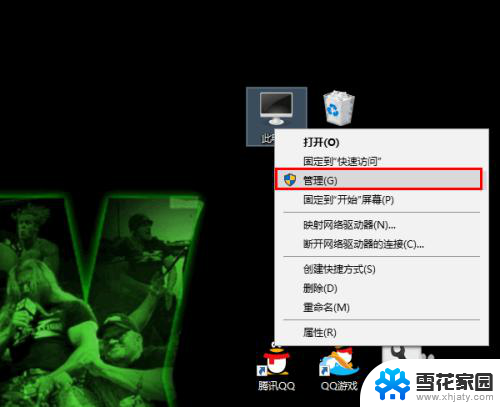
2.在打开的计算机管理窗口中点击“设备管理器”。
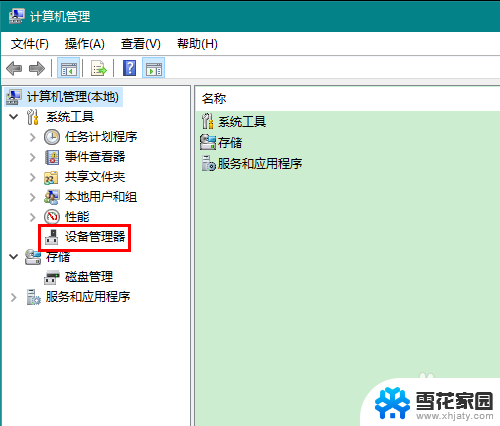
3.在设备管理器中展开“网络适配器”,找到无线网卡,右击,在弹出的菜单中点击“属性”。
由于网络适配器常常不止一个,有些朋友可能不知道哪个是无线网卡。注意查找含有“Wireless Network”关键字的网络适配器即可,它们的意思就是无线网络。
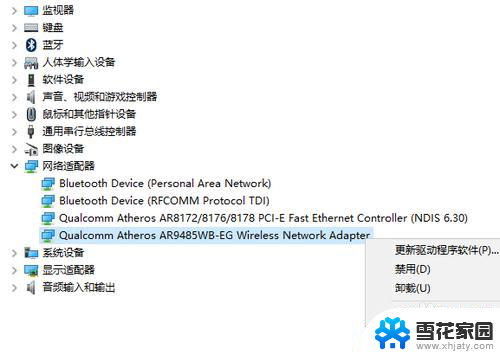
4.在打开的属性窗口中,首先切换到“电源管理”选项卡。然后去掉“允许计算机关闭此设备以节约电源”一项的勾选,最后点击确定关闭属性窗口。
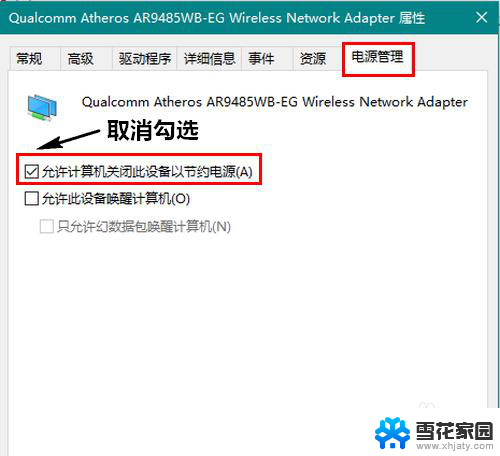
5.二、修改二
在无线联网状态下,右击屏幕右下角的无线网络图标。然后在弹出的菜单中点击“打开网络和 Internet 设置”。
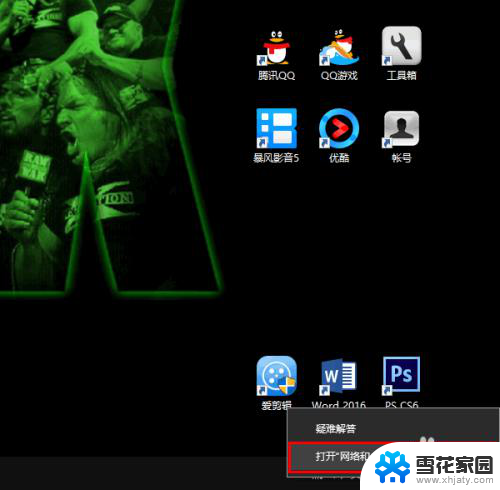
6.在打开的新窗口中,点击“更改适配器选项”。
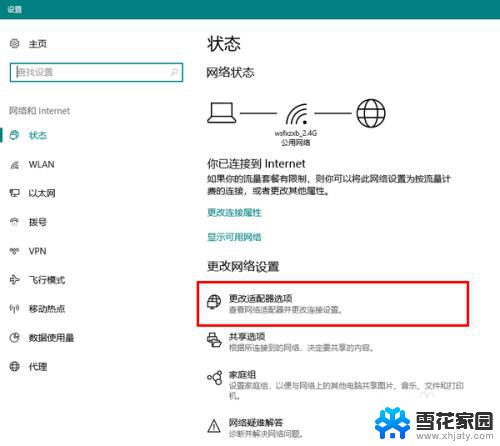
7.然后,在打开的网络连接窗口中,双击无线网络的图标。
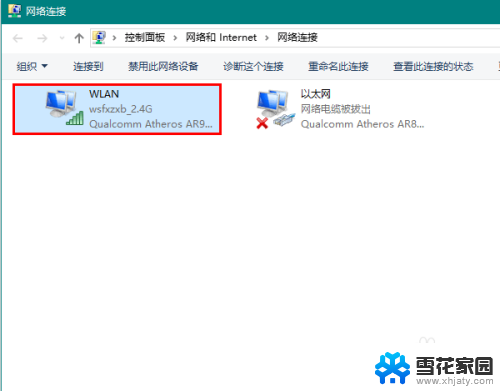
8.在打开的窗口中点击“无线属性”。
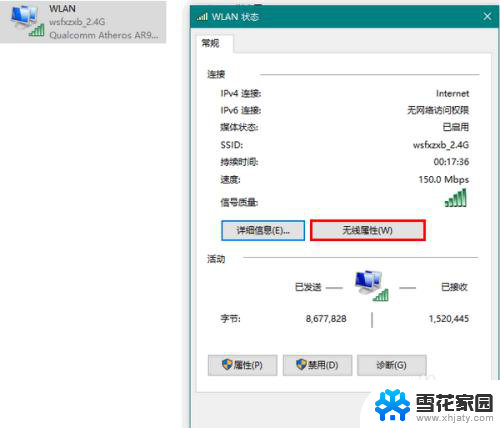
9.最后,勾选“即使网络未广播其名称也连接”,再点击确定关闭窗口就可以了。
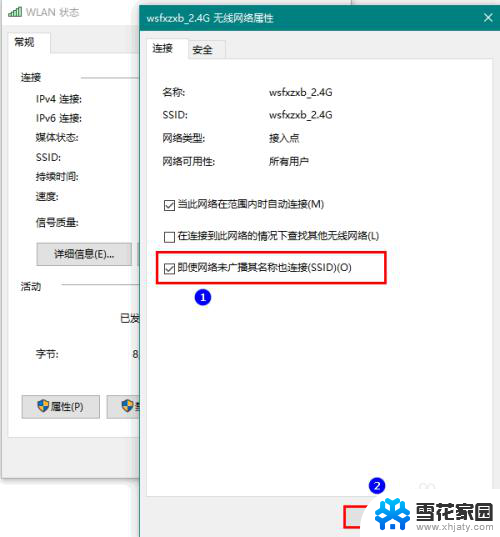
以上就是无线掉线的原因和解决方法的全部内容,如果有不清楚的地方,用户可以按照小编提供的方法进行操作,希望这能对大家有所帮助。