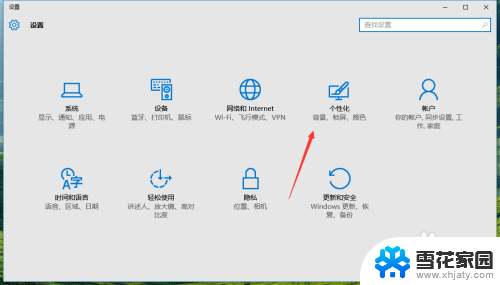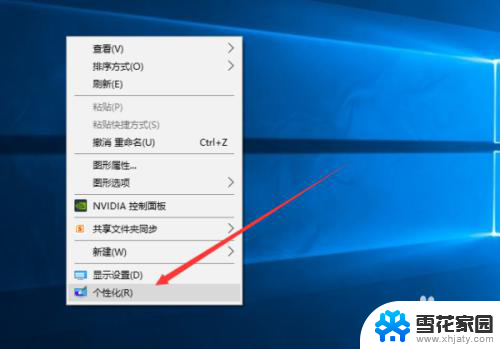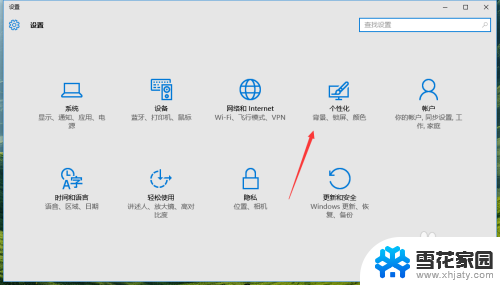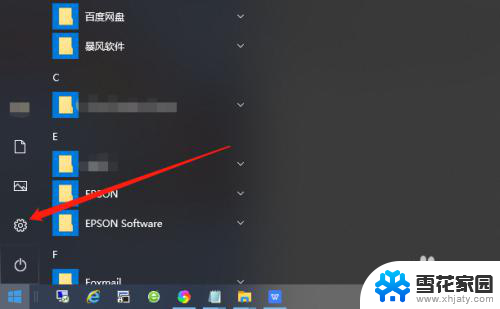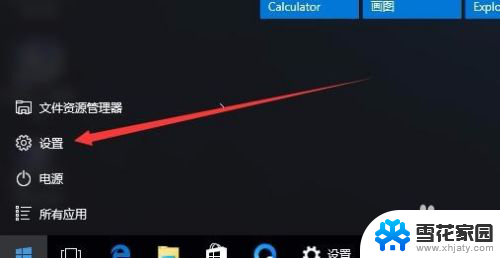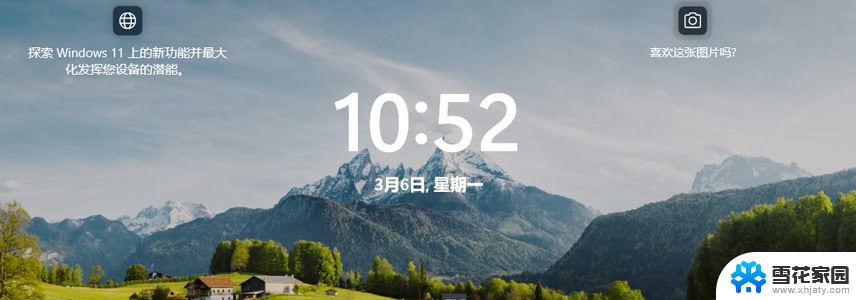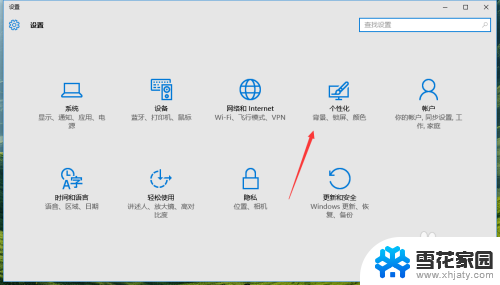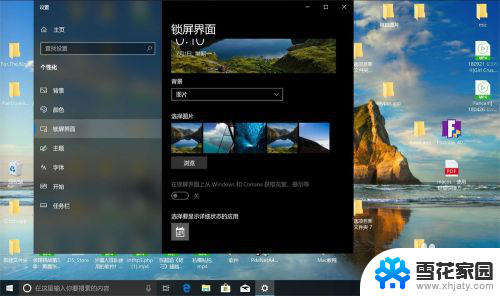windows10如何关闭锁屏界面 Win10锁屏界面如何关闭
更新时间:2024-03-26 14:44:10作者:yang
在使用Windows 10操作系统时,我们经常会遇到锁屏界面出现的情况,尽管锁屏界面可以为我们的设备提供一定的安全性,但有时候它也可能给我们带来不便。如何关闭Windows 10的锁屏界面呢?本文将为大家介绍几种简单的方法,帮助大家轻松摆脱锁屏界面的困扰。无论您是希望节省时间,还是对锁屏界面不感兴趣,本文都将为您提供解决方案。让我们一起来探索吧!
具体方法:
1.首先,在桌面上找到控制面板。如果找不到的话可以在窗口里面的应用里面找到。或者参考下面这条经验。
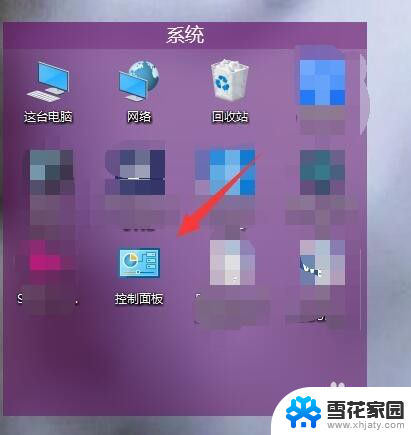
2.接着,在右上角搜索编辑组策略,在出来的选项中打开。
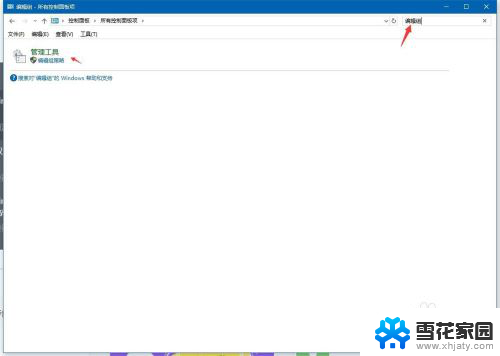
3.接着依次打开管理模板/控制面板/个性化,点击个性化。
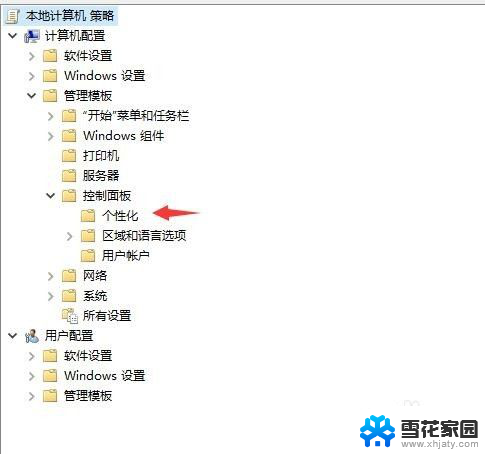
4.个性化里面有个不显示锁屏,这里原始为否,双击。
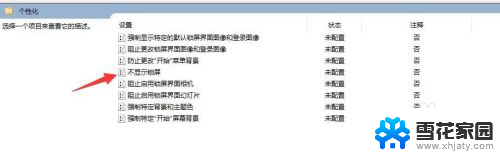
5.双击后,在上面的栏目里面选择已启用。
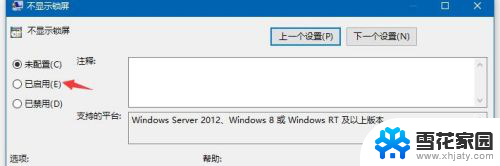
6.然后在右下角找到确定或者应用,确认完即可。
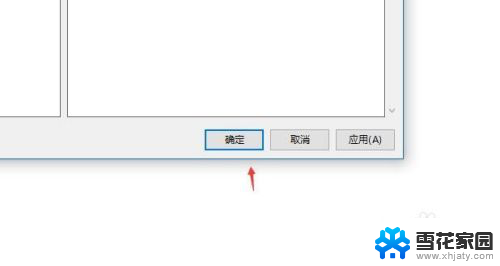
以上就是如何关闭Windows 10锁屏界面的全部内容,如果你遇到了同样的情况,快点参照我的方法来解决吧,希望对大家有所帮助。