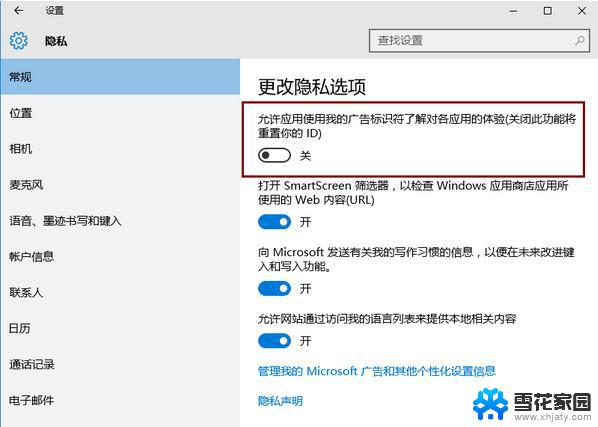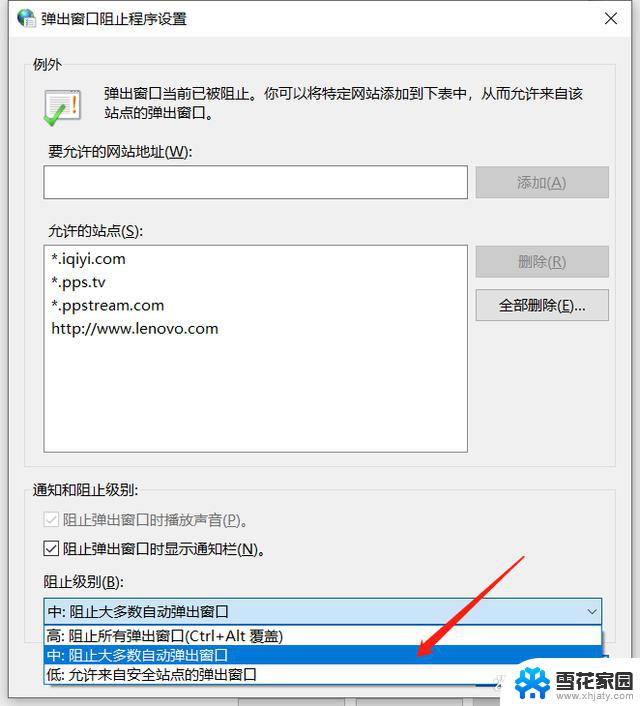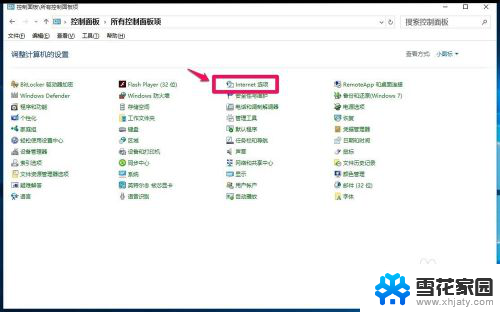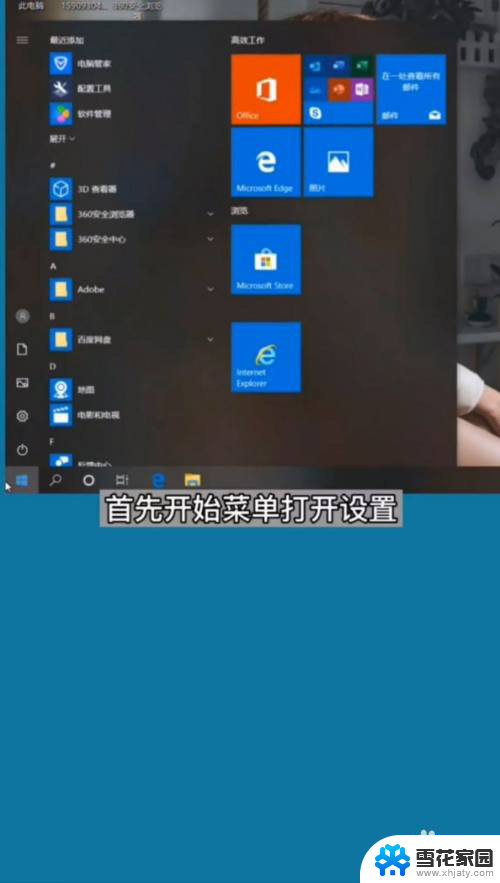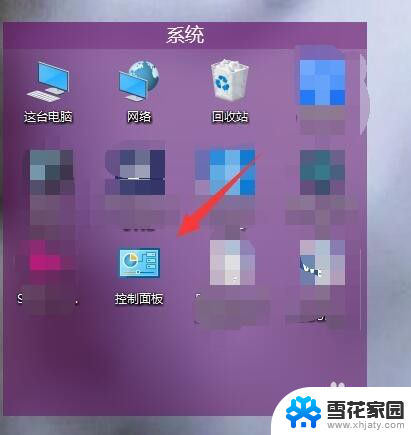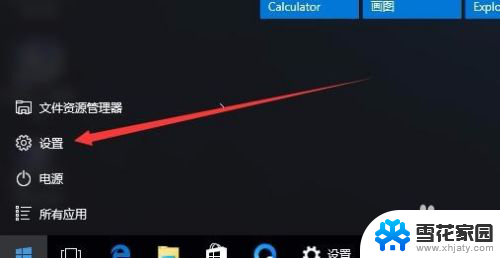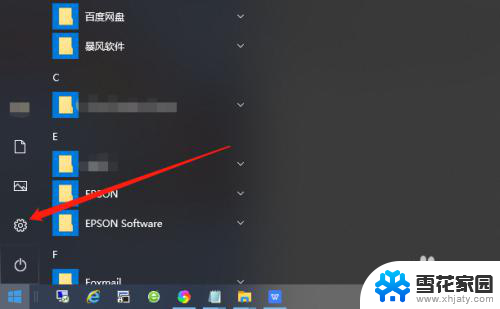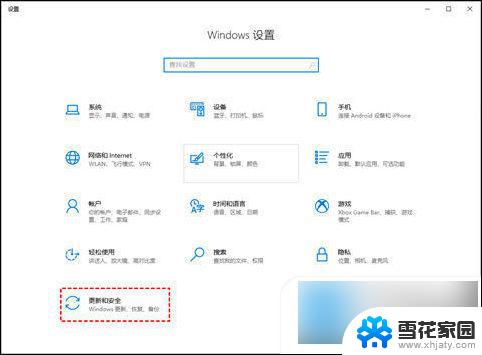window10锁屏广告怎么关 如何彻底关闭Win10锁屏广告
更新时间:2023-12-04 13:56:16作者:yang
随着科技的不断发展,Windows 10操作系统成为了广大用户的首选,许多用户发现在使用Windows 10时,锁屏广告的出现成为了一种困扰。这些广告不仅打扰了用户的正常使用,还占据了宝贵的屏幕空间。如何彻底关闭Win10锁屏广告成为了用户们迫切想要解决的问题。在本文中我们将详细介绍如何轻松摆脱这些锁屏广告,为您提供一个更加纯净和高效的Windows 10使用体验。
具体步骤:
1、在Win10系统桌面点击鼠标右键,在弹出的右键菜单选项框中。选择“个性化”选项命令并点击它。如图所示;
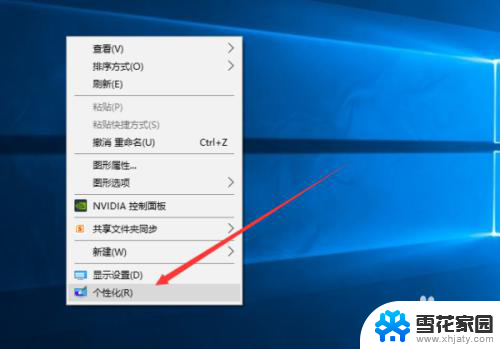
2、点击个性化选项后这个时候会打开个性化设置对话窗口。如图所示;
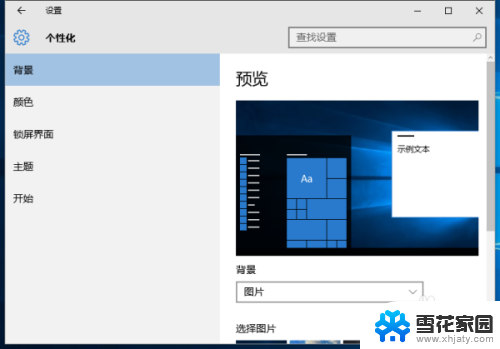
3、在打开的个性化设置对话窗口中,选择“锁屏界面”选项命令。如图所示;
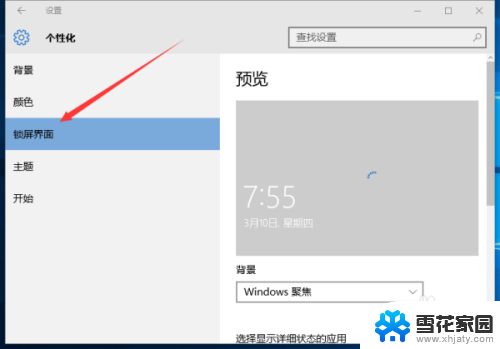
4、在锁屏界面选项的右侧窗格的背景中选择“图片”选项。如图所示;
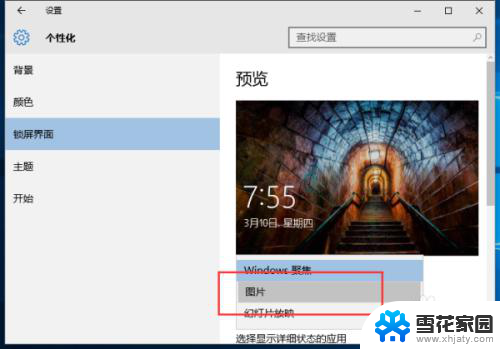
5、在锁屏界面上获取花絮、提示、技巧等这个选择【关】。如图所示;
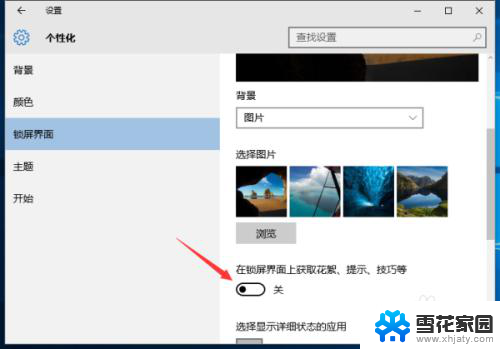
6、如果需要恢复广告推送,只需要把这个再选择为【开】即可。如图所示;
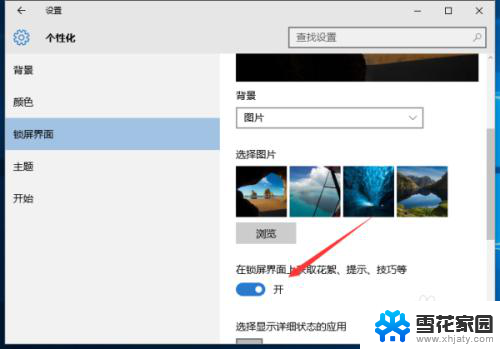
以上就是如何关闭Windows 10的锁屏广告的全部内容,如果您有需要,您可以按照以上步骤进行操作,希望对大家有所帮助。