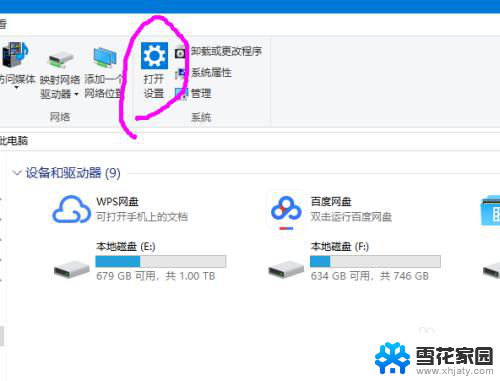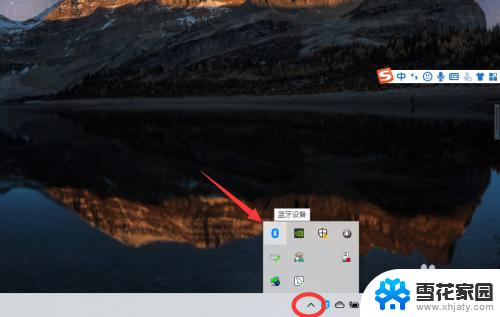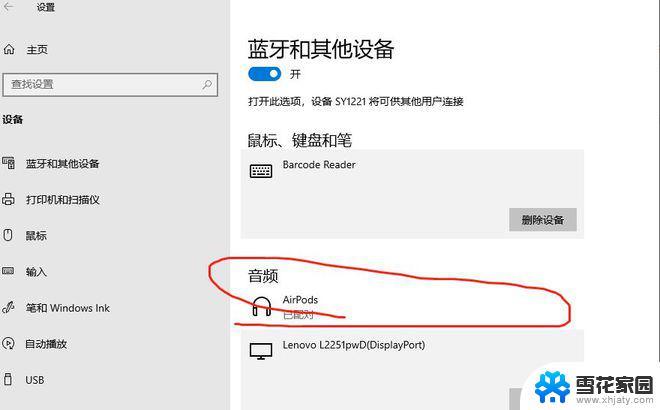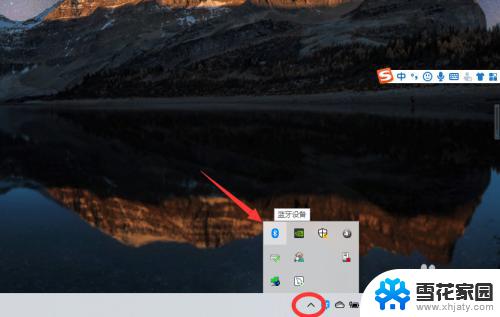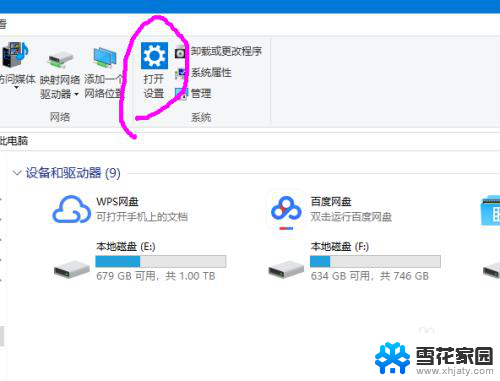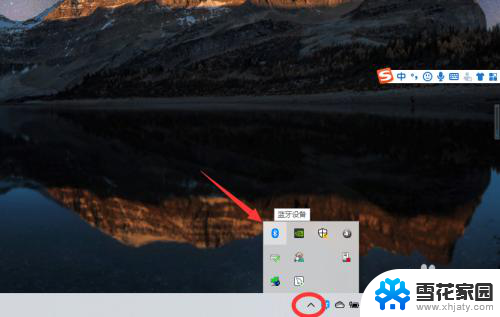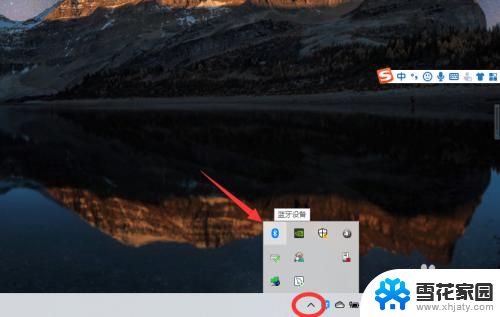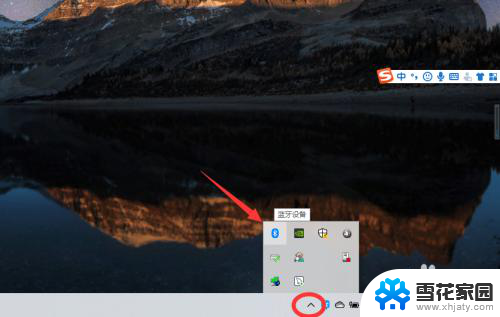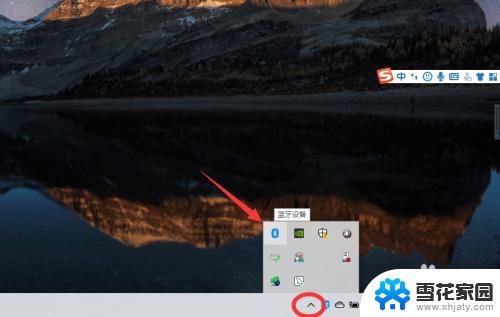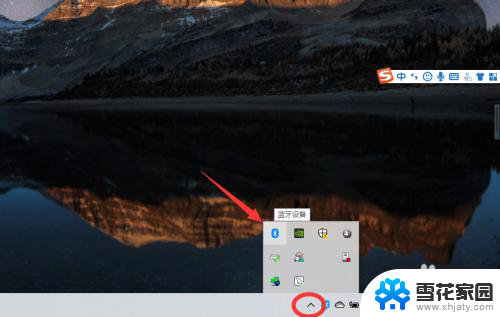电脑上怎么连接无线耳机 电脑win10如何连接蓝牙耳机
更新时间:2024-03-20 14:01:21作者:xiaoliu
在现代社会中随着科技的不断发展,无线耳机已经成为了人们生活中不可或缺的一部分,对于使用电脑的用户来说,连接无线耳机也已经变得十分常见。而对于使用Windows 10操作系统的电脑用户来说,连接蓝牙耳机也变得非常简单。通过简单的几个步骤,就可以轻松地连接您的蓝牙耳机到您的电脑上,让您享受更加便捷的音乐体验。接下来我们将详细介绍如何在电脑上连接无线耳机,让您轻松享受无线音乐的乐趣。
步骤如下:
1.在【此电脑】界面进入【打开设置】选项。
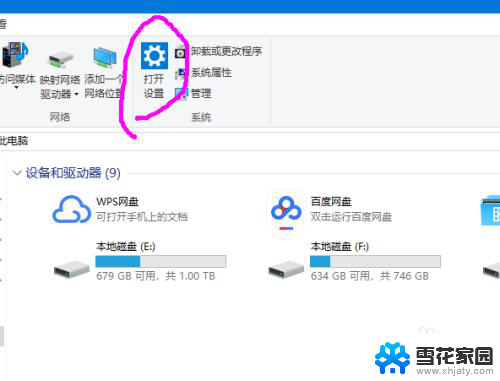
2.进入【设备】选项。
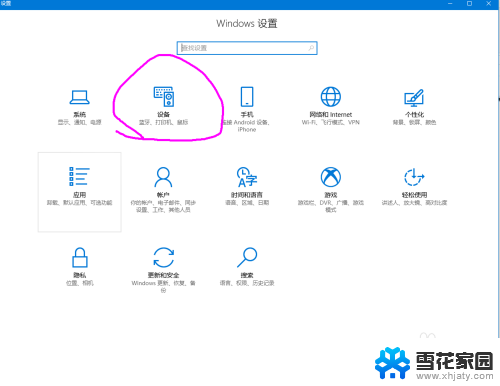
3.点击【蓝牙开关】,开启。也可以在下方的列表管理蓝牙设备。
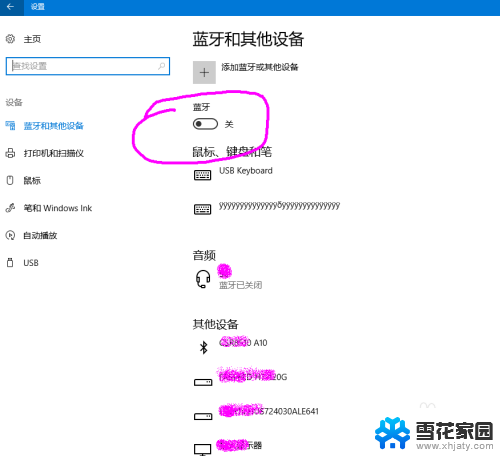
4.选择,点击添加蓝牙设备。
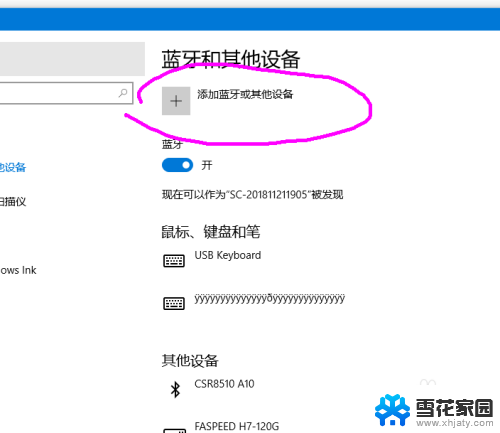
5.选择添加【音频设备选项】,点击添加。
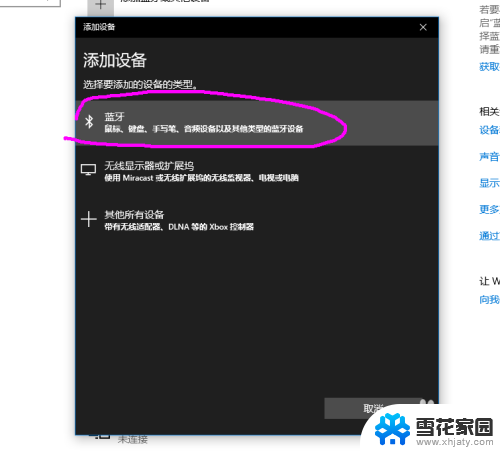
6.打开蓝牙耳机,保持配比状态,等待电脑摸索到设备。
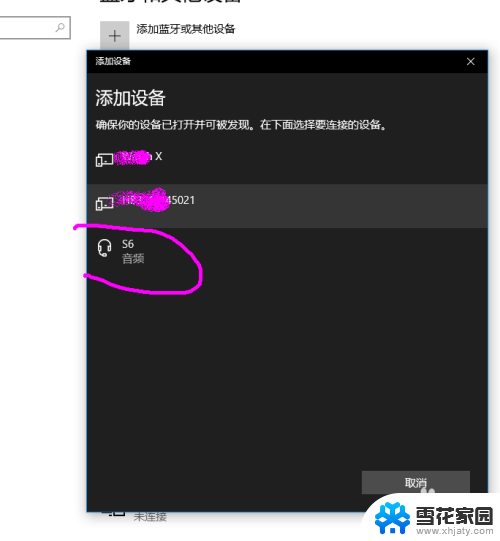
7.提示连接成功后, 电脑进入硬件设置状态。
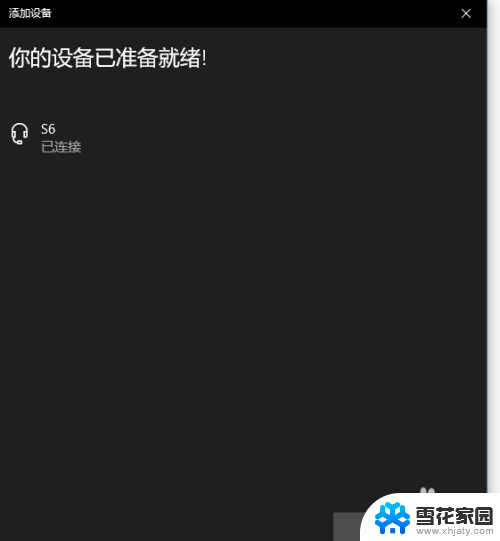
8.完成后,电脑右下角音量键上方会用【耳机】标识显示。并可以调节音量。
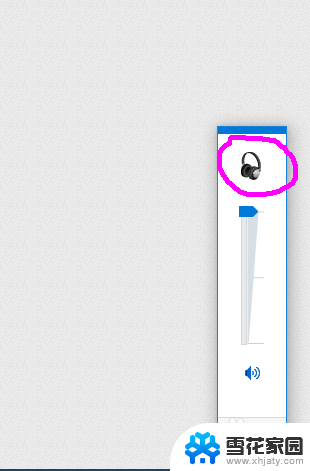
以上是电脑连接无线耳机的全部内容,如果你遇到相同的情况,请参考我的方法来解决,希望对大家有所帮助。