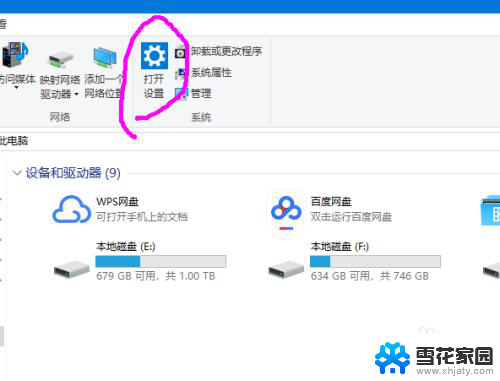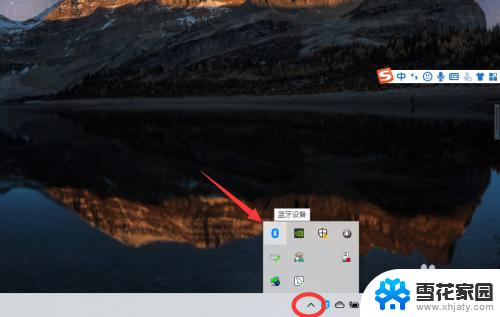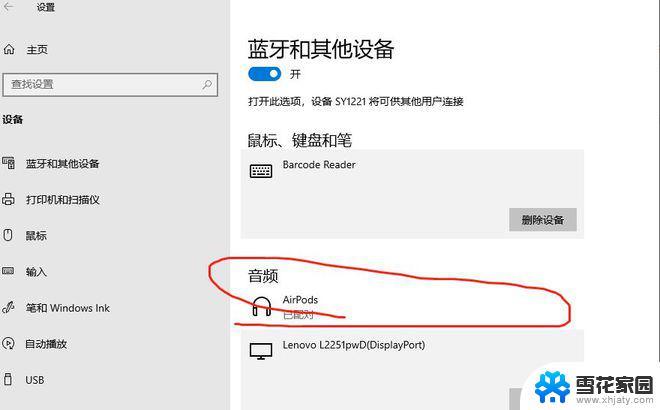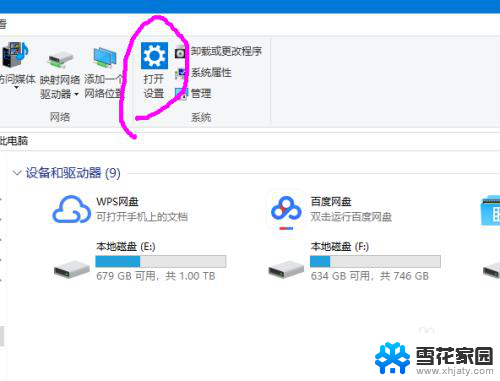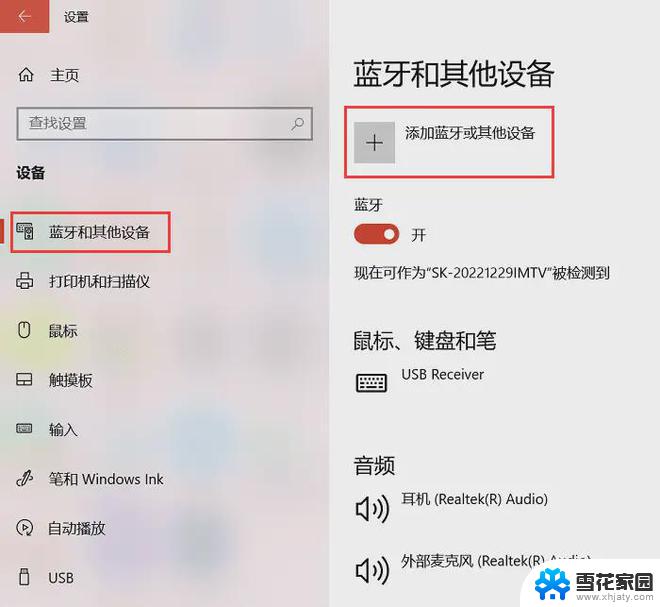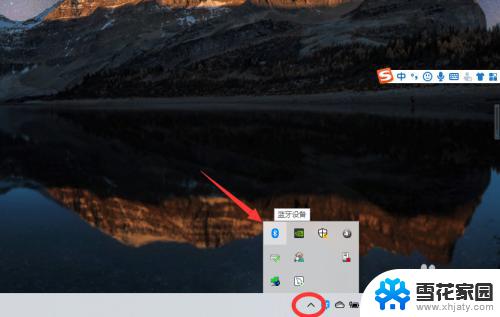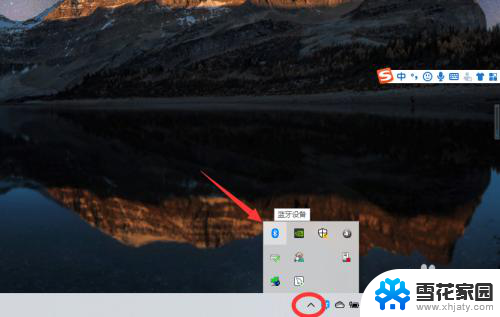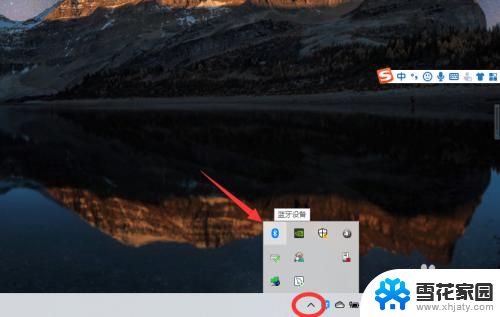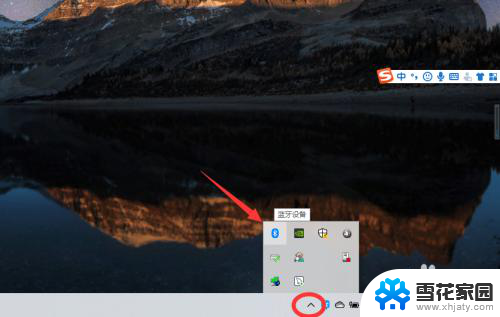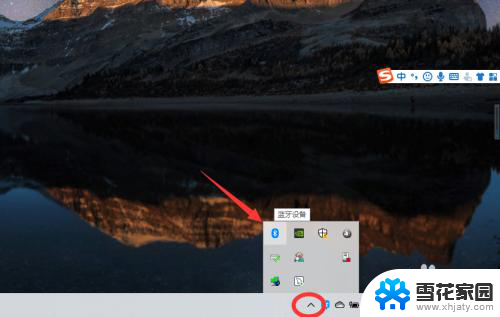无线耳机如何和电脑连接 win10电脑如何连接无线蓝牙耳机
更新时间:2024-01-02 12:52:30作者:jiang
无线耳机在现代生活中的应用越来越广泛,人们享受到了无线自由带来的便利,对于一些用户来说,如何将无线耳机与电脑连接却成为一道难题。特别是对于使用Win10操作系统的电脑用户来说,他们可能会对如何连接无线蓝牙耳机感到困惑。在本文中我们将为大家详细介绍Win10电脑如何连接无线蓝牙耳机的方法和步骤,帮助大家轻松解决这个问题,享受到高品质的音乐和通话体验。
方法如下:
1.在【此电脑】界面进入【打开设置】选项。
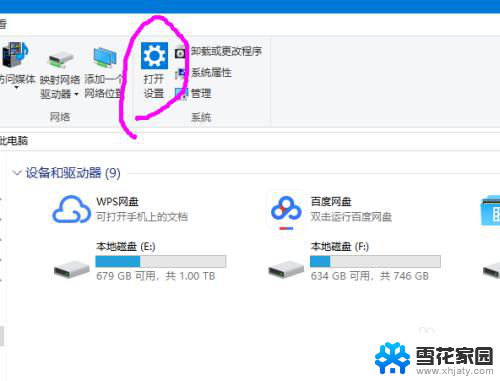
2.进入【设备】选项。
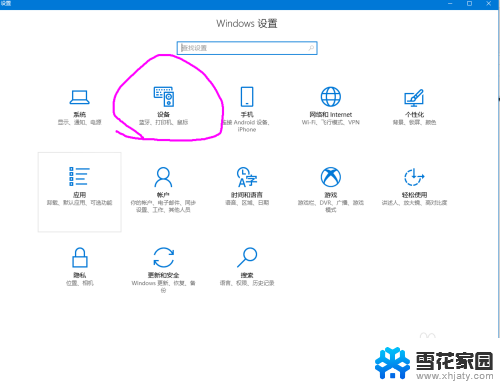
3.点击【蓝牙开关】,开启。也可以在下方的列表管理蓝牙设备。
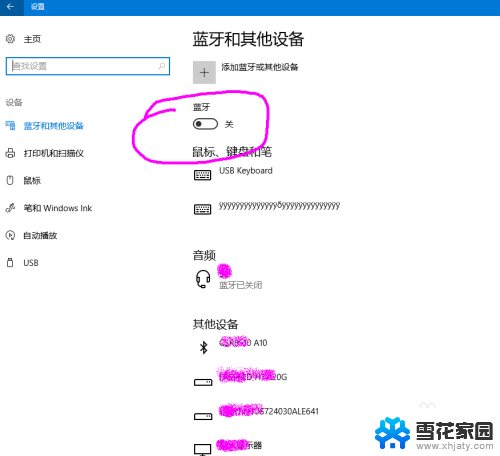
4.选择,点击添加蓝牙设备。
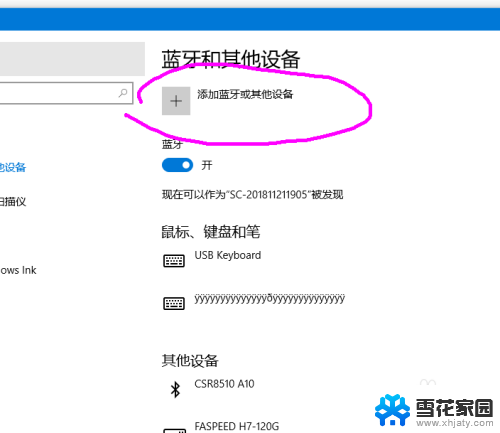
5.选择添加【音频设备选项】,点击添加。
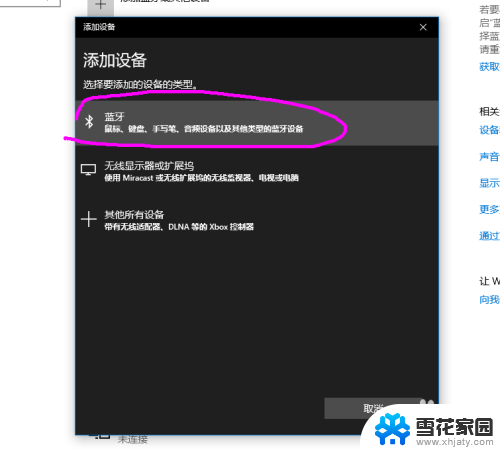
6.打开蓝牙耳机,保持配比状态,等待电脑摸索到设备。
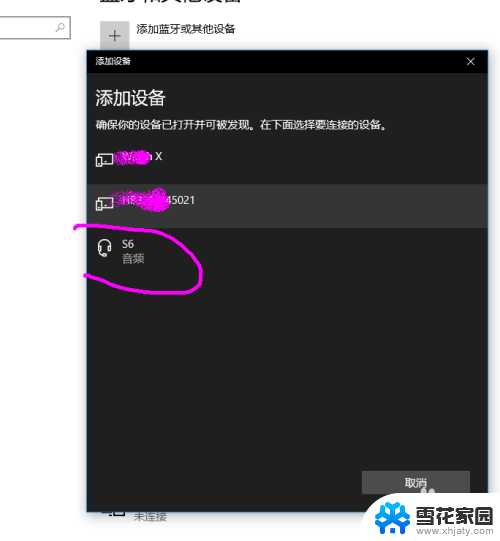
7.提示连接成功后, 电脑进入硬件设置状态。
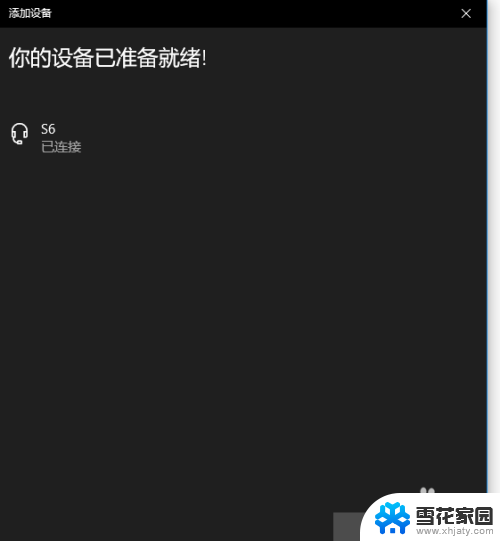
8.完成后,电脑右下角音量键上方会用【耳机】标识显示。并可以调节音量。
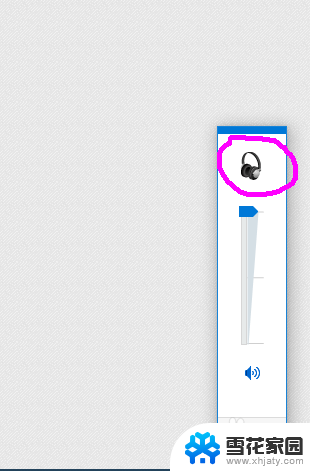
以上是关于如何将无线耳机与电脑连接的全部内容,如果有不清楚的地方,您可以根据小编的方法进行操作,希望对大家有所帮助。