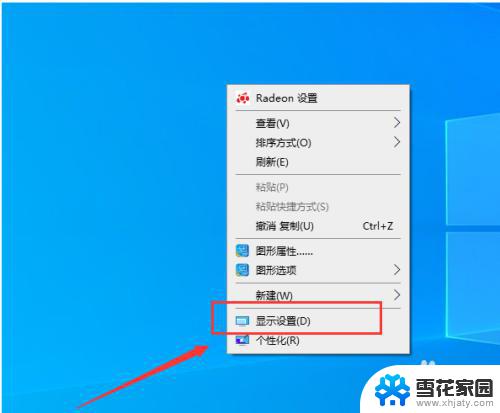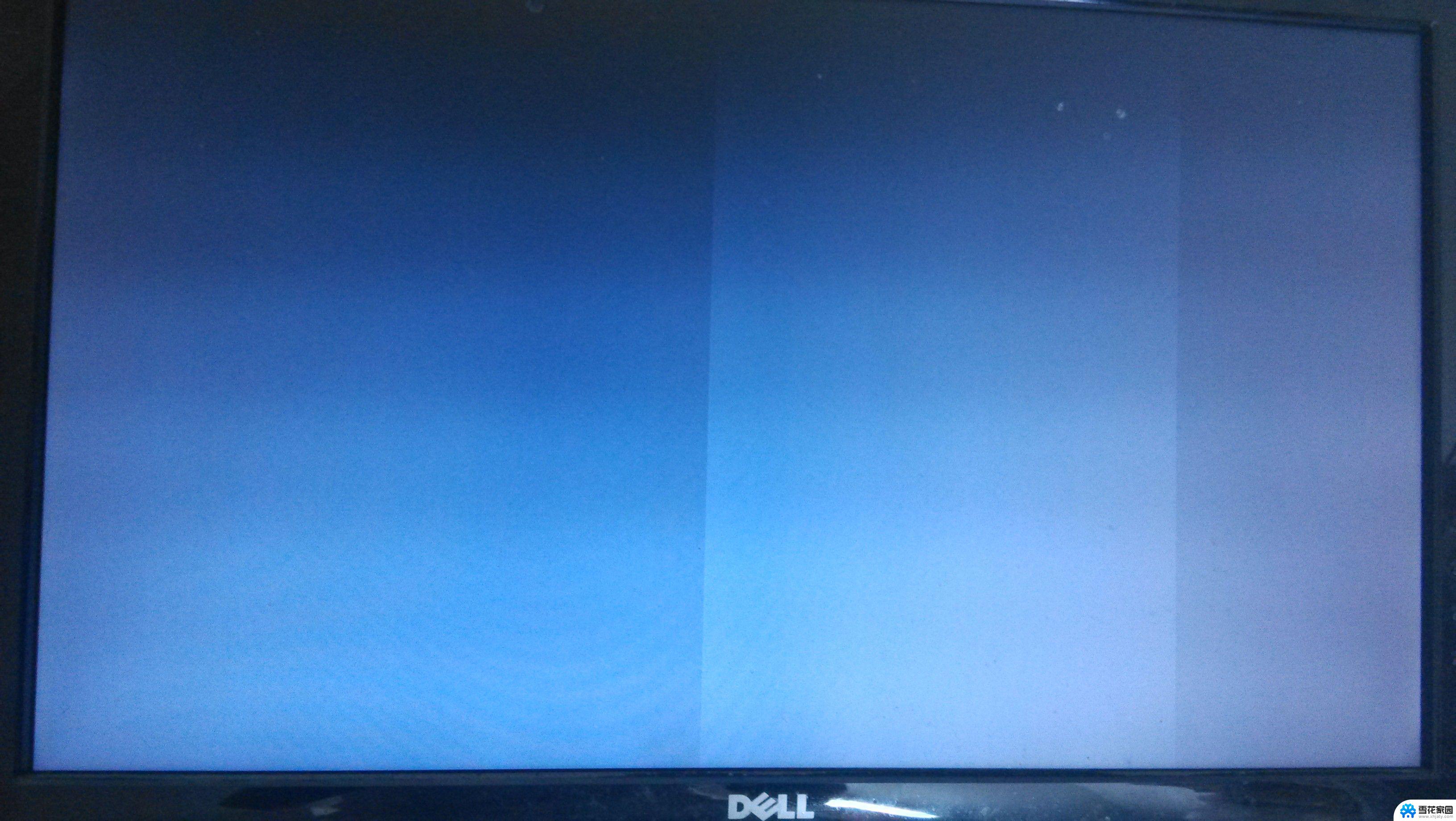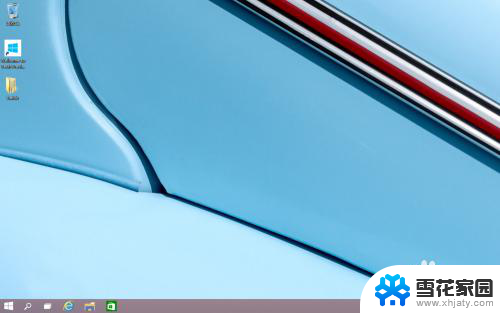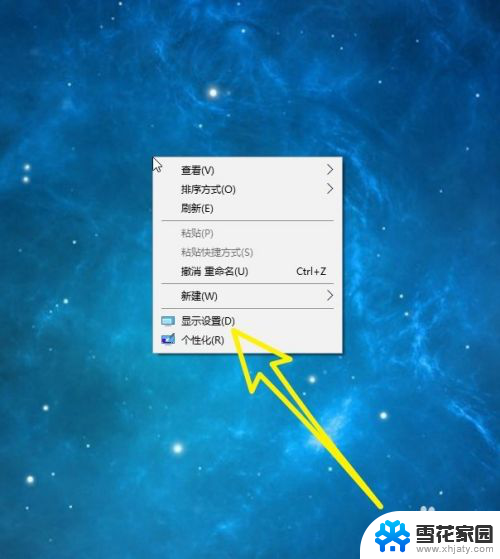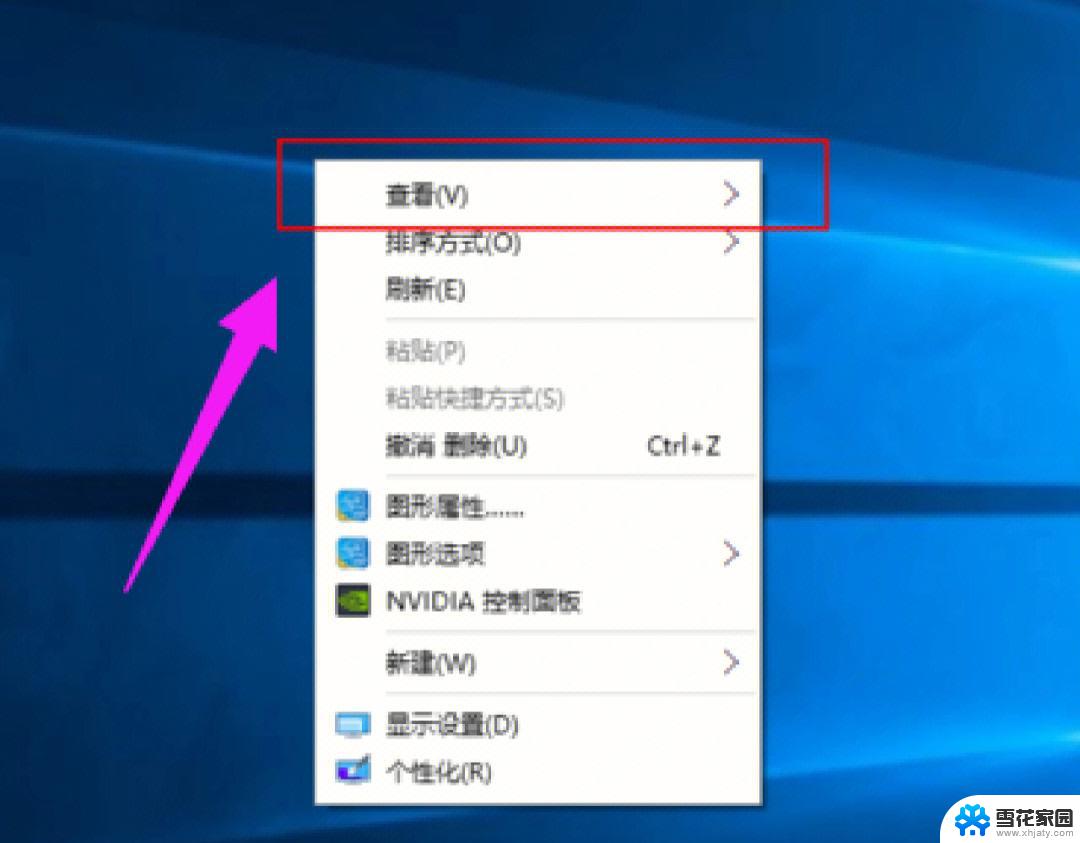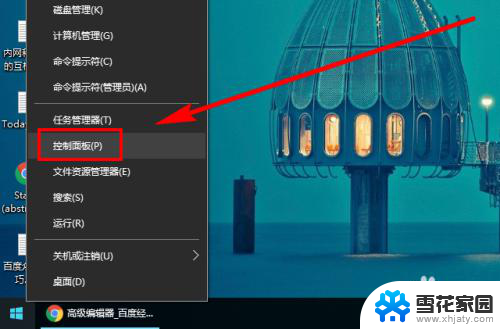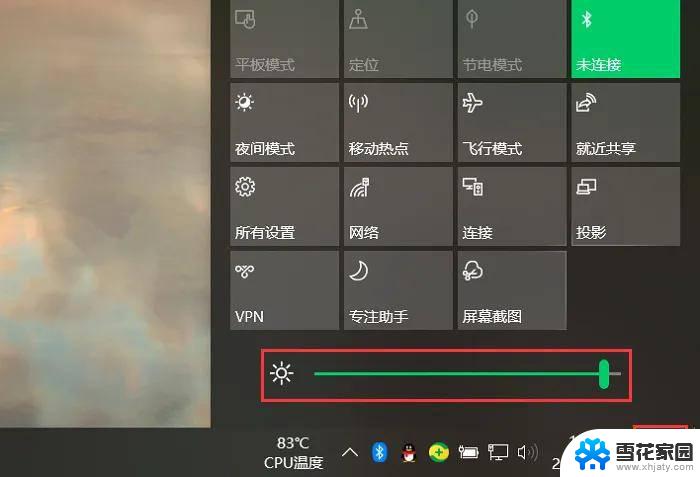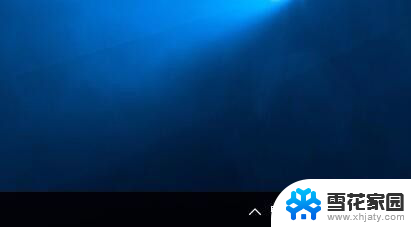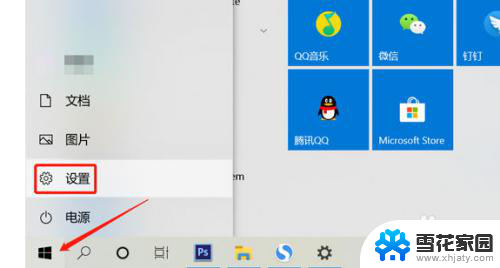怎么设置电脑一直显示桌面 Win10怎么设置主显示器的亮度
更新时间:2024-02-12 13:48:13作者:xiaoliu
在如今的信息时代,电脑已经成为我们生活中不可或缺的一部分,有时候我们在使用电脑时却会遇到一些问题,比如电脑屏幕亮度调节不合适,或者想要让电脑一直显示桌面等。尤其是在使用Windows 10系统时,很多人可能会对如何设置主显示器的亮度感到困惑。本文将为大家介绍一些简单的方法,帮助大家轻松设置电脑一直显示桌面,并调节主显示器的亮度,让我们的电脑使用体验更加舒适。
具体步骤:
1.首先在电脑桌面点击鼠标右键,选择列表中的显示设置。如下图所示
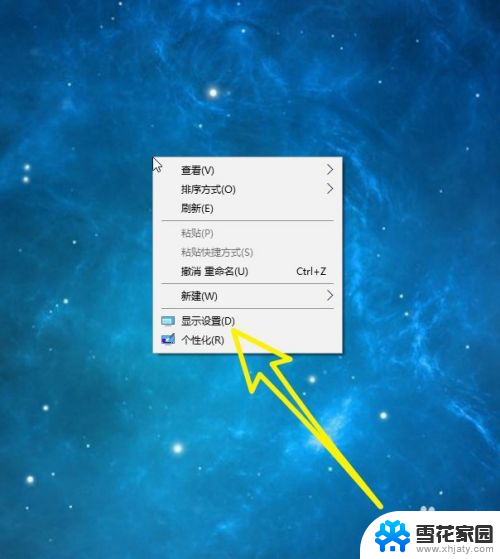
2.然后在左侧列表中找到显示,我们选中显示,如下图所示。
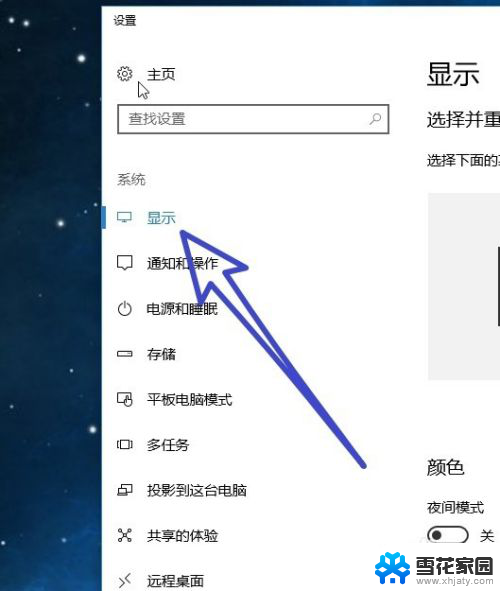
3.接着在右侧可以看到我们的电脑连接了两个显示器,使用鼠标左键选中。我们想要设置为主显示器的数字。
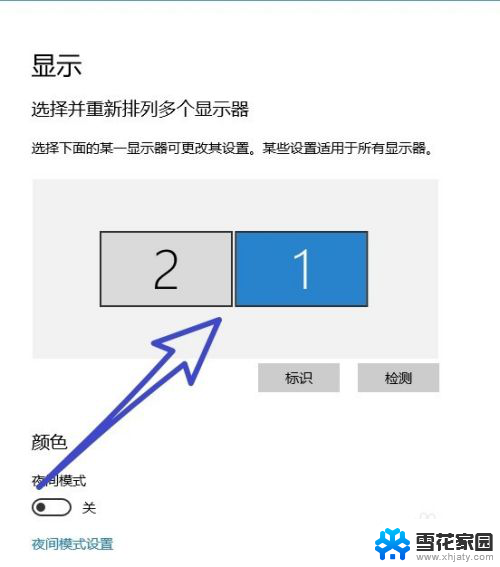
4.然后把页面往下滑动,找到多个显示器,勾选扩展这些显示器。
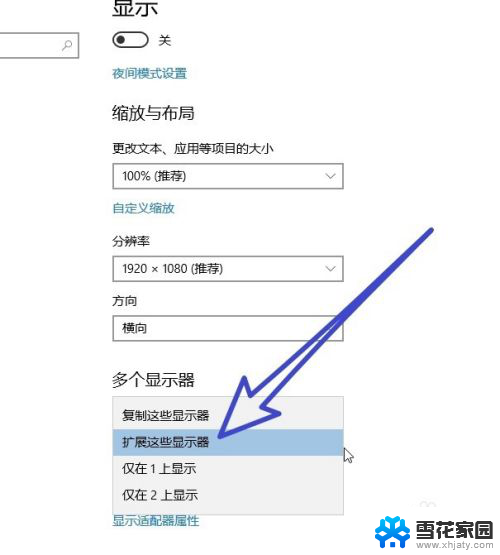
5.最后在多个显示器的下方找到,使之成为我的主显示器。勾选前面的按钮,就可以把我们选择的显示器设置为主显示器。
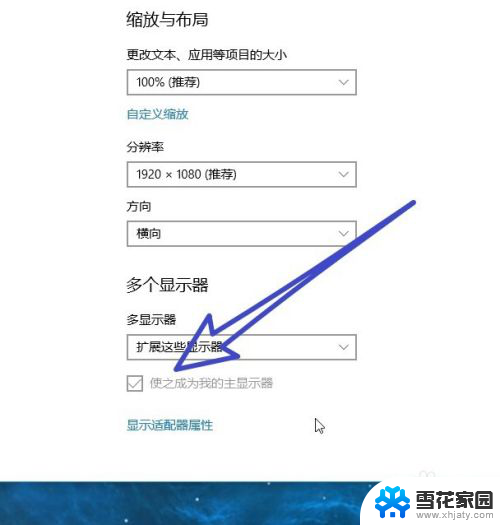
以上就是如何设置电脑一直显示桌面的全部内容,如果你遇到这种情况,可以按照以上方法来解决,希望对大家有所帮助。