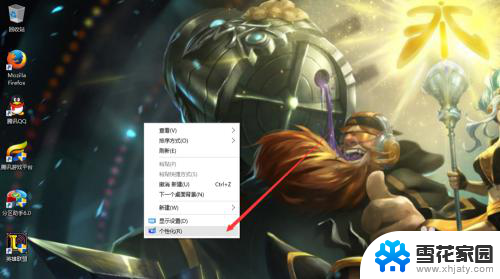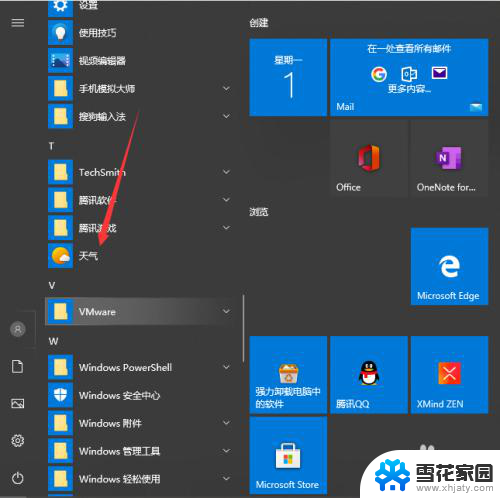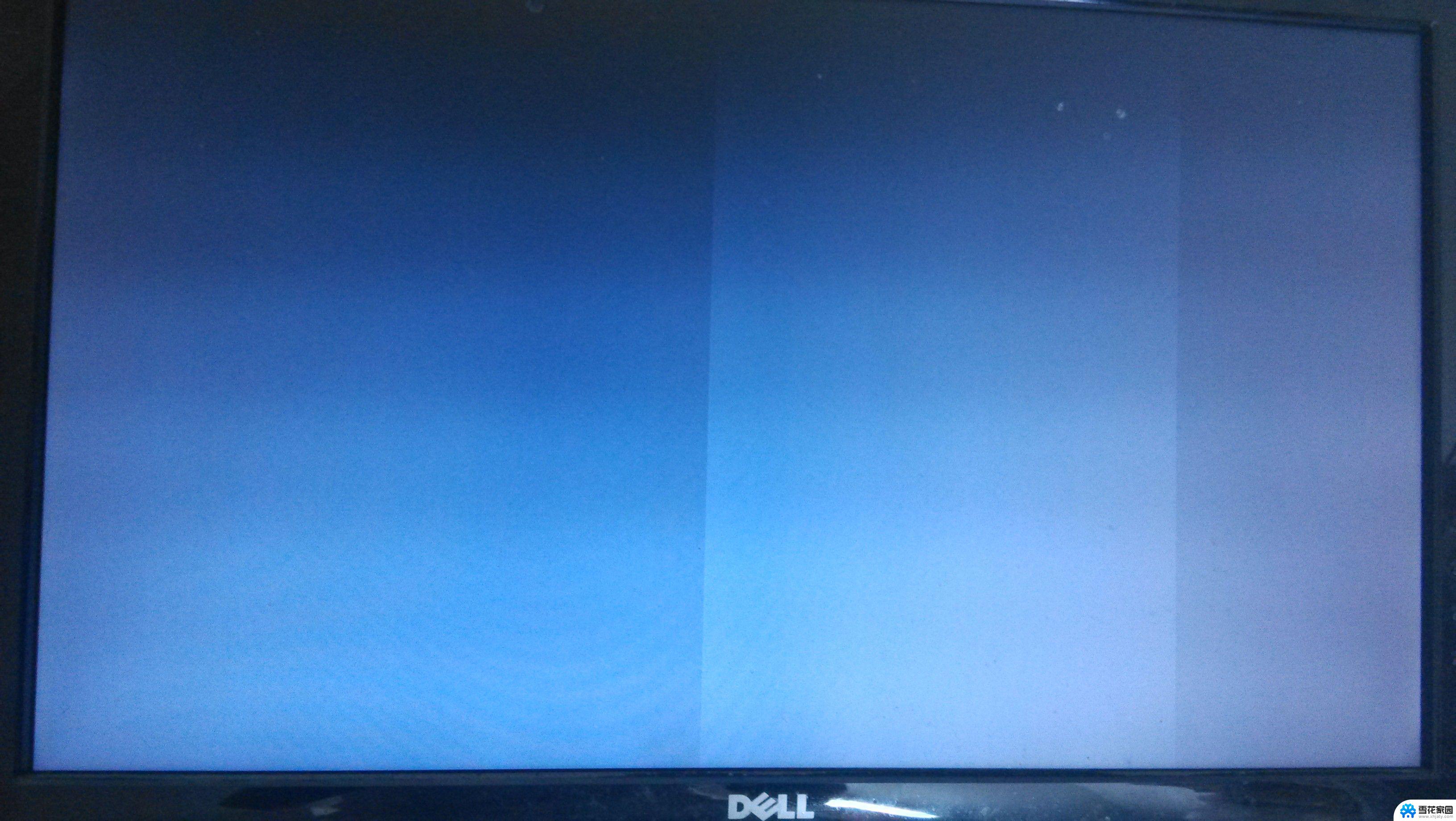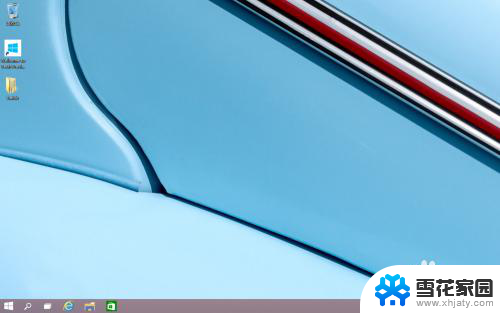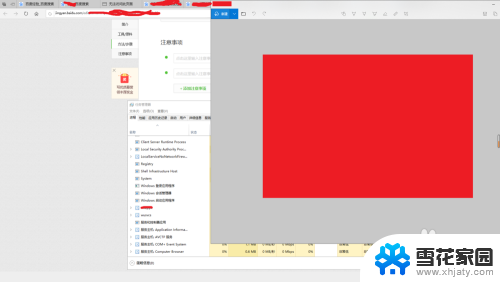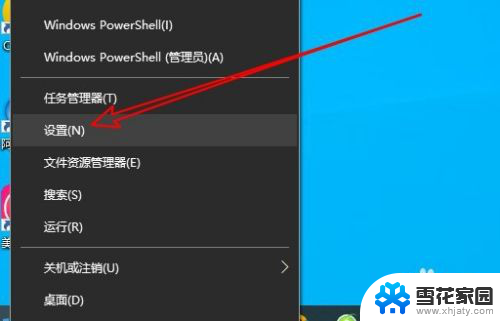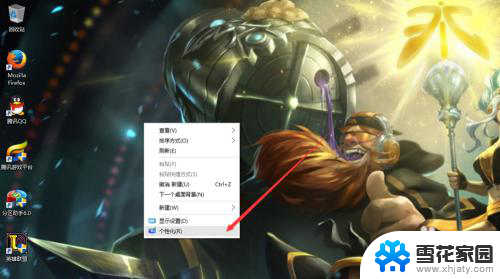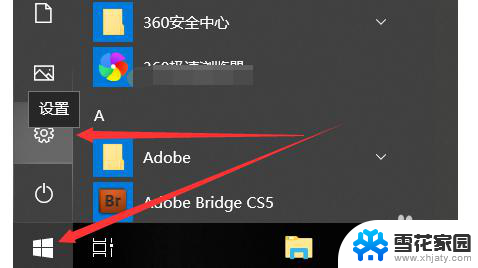怎么让电脑桌面显示星期几 win10桌面如何显示星期几
在我们日常使用电脑的过程中,桌面上的显示信息对我们来说非常重要,而在Win10操作系统中,如何让电脑桌面显示当前的星期几呢?这无疑是一个常见的问题。幸运的是Win10提供了一种简单的方式来实现这一功能。通过简单的设置,您可以在桌面上轻松显示当前的星期几,让您更加方便地掌握时间和日期。接下来我们将一起来探索一下Win10桌面如何显示星期几的方法。
具体方法:
1.我们先来看一下未设置前Windows10桌面右下角的显示情况,只有时间与日期。没有星期几
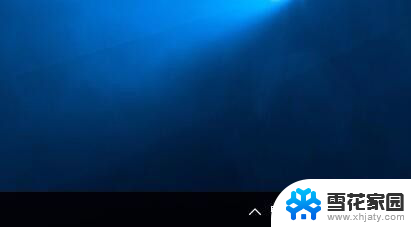
2.右键点击左下角的开始按钮,在弹出菜单中选择“控制面板”菜单项
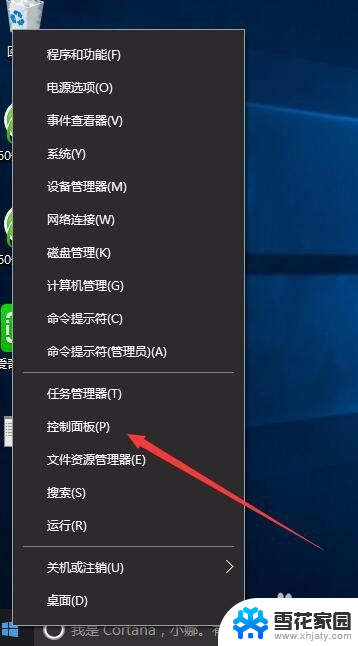
3.在打开的控制面板窗口中,点击时钟、语言和区域一项下的“更改日期、时间或数字格式”快捷链接
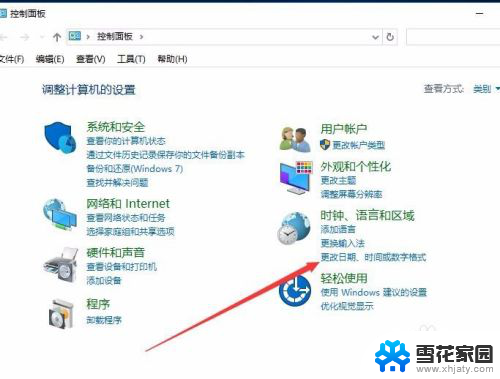
4.这时会打开区域设置窗口,点击窗口右下角的“其他设置”按钮
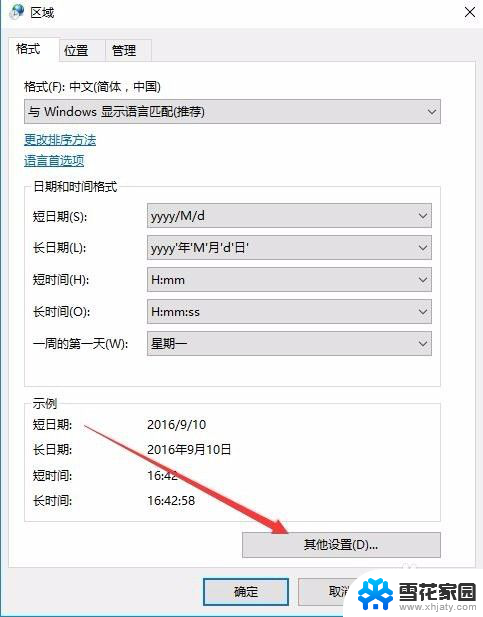
5.在打开的“自定义格式”窗口中,点击上面的“日期”标签
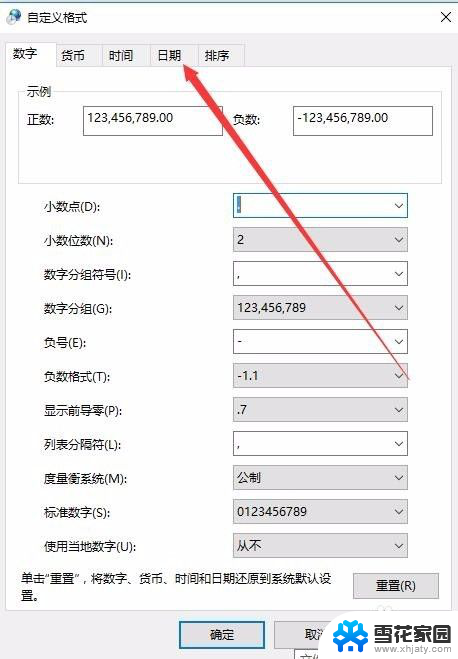
6.在新打开的窗口中,点击“短日期”后面的文本框。在其后面填加/dddd字符
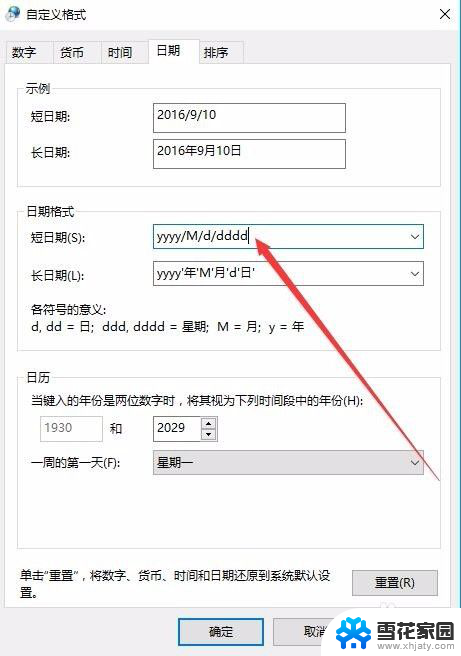
7.这时就可以看到Windows10桌面右下角显示出当前的日期、时间与星期几了

以上就是如何在电脑桌面上显示星期几的全部内容,如果您遇到这种情况,请按照以上方法解决,希望对大家有所帮助。