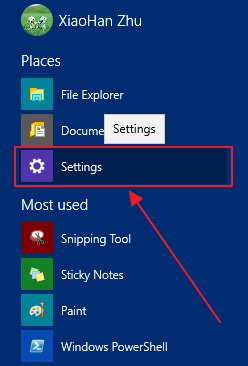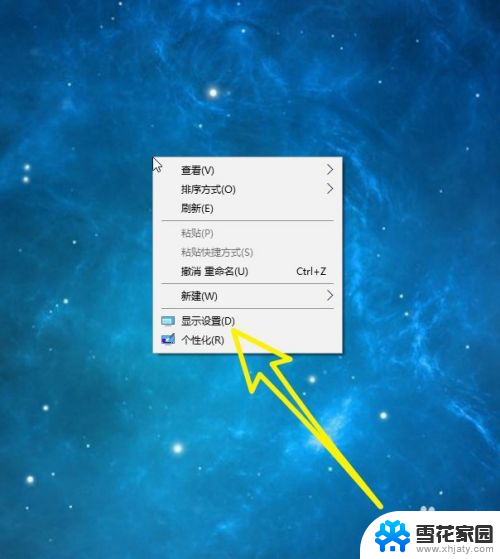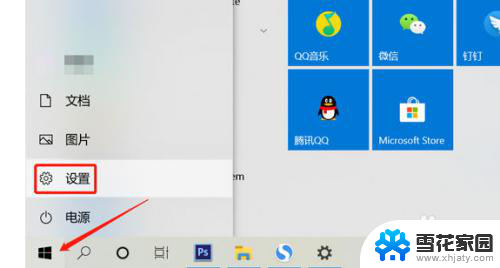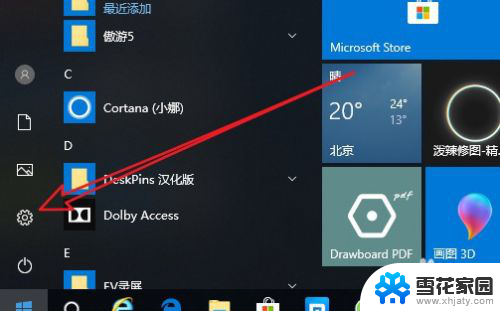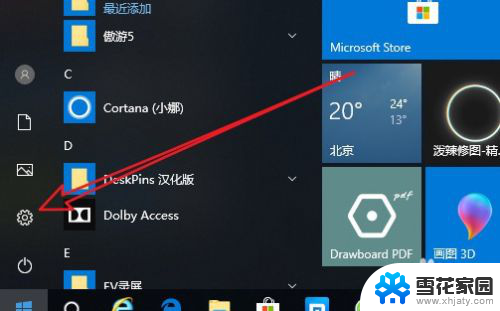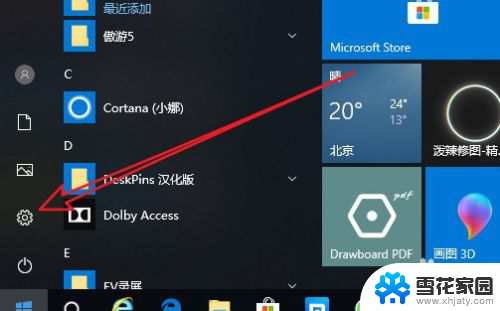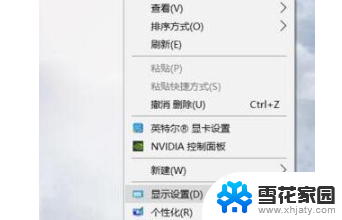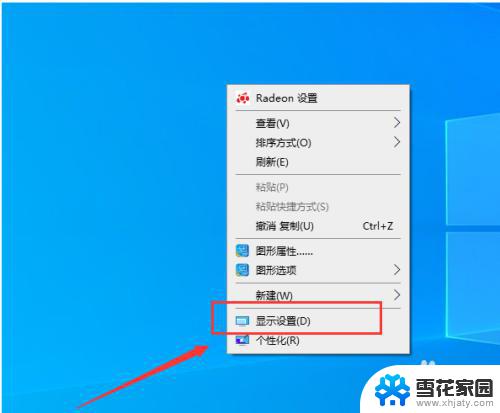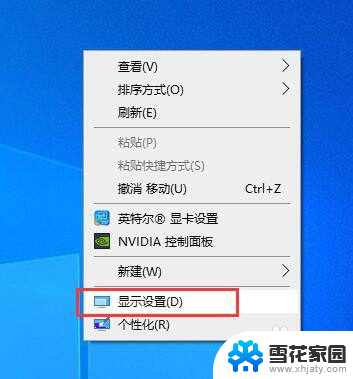win10 显示器 Win10怎么设置主显示器分辨率
更新时间:2023-12-23 10:59:42作者:yang
在Win10操作系统中,显示器的主要分辨率设置对于用户体验至关重要,正确认识和正确设置主显示器分辨率,能够提升我们在电脑上的工作和娱乐效果。Win10怎样设置主显示器分辨率呢?在本文中我们将详细介绍Win10操作系统中设置主显示器分辨率的方法和步骤,帮助大家轻松实现最佳显示效果。无论是日常办公还是高清影音欣赏,设置合适的分辨率将为我们带来更加清晰、舒适的视觉享受。接下来让我们一起来了解Win10主显示器分辨率设置的具体内容吧!
步骤如下:
1.首先在电脑桌面点击鼠标右键,选择列表中的显示设置。如下图所示
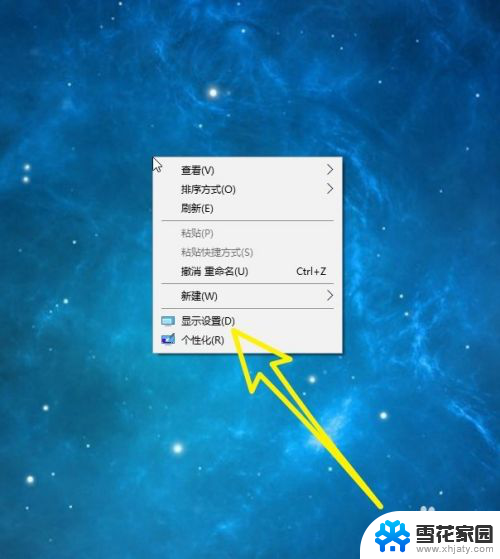
2.然后在左侧列表中找到显示,我们选中显示,如下图所示。
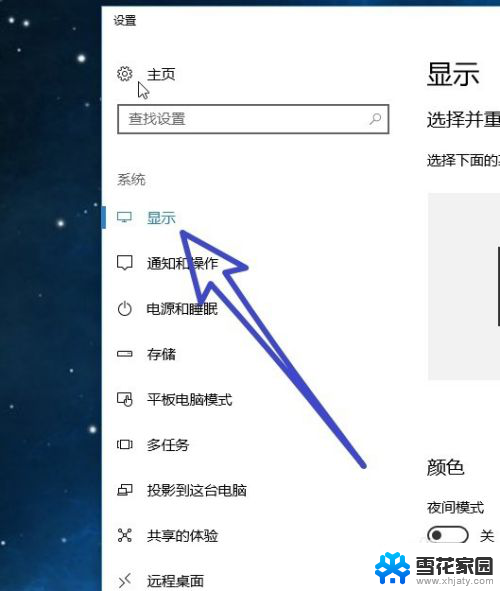
3.接着在右侧可以看到我们的电脑连接了两个显示器,使用鼠标左键选中。我们想要设置为主显示器的数字。

4.然后把页面往下滑动,找到多个显示器,勾选扩展这些显示器。
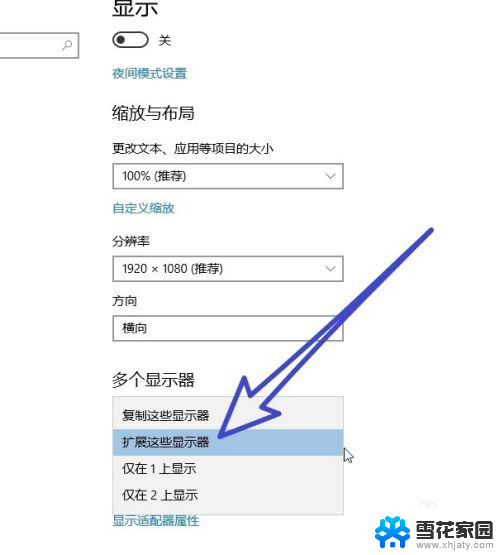
5.最后在多个显示器的下方找到,使之成为我的主显示器。勾选前面的按钮,就可以把我们选择的显示器设置为主显示器。

以上就是Win10显示器的全部内容,如果您遇到这种问题,请根据本文提供的方法进行解决,希望这篇文章能对您有所帮助。