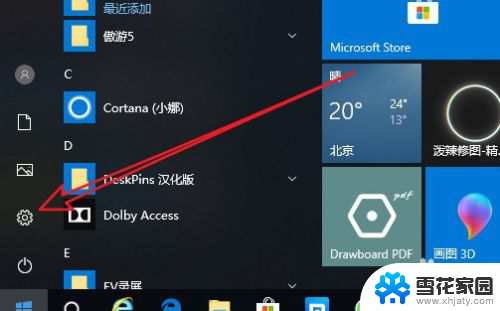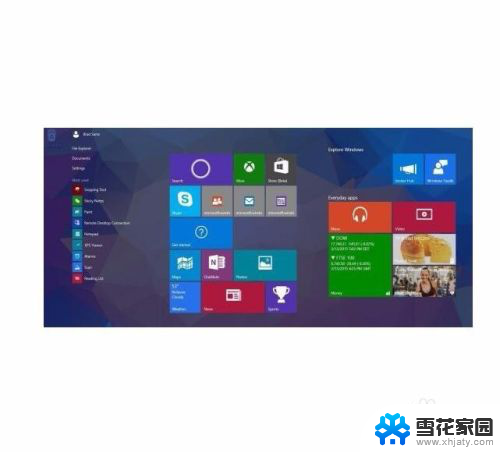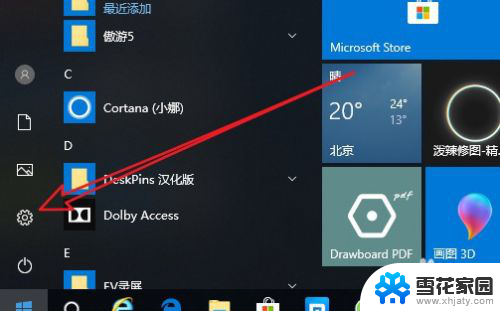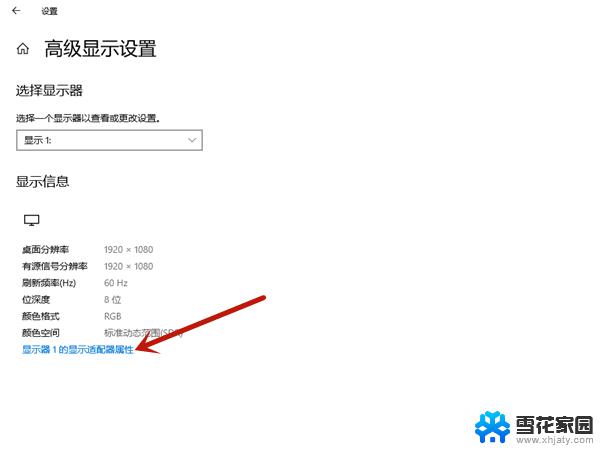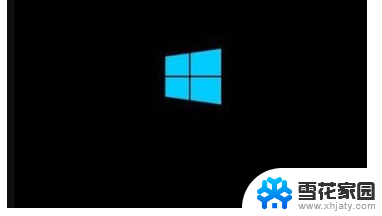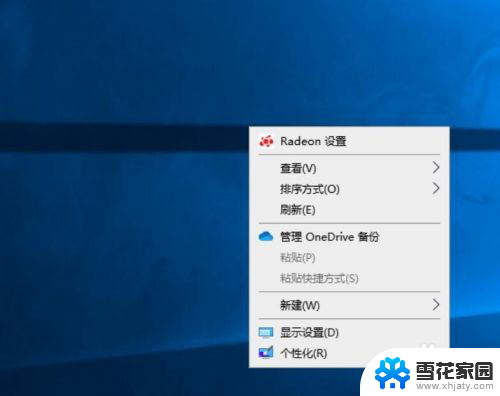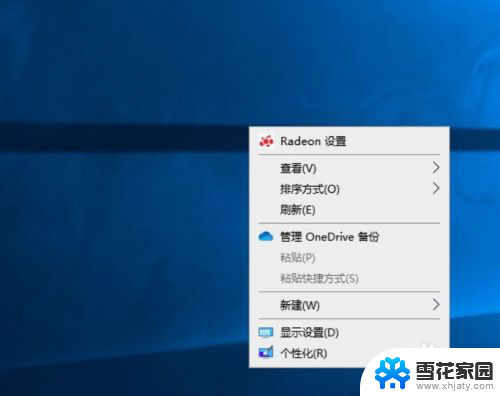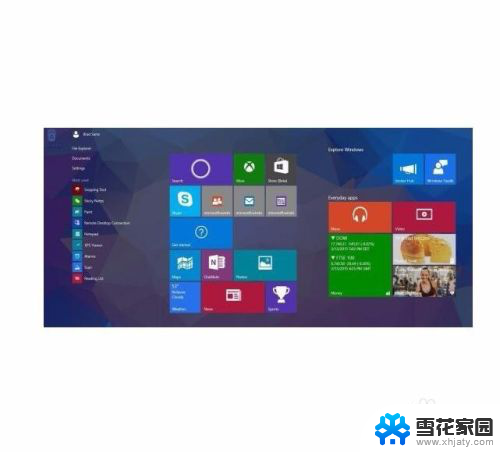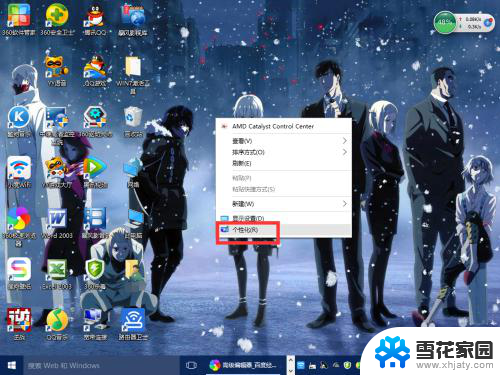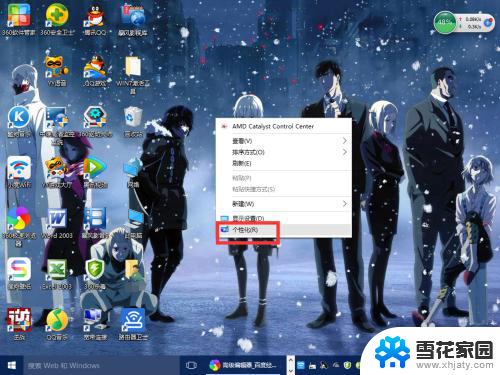显示器如何调整刷新率 Win10怎么设置屏幕频率
显示器如何调整刷新率,在现代科技的日益发展下,显示器已经成为我们日常生活中不可或缺的一部分,对于许多使用Windows 10操作系统的用户来说,可能并不清楚如何调整显示器的刷新率,以获得更好的视觉体验。幸运的是Win10提供了简便的设置选项,让我们可以根据个人喜好和需求来调整屏幕的频率。在本文中我们将探讨Win10如何设置屏幕频率,以帮助您更好地使用和享受显示器的优势。无论是为了游戏、观看高清视频或者进行专业图形设计,调整显示器的刷新率无疑是提升视觉体验的重要一环。
方法如下:
1.在Windows10系统桌面,点击左下角的开始按钮。在弹出的开始菜单中点击“设置”图标
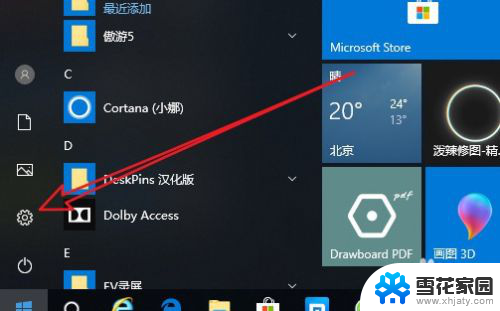
2.接下来在打开的Windows设置窗口中,我们点击“系统”图标。
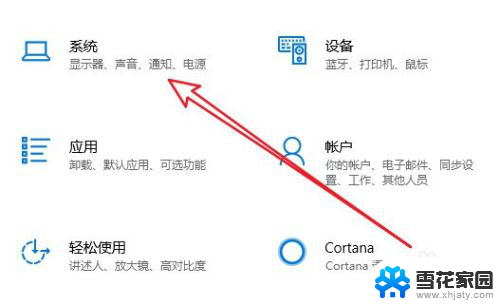
3.这时就会打开Windows10的系统设置窗口,点击左侧边栏的“显示”菜单项。
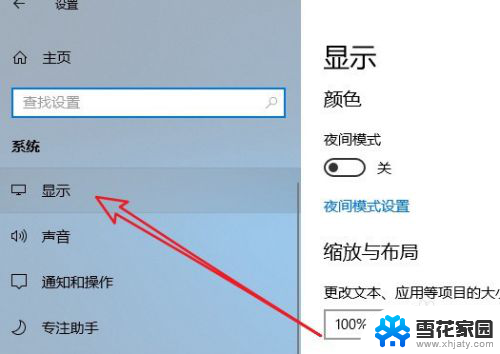
4.在右侧的窗口中找到“高级显示设置”快捷链接。
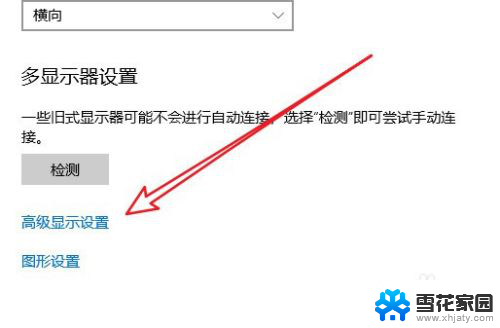
5.这时就会弹出一个显示信息的窗口,在窗口中我们点击“显示器1的显示适配器属性”快捷链接。

6.这时就会打开显示器的属性窗口,在窗口中我们点击“监视器”选项卡。
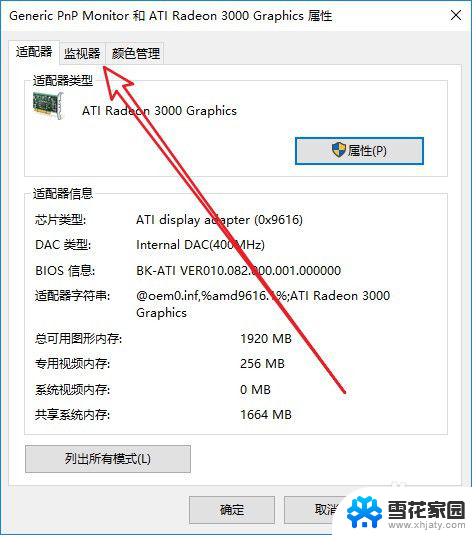
7.接下来在打开的监视器窗口中,我们点击下面的“刷新率”下拉按钮。在弹出菜单中选择相应的刷新率就可以了。
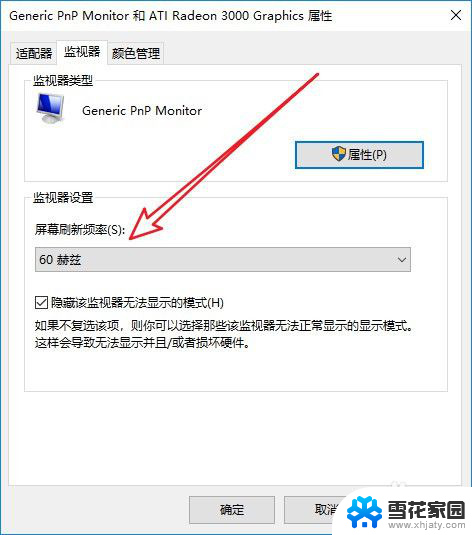
以上是关于如何调整显示器刷新率的全部内容,如果有需要的用户,可以按照以上步骤进行操作,希望这对大家有所帮助。