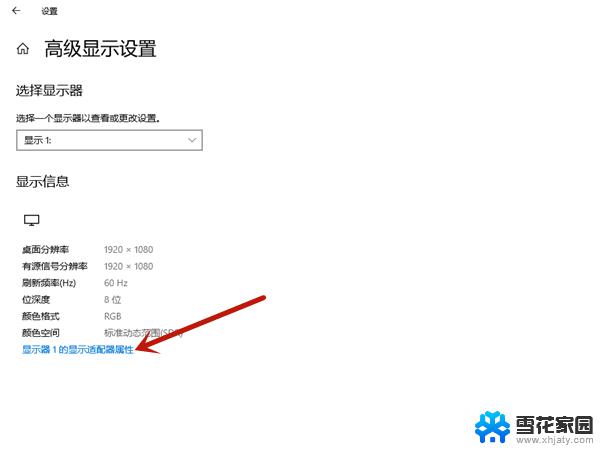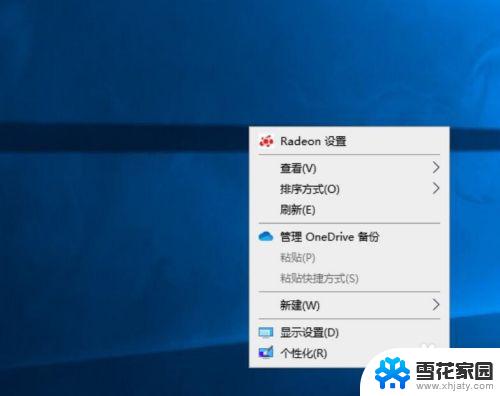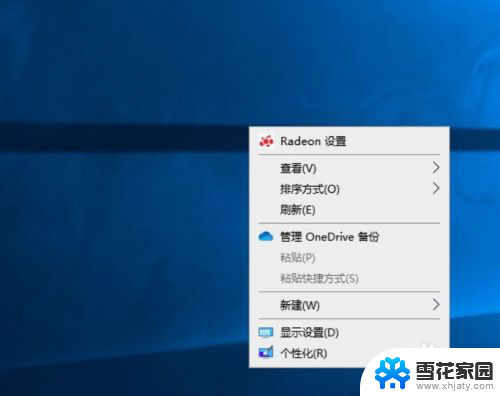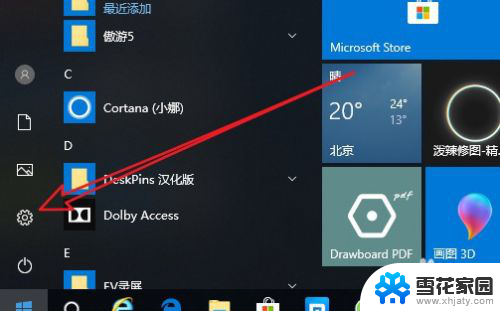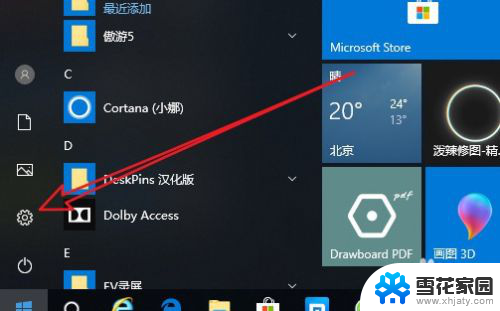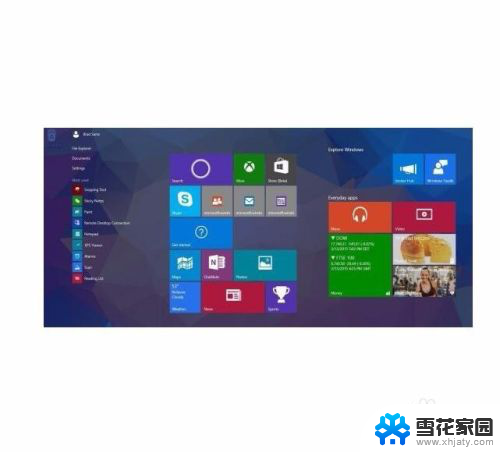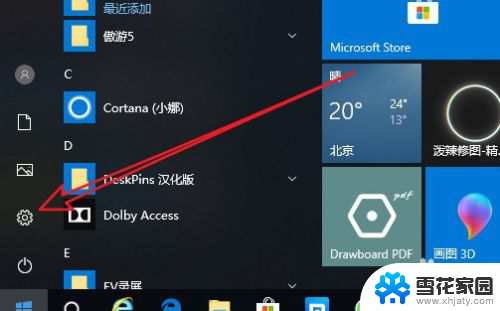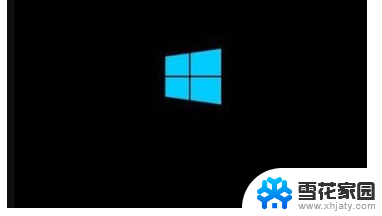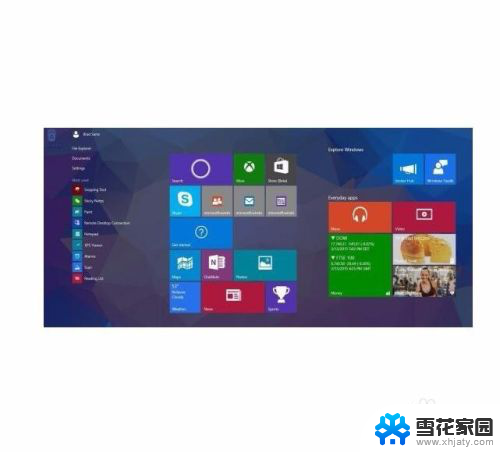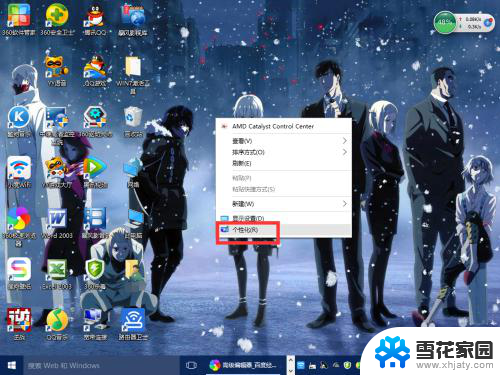电脑显示屏刷新率怎么改 Windows10屏幕刷新率如何设置
更新时间:2024-05-13 14:06:50作者:xiaoliu
在使用电脑时,屏幕的刷新率是一个很重要的参数,在 Windows10 系统中,设置屏幕刷新率可以让显示效果更加流畅,提升用户体验。如何改变电脑显示屏的刷新率呢?接下来我们就来看看具体的操作步骤。
步骤如下:
1.在桌面空白处右键,打开 菜单。
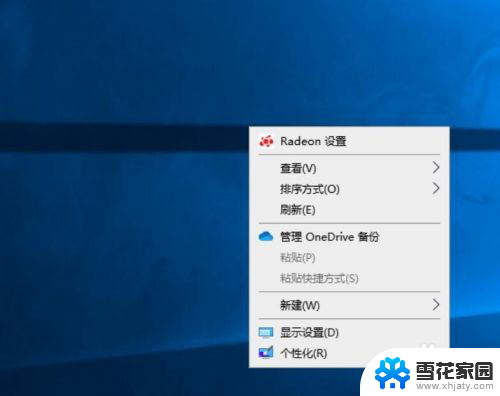
2.点击 显示设置(D)。
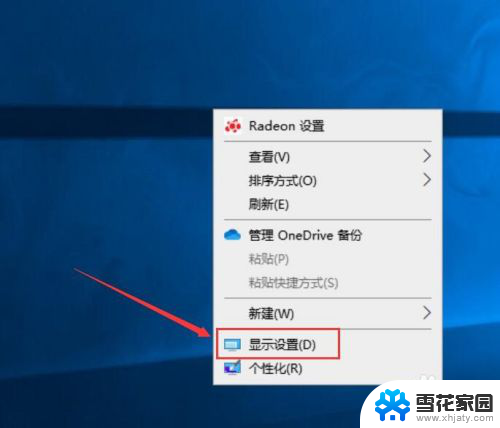
3.向下滑动页面至底部。
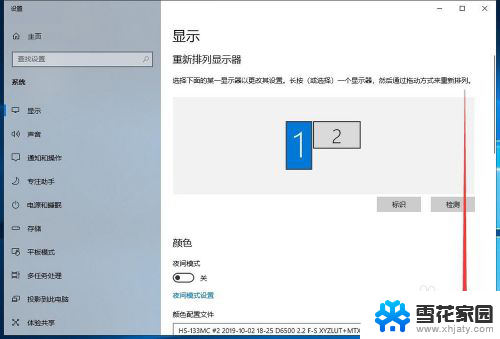
4.点击 高级显示设置。
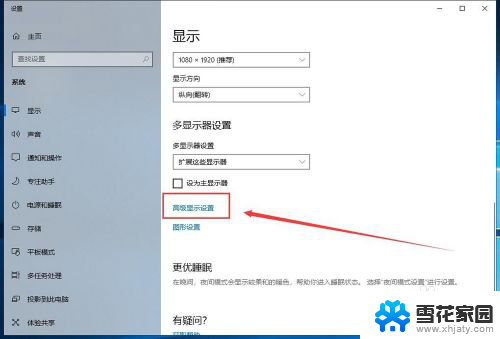
5.点击显示器下拉菜单。
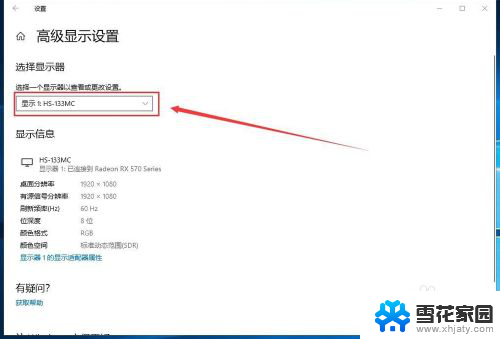
6.选择想要配置的显示器。
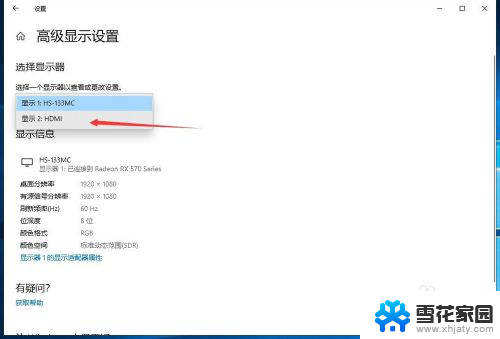
7.点击 显示器n的显示适配器属性。
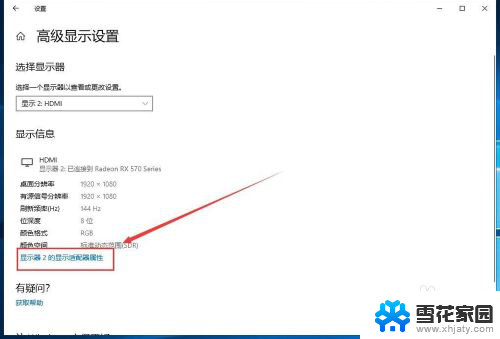
8.进入 监视器 标签。
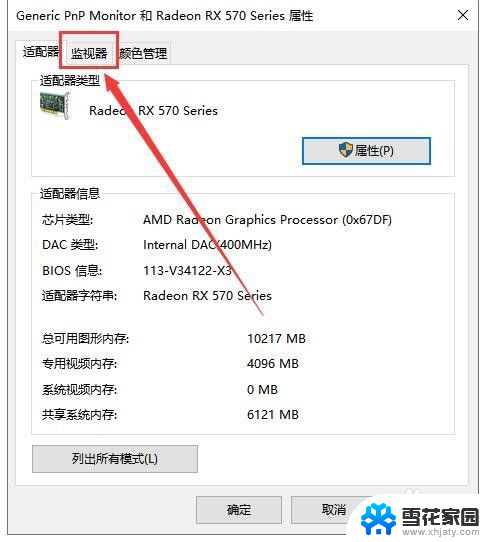
9.打开 屏幕刷新频率(S) 下拉菜单。
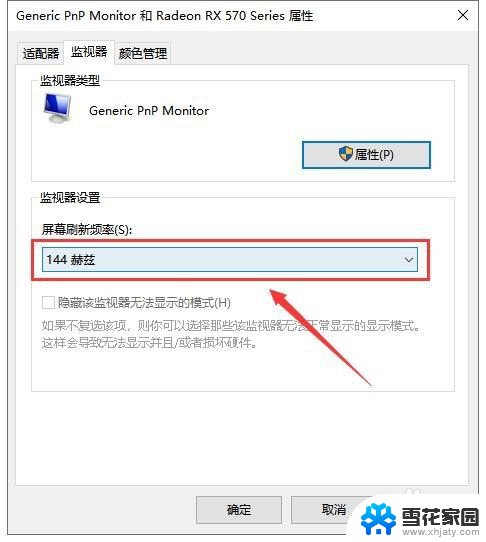
10.选择想要设置的刷新率。
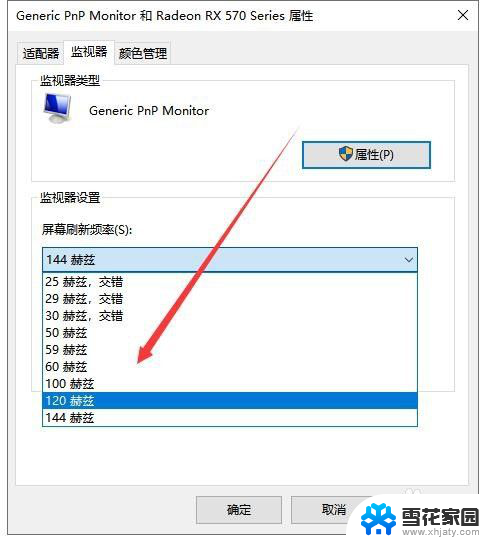
11.点击 确定 即可生效。
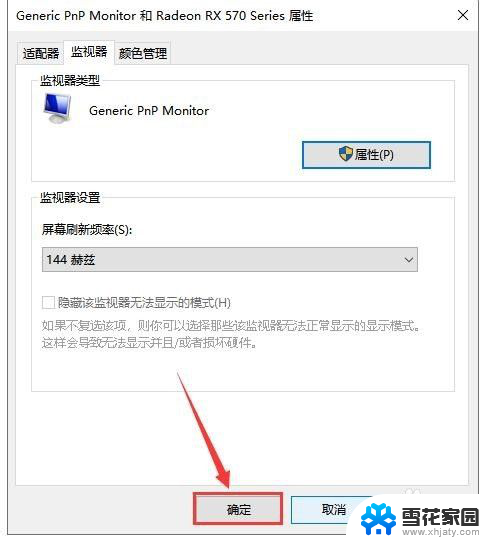
以上是有关如何更改计算机显示屏刷新率的全部内容,如果有遇到相同情况的用户,可以按照小编的方法来解决。