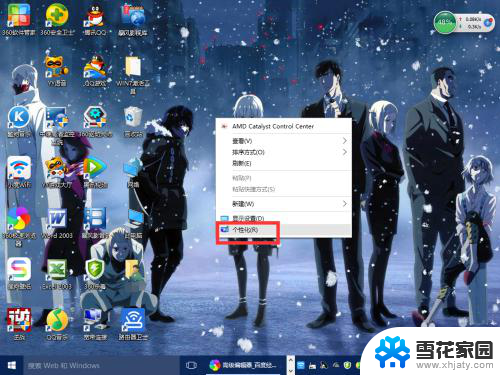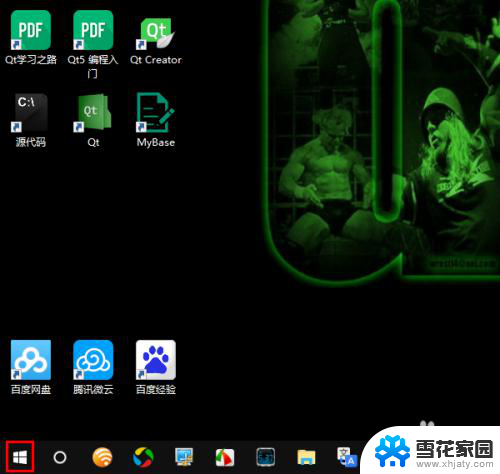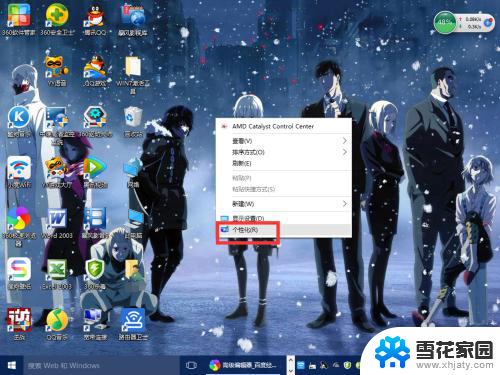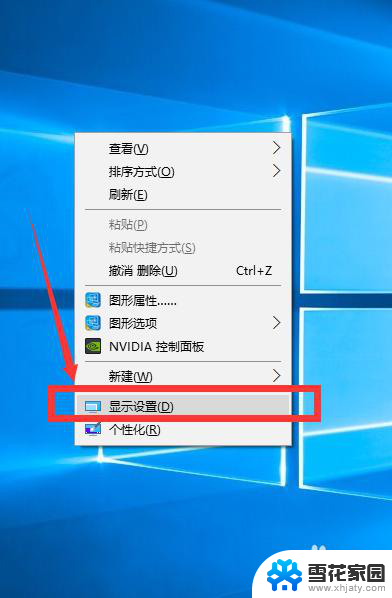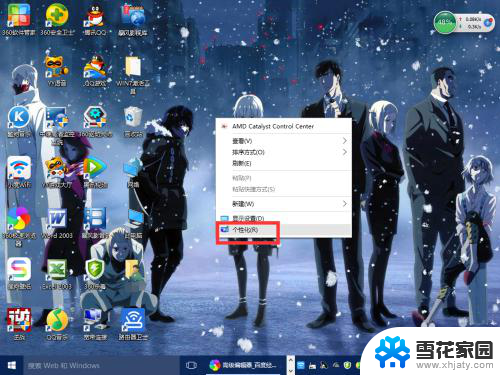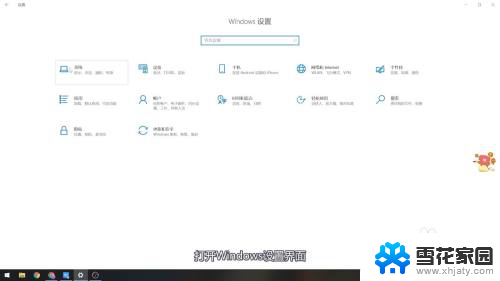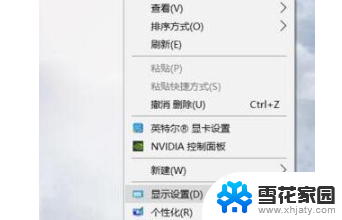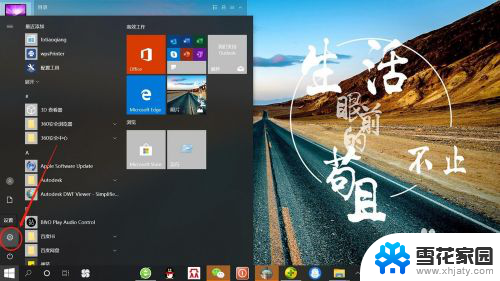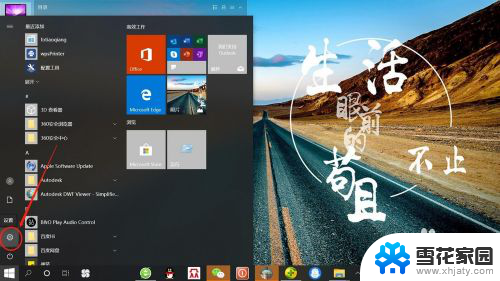显示屏屏幕比例调整 win10系统显示屏分辨率和缩放比例设置步骤
更新时间:2024-05-11 16:44:05作者:jiang
在使用Win10系统时,显示屏屏幕比例调整是非常重要的一项设置,通过调整显示屏分辨率和缩放比例,可以让我们看到更清晰、更舒适的界面。下面就让我们来了解一下Win10系统中显示屏分辨率和缩放比例设置的具体步骤。
操作方法:
1.打开电脑后,在桌面空白处点击鼠标右键,弹出列表中点击“显示设置”。
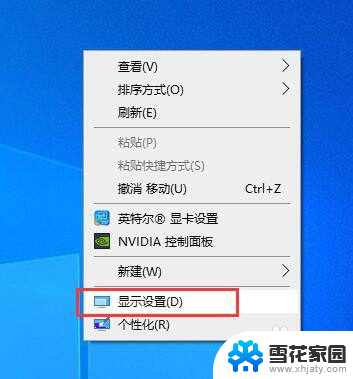
2.弹出windows设置窗口,默认情况下,窗口界面显示的是系统显示的相关设置选项。
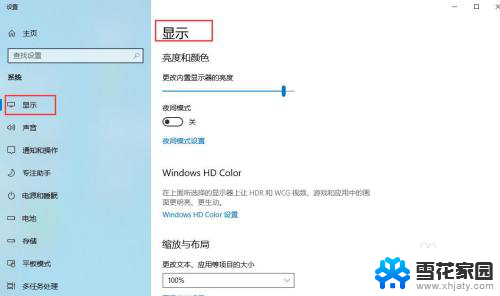
3.在显示界面中,更改文本、应用等项目的大小下有一个输入框。点击右侧下拉三角,弹出缩放比例选项。比例越大,显示的文本、应用等也越大。例如我们选择100%。
4.在显示分辨率下方输入框中,点击右侧三角,弹出下拉选项,选择一种显示屏的分辨率。
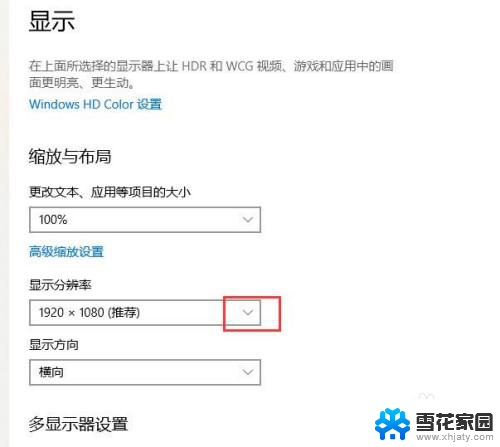
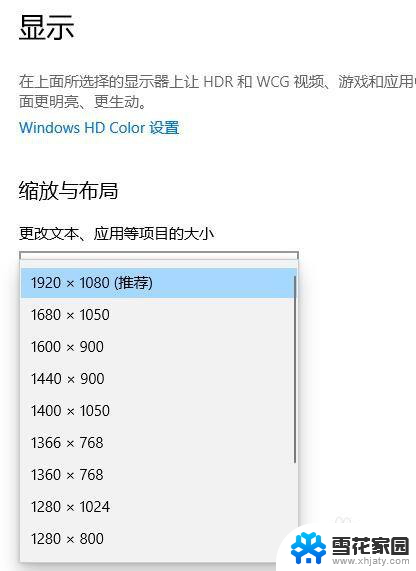
5.演示:例如我们选择电脑推荐的分辨率,缩放比例为100%。显示屏中桌面图标、设置窗口等显示效果如图。
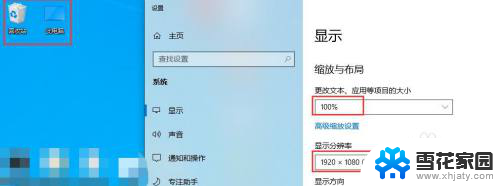
6.如果我们选择电脑推荐的分辨率,缩放比例调整为150%。显示屏中桌面图标、设置窗口等显示效果如图。

以上就是屏幕比例调整的全部内容,如果你遇到相同问题,可以参考本文中介绍的步骤来进行修复,希望对大家有所帮助。