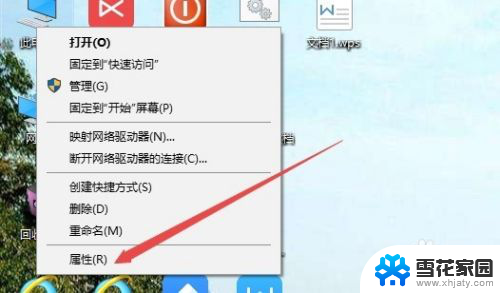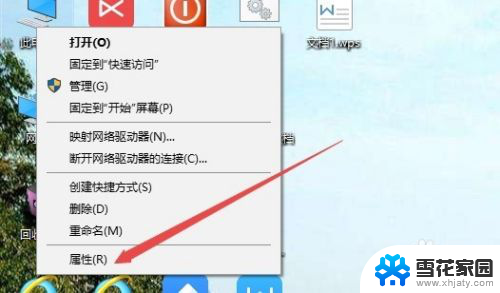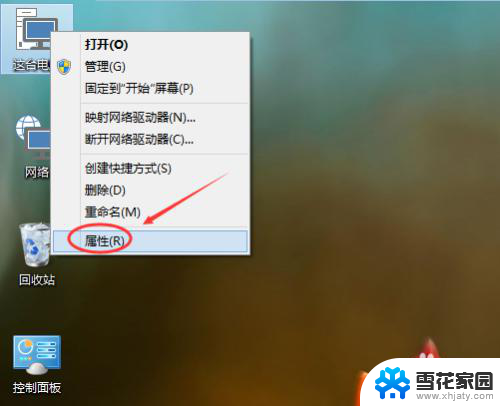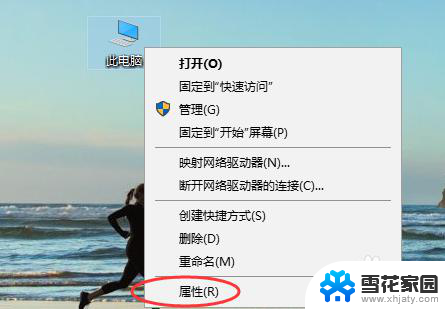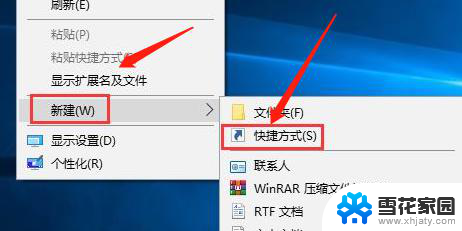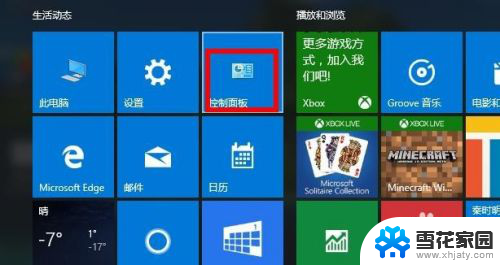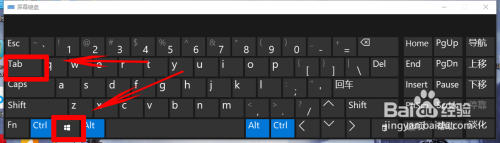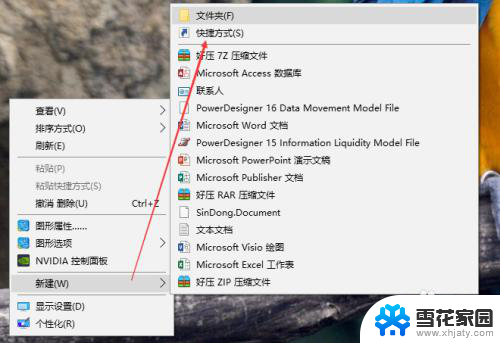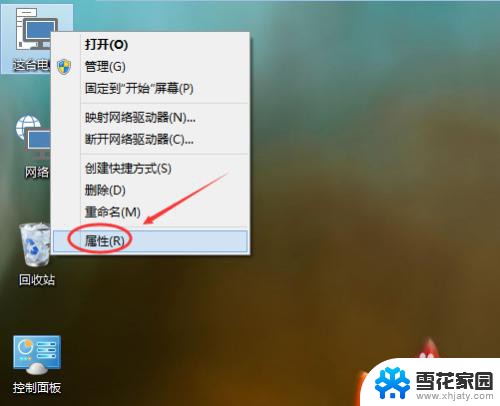windows10如何创建还原点 Win10还原点创建方法
Windows10系统是目前最受欢迎和广泛使用的操作系统之一,在日常使用中我们经常会遇到一些问题或者意外情况,导致系统出现故障或者运行不正常。为了更好地应对这些问题,我们可以通过创建系统还原点来保护系统数据和设置。Windows10系统如何创建还原点呢?接下来我们就来详细了解一下Win10还原点创建方法。
具体步骤:
1.在Win10系统桌面上选中这台电脑,点击右键选择“属性”,如下图所示。
如果你的桌面没有这台电脑,请看Win10显示桌面图标方法:
http://jingyan.baidu.com/article/c843ea0b81106d77921e4a7d.html
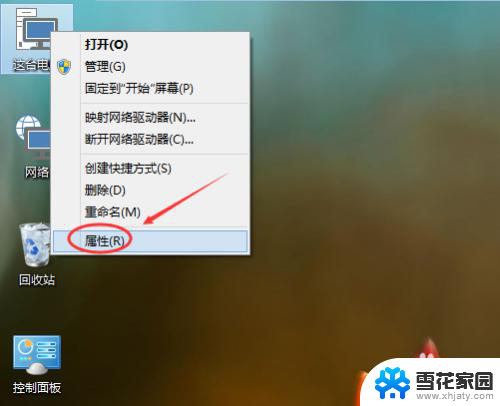
2.点击系统窗口左侧的“系统保护”。如下图所示。
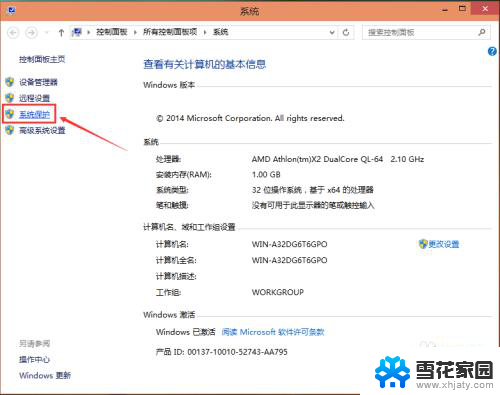
3.在系统属性窗口的系统保护选项卡里,为C盘创建还原点。由于C盘的“保护”关闭,点击“配置”启用保护,如下图所示。
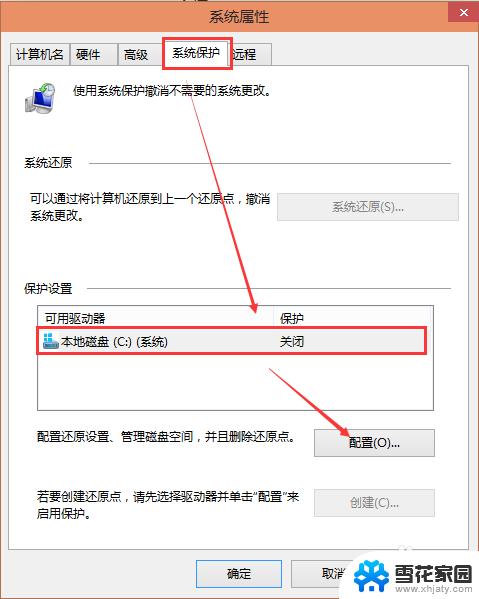
4.选择启用系统保护,然后点击确定,如下图所示。
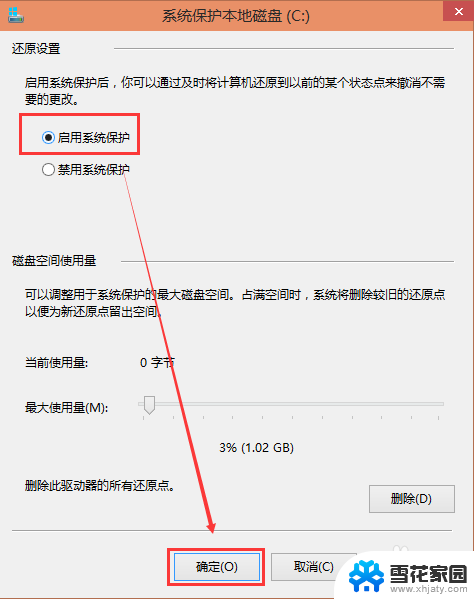
5.点击后返回系统属性窗口,这时C盘的“保护”启用了。点击“创建”立即给启用系统保护的C盘驱动器创建还原点。如下图所示。
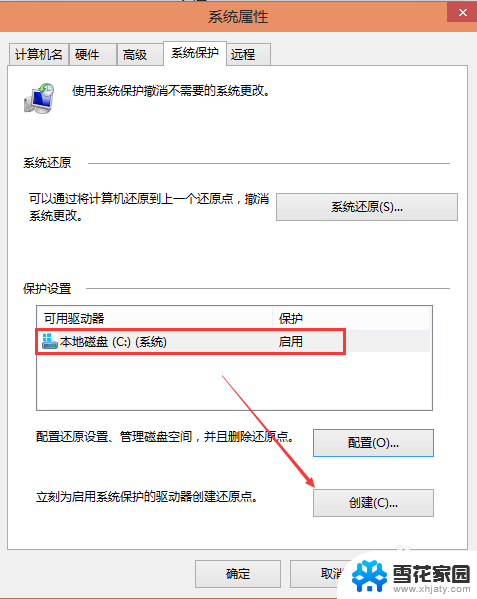
6.在系统保护窗口输入创建还原点的名称。然后点击”创建“,如下图所示。
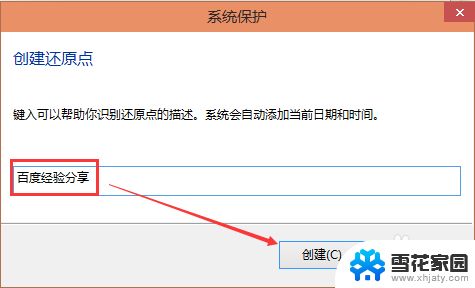
7.点击后,系统开始创建还原点,如下图所示。
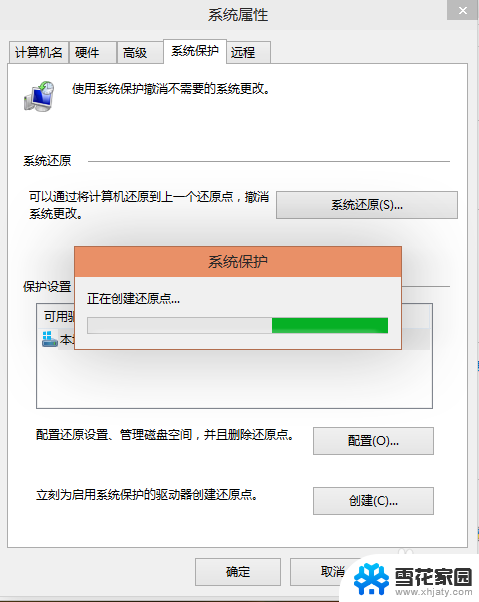
8.还原点创建完成后,系统提示“已成功创建还原点”。然后点击关闭退出。如下图所示。
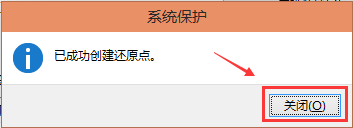
以上是关于如何在Windows 10中创建还原点的全部内容,如果您遇到相同的问题,可以参考本文中介绍的步骤进行修复,希望这对大家有所帮助。