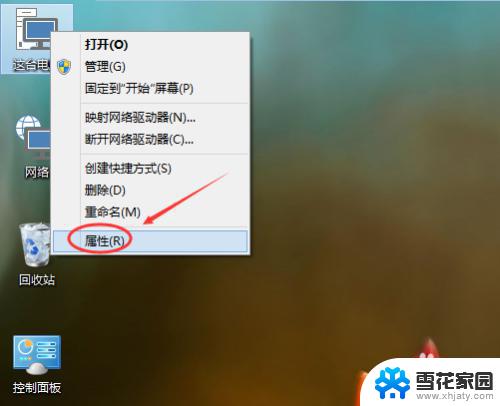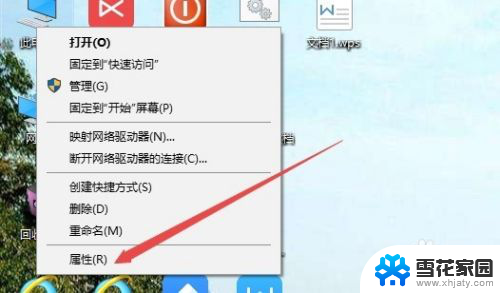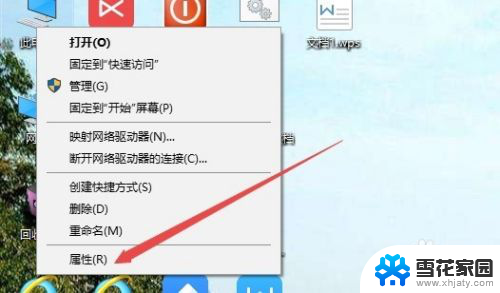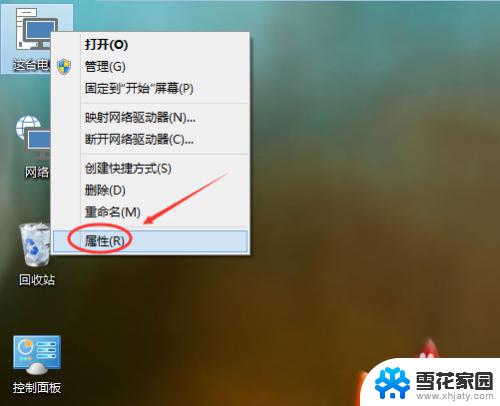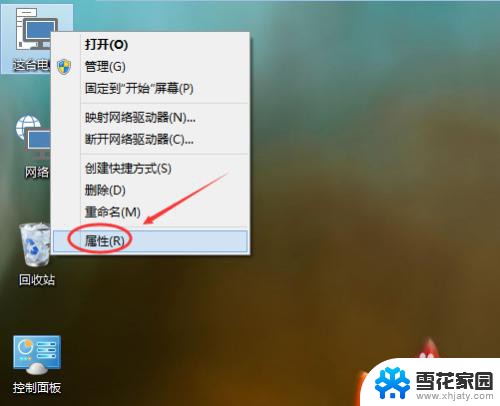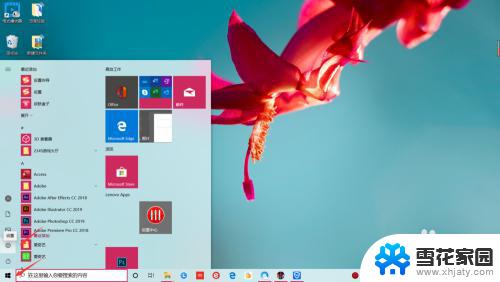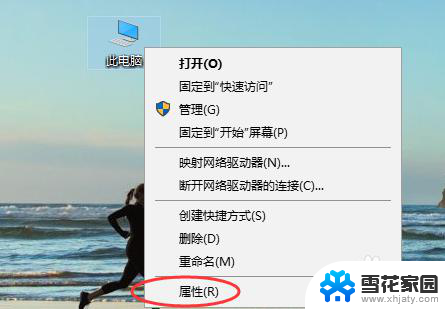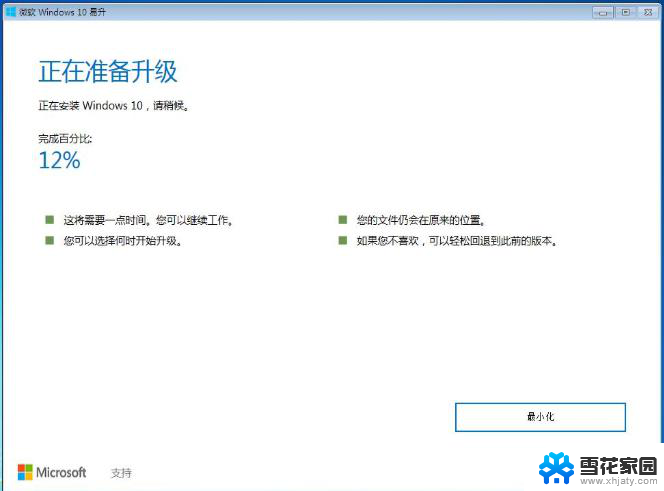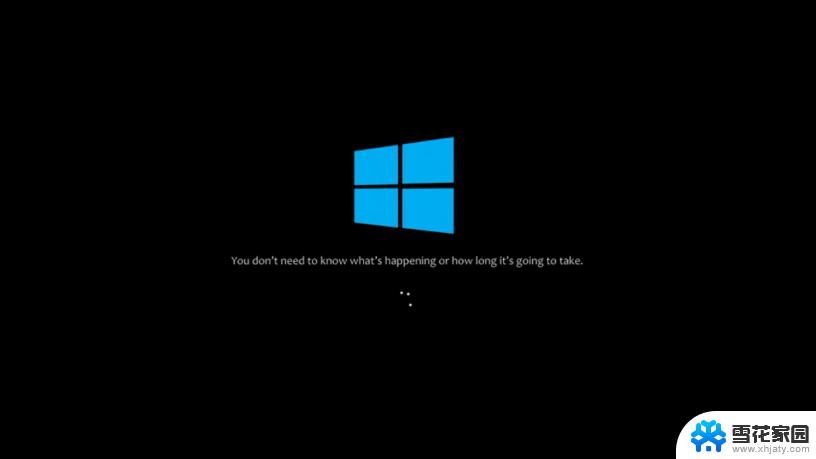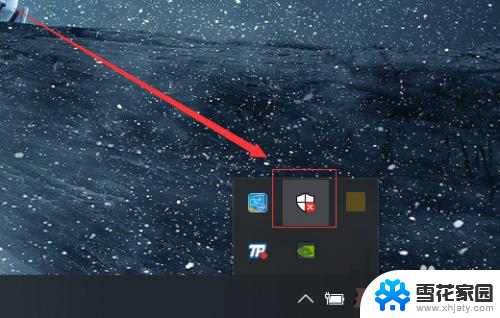win10电脑还原系统怎么操作 Win10系统如何还原
Win10系统如何还原?在使用电脑的过程中,我们经常会遇到各种问题,如系统崩溃、病毒感染或软件冲突等,为了解决这些问题,还原系统成为了一个常见的操作。Win10系统提供了简便的还原功能,让用户能够轻松将电脑恢复到之前的状态。Win10电脑还原系统怎么操作呢?下面将为大家详细介绍。无论是技术小白还是有经验的用户,只需按照以下步骤操作,就能够顺利完成系统还原,迅速解决各种问题。
具体方法:
1.在Win10系统桌面上选中这台电脑,点击右键选择“属性”,如下图所示。
如果你的桌面没有这台电脑,请看Win10显示桌面图标方法:
http://jingyan.baidu.com/article/c843ea0b81106d77921e4a7d.html
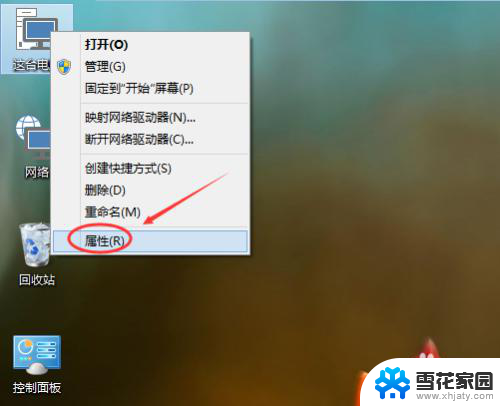
2.点击系统窗口左侧的“系统保护”。如下图所示。
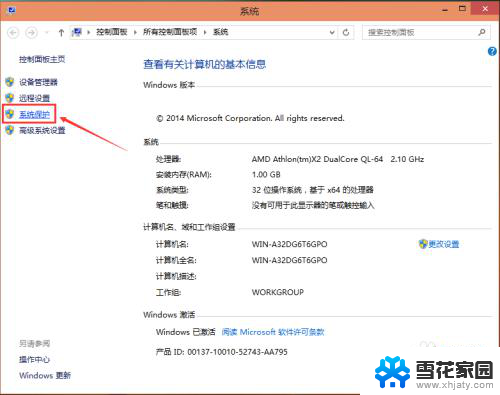
3.在系统属性窗口下的系统保护选项卡里点击“系统还原”,如下图所示。
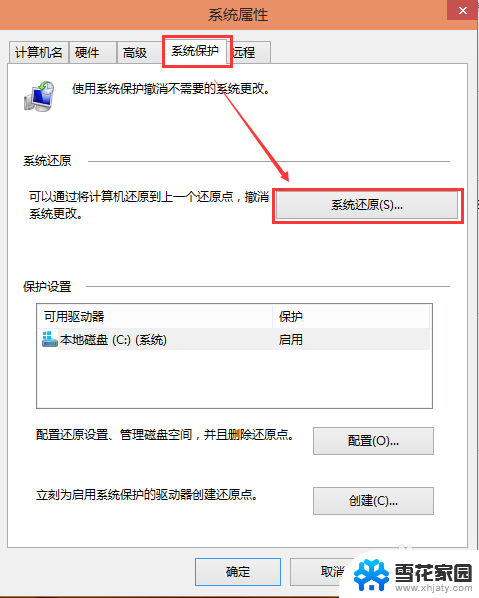
4.点击系统还原打开系统还原向导,然后点击下一步,如下图所示。
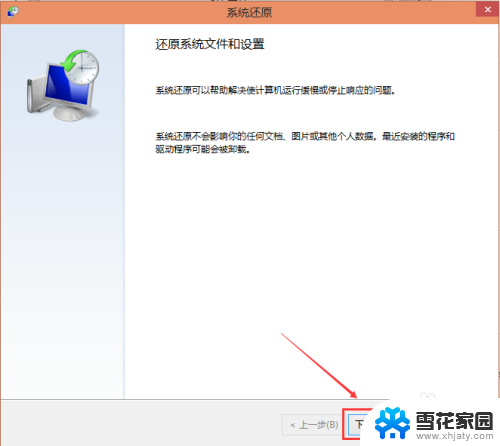
5.在系统还原窗口里选择还原点,然后点击下一步,如下图所示。
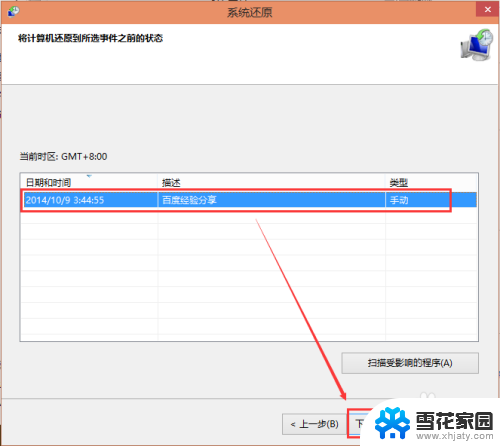
6.点击后,系统提示确认还原点。将C盘还原到“2014-10-9 3:44:55”之前所处的状态,点击完成系统自动重启完成系统还原。如下图所示。
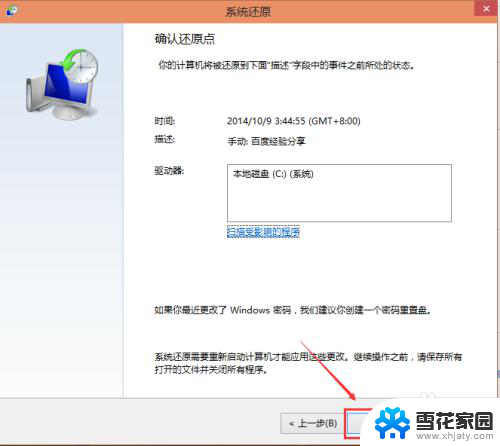
以上就是win10电脑还原系统怎么操作的全部内容,如果你遇到同样的问题,可以参考本文提供的方法进行处理,希望这篇文章对你有所帮助。