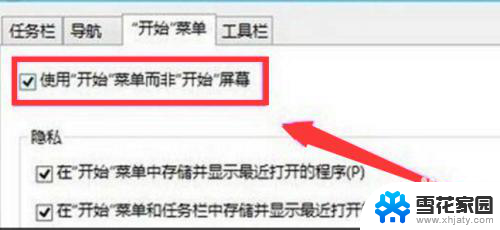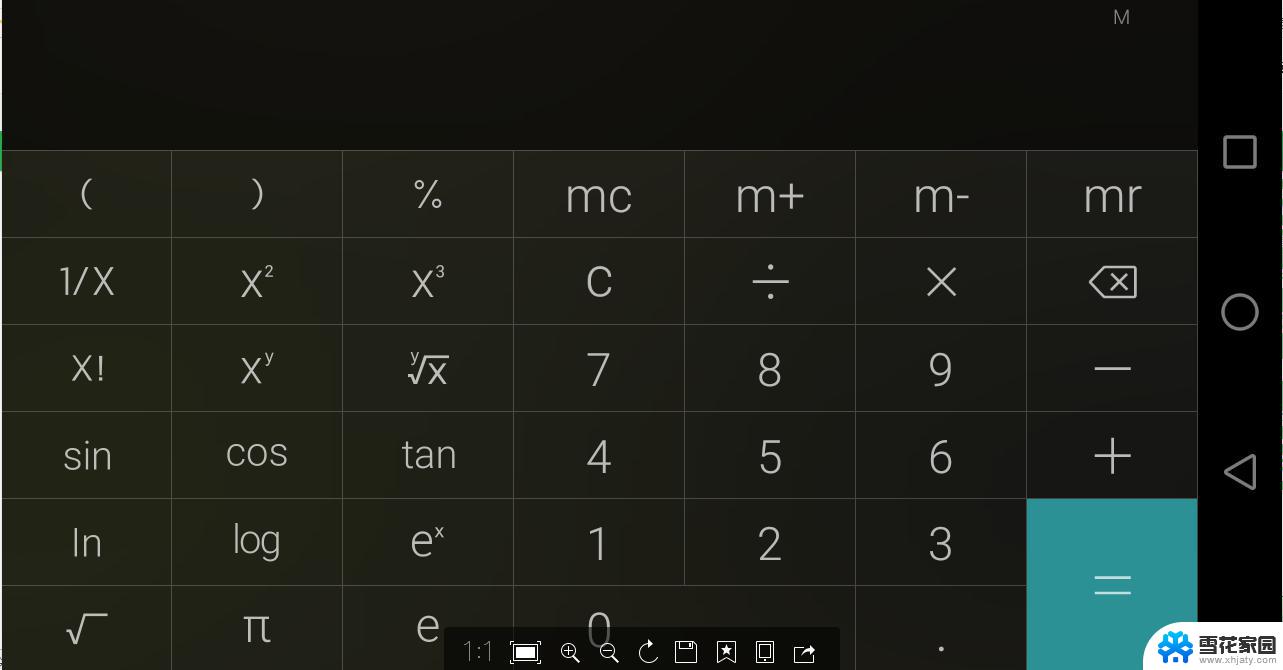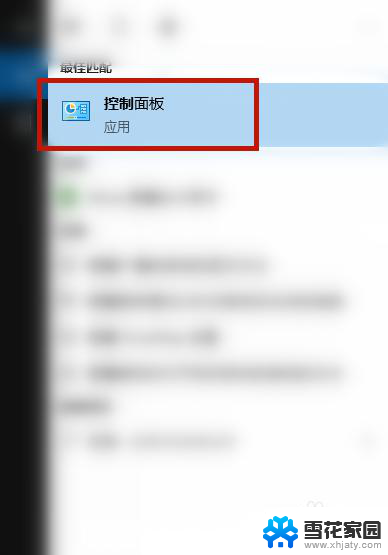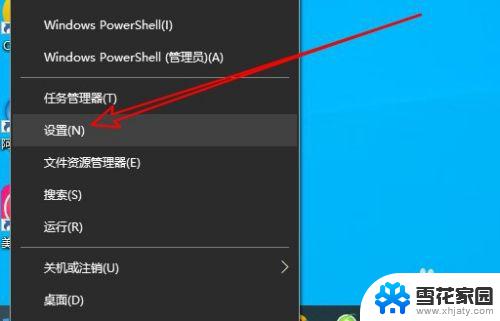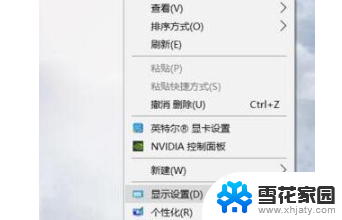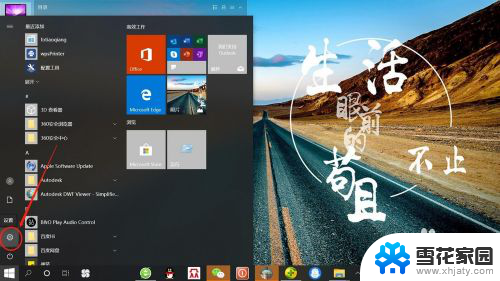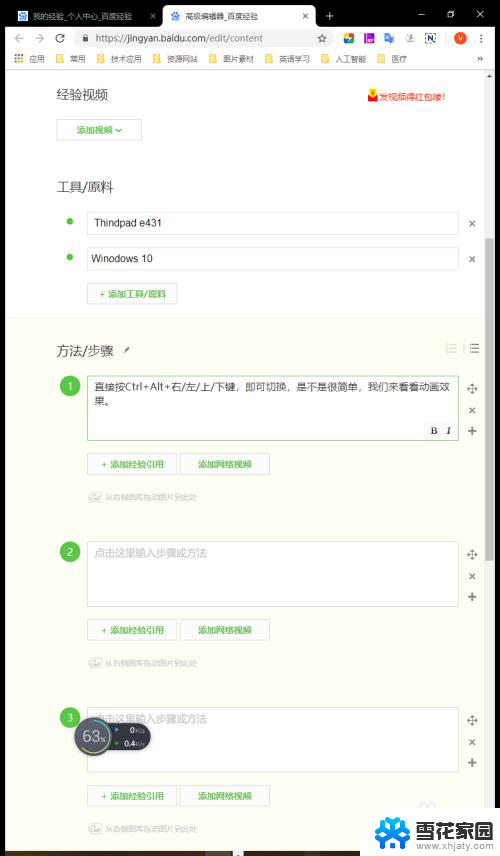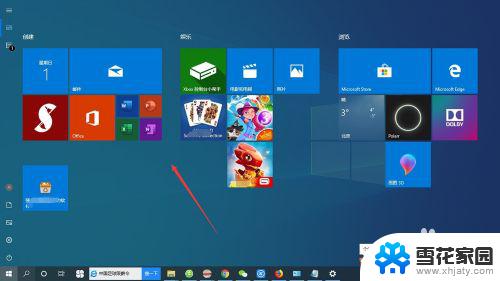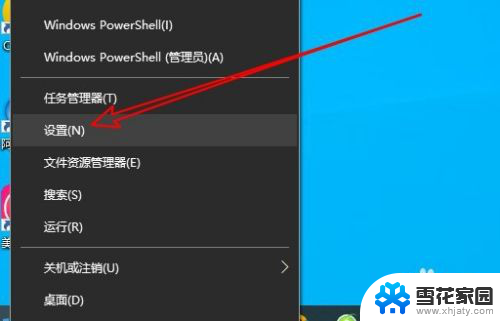win10开始屏幕图标显示不正常 如何修复Win10开始屏幕快捷方式图标显示问题
win10开始屏幕图标显示不正常,Win10开始屏幕是我们日常使用电脑时经常接触的一个重要部分,然而近期不少用户反映,在使用Win10时遇到了开始屏幕图标显示不正常的问题,这种情况下,开始屏幕上的快捷方式图标可能会变得模糊、错位或者甚至消失。对于那些习惯于使用开始屏幕进行快速访问的用户来说,这无疑是一个非常困扰的问题。如何修复Win10开始屏幕快捷方式图标显示问题呢?接下来我们将为大家提供一些有效的解决方法。
具体步骤:
1.当应用程序位置被更改后,在”开始屏幕“中会发现相应的程序图标无法正常显示。如图所示:
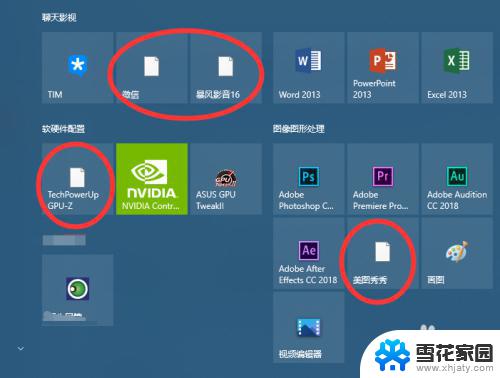
2.打开“开始屏幕”,找到无法正常显示的快捷方式图标。鼠标右击选择“更多”菜单中的“打开文件位置”项。
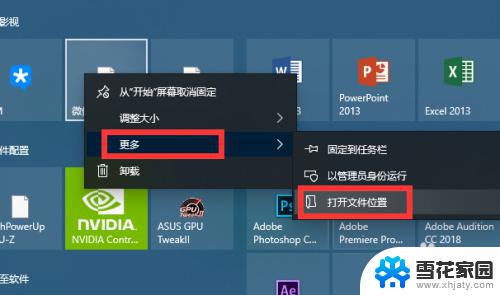
3.接下来从打开的文件目录中,找到无法正常显示的快捷方式图标并右击。从其右键菜单中选择“属性”项。
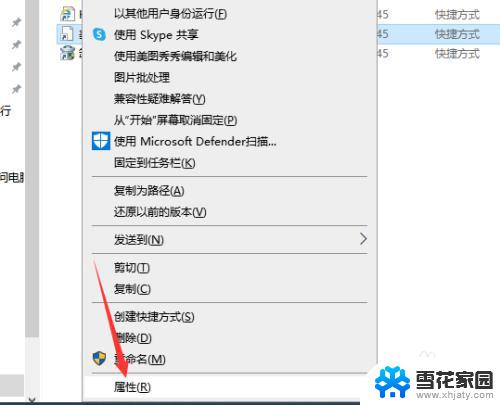
4.然后在打开的“程序 属性”窗口中,点击“更改图标”按钮。
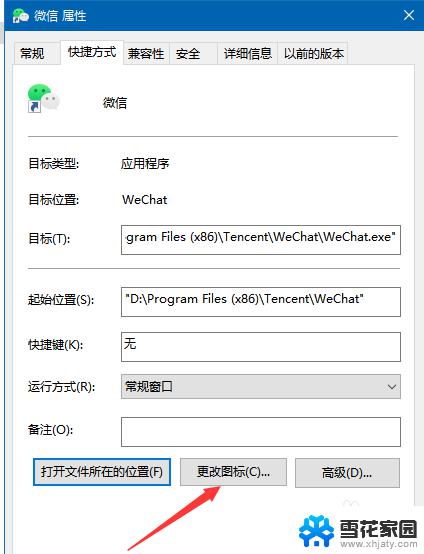
5.从打开的“更改图标”窗口中,选择想要使用的图标,点击“确定”按钮。在返回“属性”界面后,点击“确定”按钮。
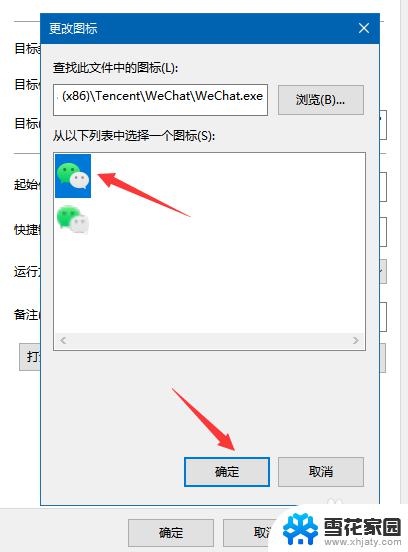
6.接下来将弹出如图所示的“拒绝访问”窗口,在此点击‘确定“按钮,将授权此项更改。
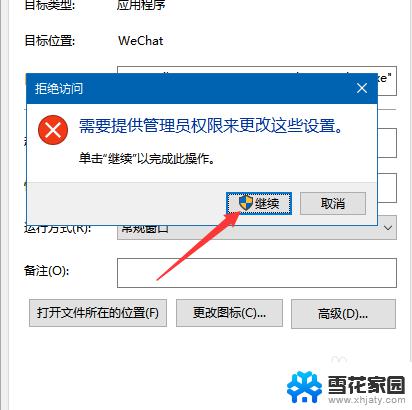
7.最后就可以查看”开始屏幕“中的快捷方式图标了,如图所示。此时会发现相应的图标能够正常显示了。
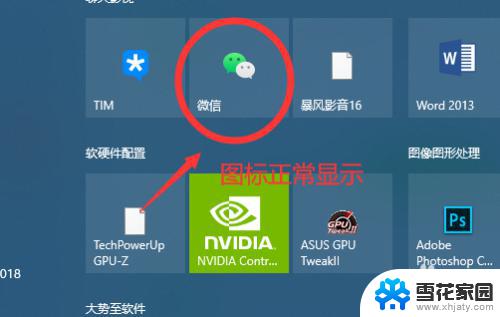
以上是win10开始屏幕图标显示不正常的全部内容,如果您也遇到了类似的情况,请按照小编的方法进行处理,希望这些方法能对您有所帮助。