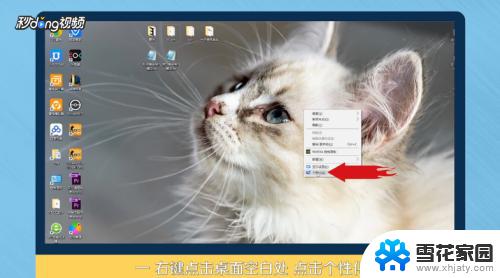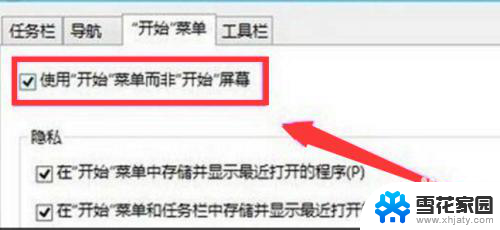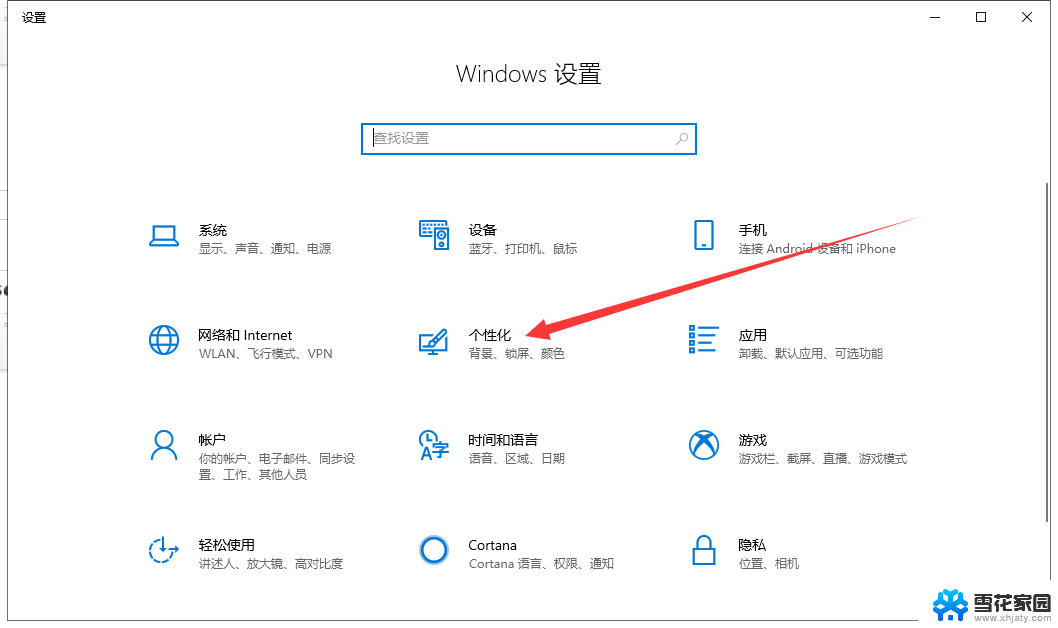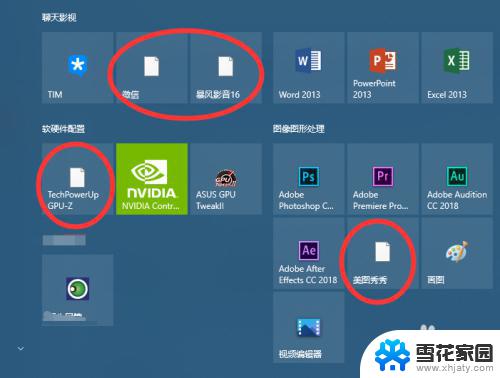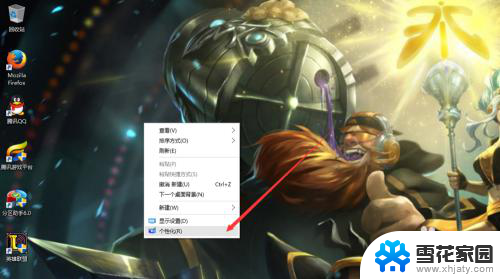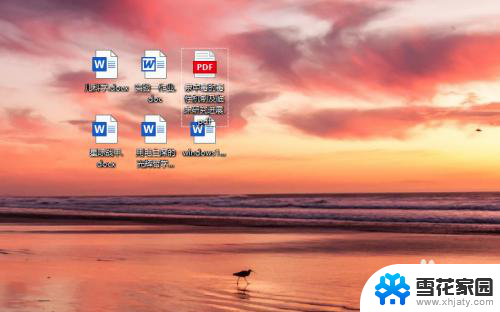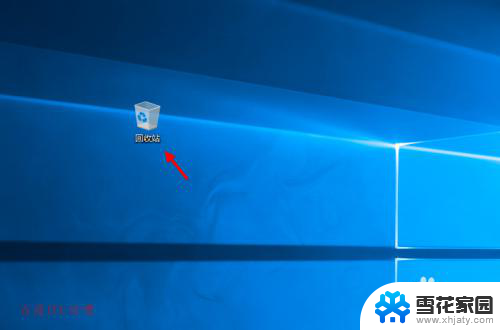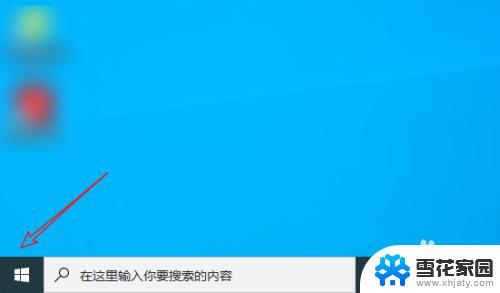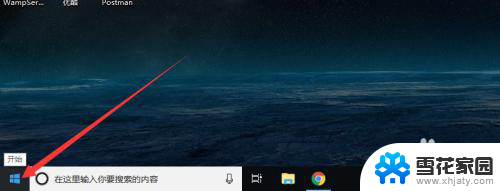如何将桌面图标放到开始菜单 Win10桌面图标如何放到开始屏幕
在使用Windows 10操作系统的过程中,我们经常会遇到需要将桌面上的图标放到开始菜单的情况,这一操作其实非常简单,只需右键点击要放入开始菜单的图标,然后选择固定到开始屏幕即可。这样一来我们就可以在开始菜单中快速找到需要的应用程序,方便快捷地进行操作。通过这种方法,我们可以更加高效地利用Windows 10操作系统的功能,提升工作效率。
具体方法:
1.最直接的方法就是把已经安装好的程序,显示在桌面屏幕上的。直接的拖拽到任务栏,这样在任务栏就显示程序的小图标。然后把桌面的快捷删除就可以。这样桌面看起来很整洁。

2.开始屏幕没有“此电脑”的显示,那么我们怎么样才可以把“此电脑”显示在“开始”的屏幕呢?如果是启用“平板模式”是不是更酷,那么就赶紧的来试一下:
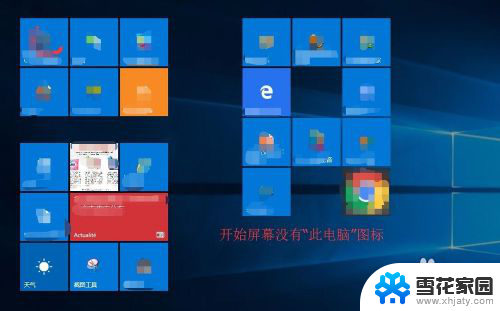
3.以桌面上的“此电脑”为例,我们怎么把“此电脑”固定到“开始”屏幕呢?鼠标右键点击“此电脑”,选择 固定到“开始”屏幕。
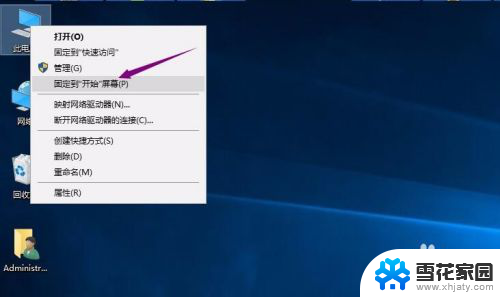
4.这样在“开始”屏幕,就会显示出“此电脑”了。是不是非常的方便,我们用这个方法可以把我们日常需要用的程序都放置到“开始”屏幕。这样桌面也就很整洁。

5.开始屏幕怎么调出呢?可以直接点击屏幕左下角的 开始 图标(窗口),就可以调出“开始”屏幕。或者点击桌面屏幕的右下角的 通知 图标。
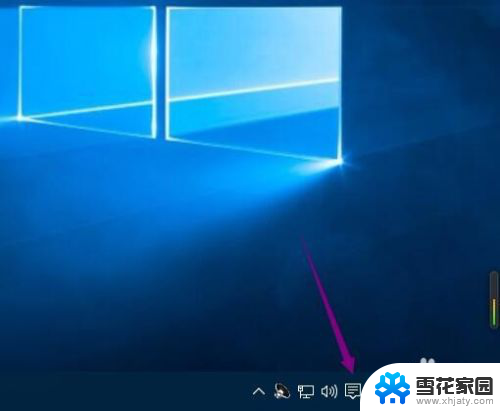
6.选择“平板模式”也是可以调出“开始”的屏幕,这样就成了平板电脑的模式了。我们的所有程序都显示在“开始”屏幕上,鼠标单击即可运行。
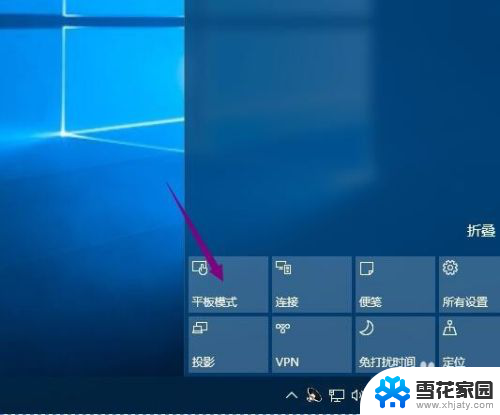
7.如果要取消“开始”屏幕的快捷方式,可以鼠标右键点击图标,选择取消固定即可。也是非常的简单、方便。
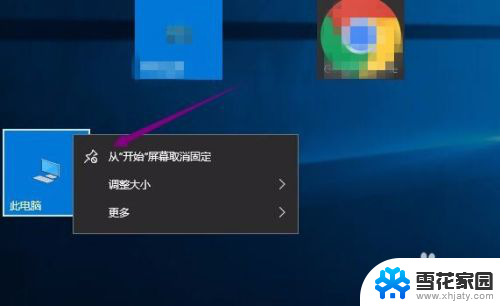
以上就是将桌面图标放到开始菜单的全部步骤,请需要的用户按照这些步骤进行操作,希望对大家有帮助。