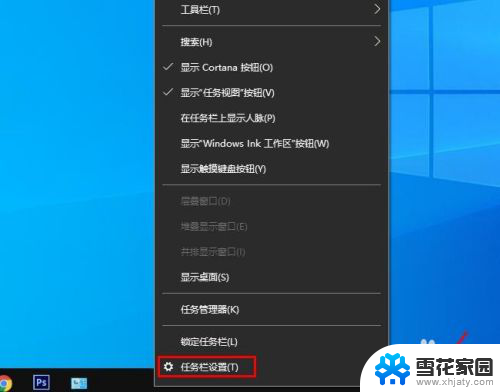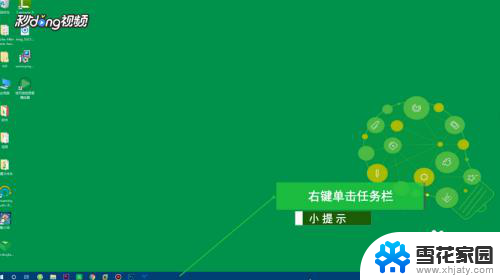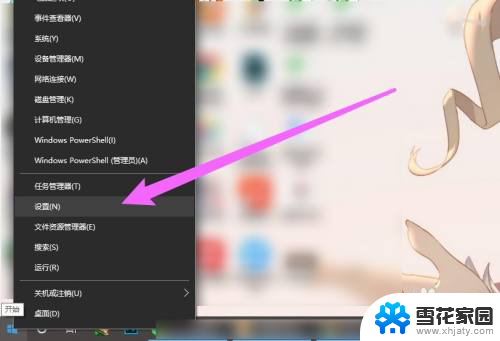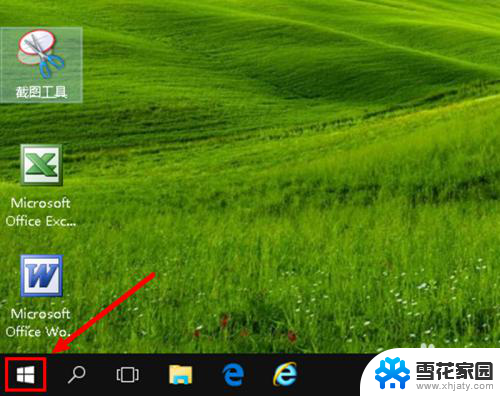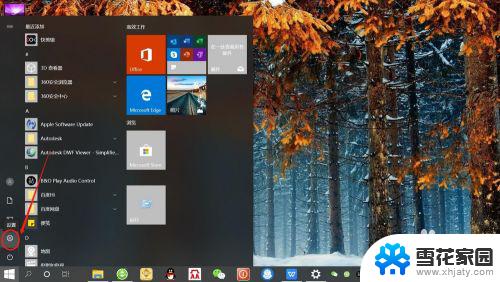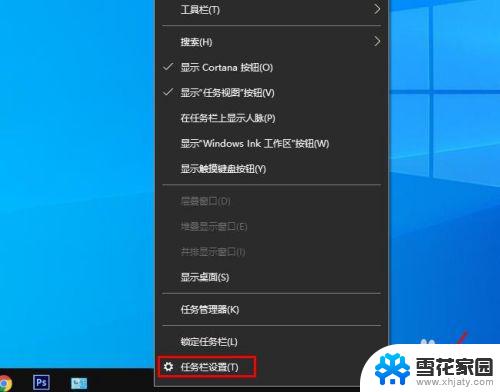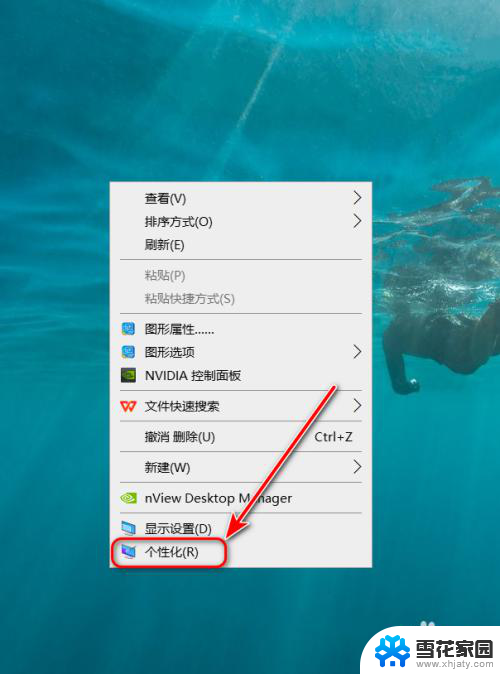win10任务栏不停跳动 Win10任务栏图标乱跳如何解决
更新时间:2024-02-18 12:52:31作者:jiang
如今随着科技的发展,我们的生活离不开电脑,而Win10系统作为最新的操作系统之一,其功能和便利性受到了广大用户的青睐。近期一些用户反映,在使用Win10系统时遇到了一个令人困扰的问题——任务栏图标不停地跳动,给他们的使用体验带来了一定的困扰。当我们遇到这样的问题时,应该如何解决呢?接下来我们将针对这个问题进行一些讨论和探究。
方法如下:
1.点击开始菜,然后点设置按钮;
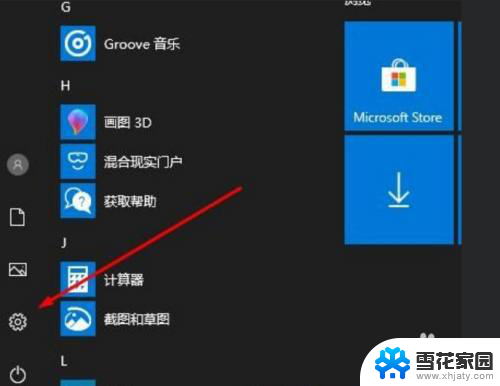
2.Windows设置页面,点击“时间和语言”
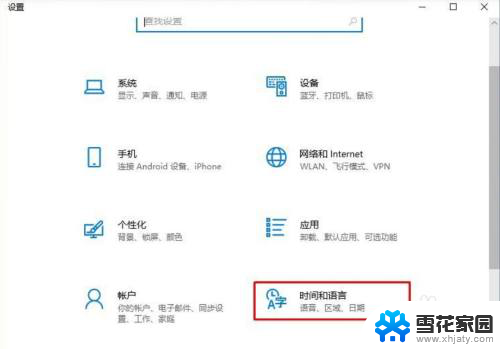
3.然后点击语言,然后在右侧点击 拼写键入 和键盘设置;
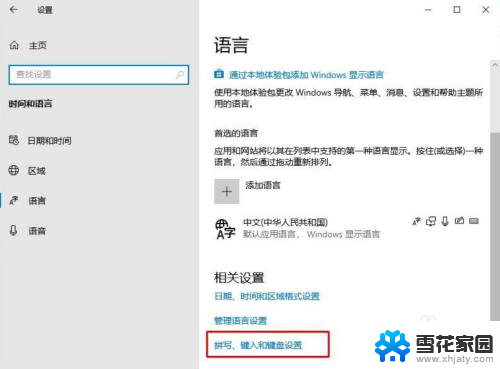
4.再点击高级键盘设置选项,如下图
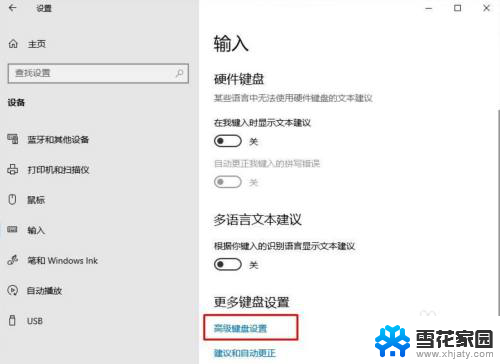
5.勾选“使用桌面语言栏”,保存。
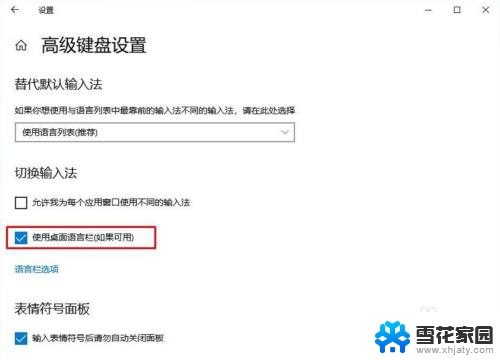
6.然后右键点击任务栏,选择“任务栏设置”
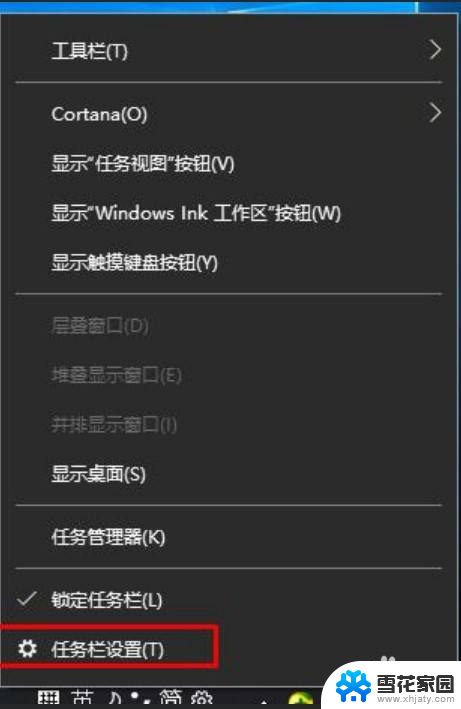
7.然后点击“打开或关闭系统图标”,如下图;
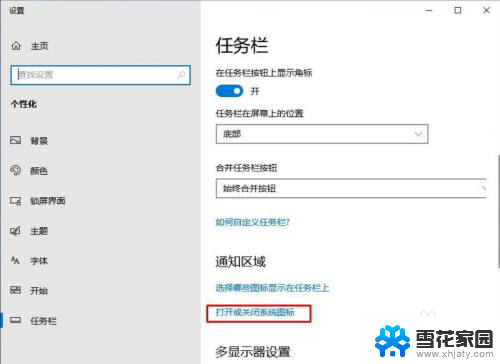
8.把输入指示关闭掉就可以了。
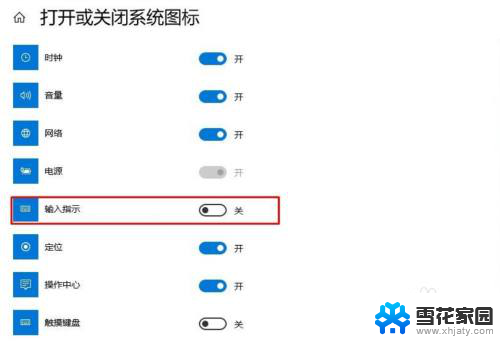
以上是win10任务栏不停跳动的全部内容,如果您遇到此问题,可以按照以上方法解决,希望对大家有所帮助。