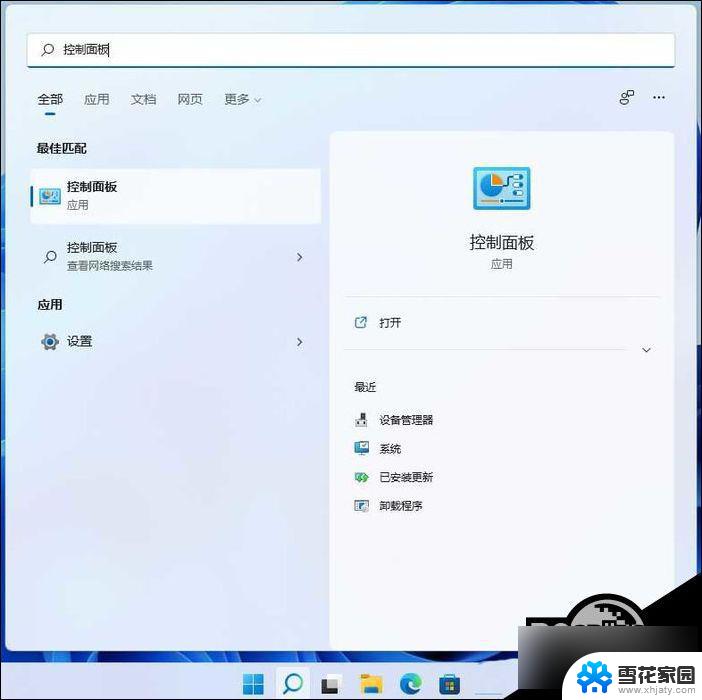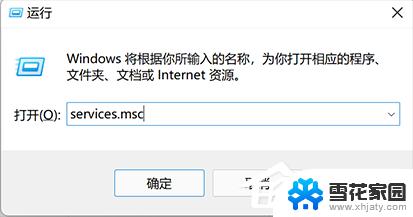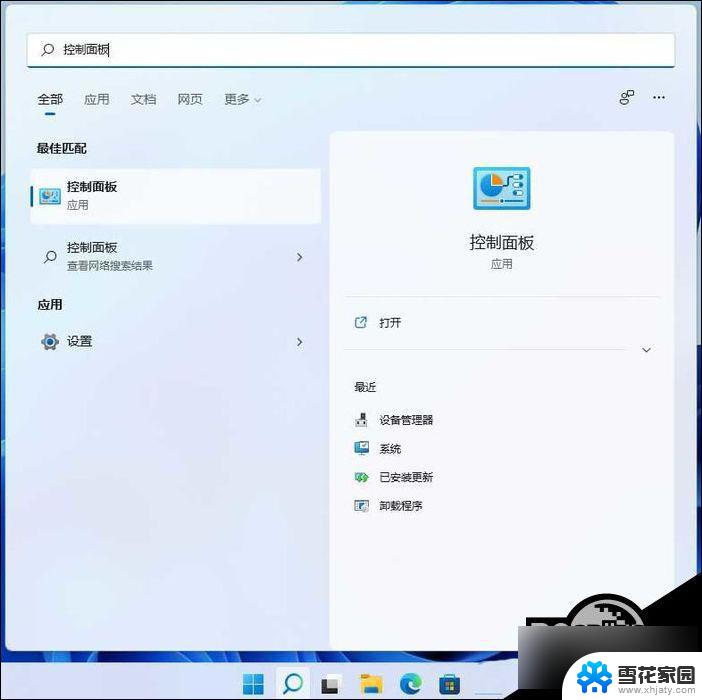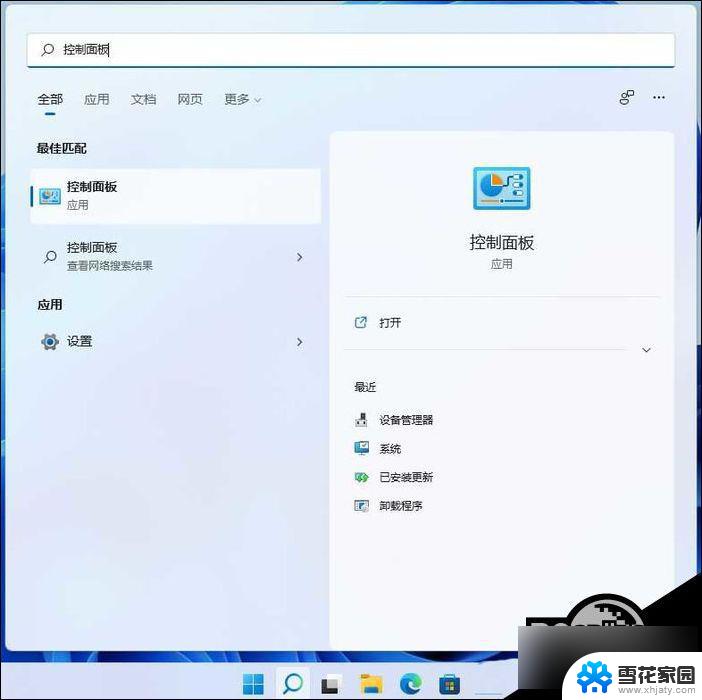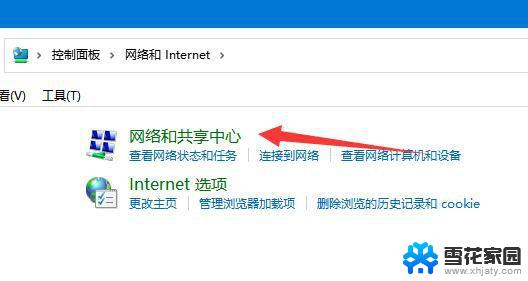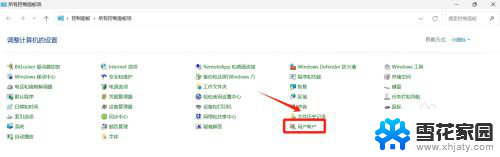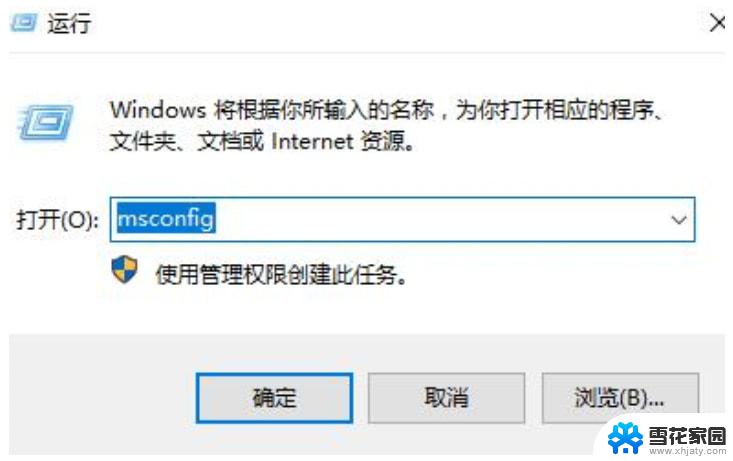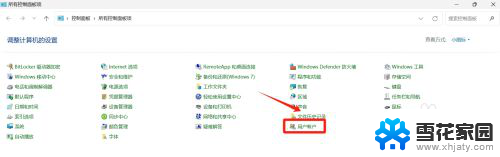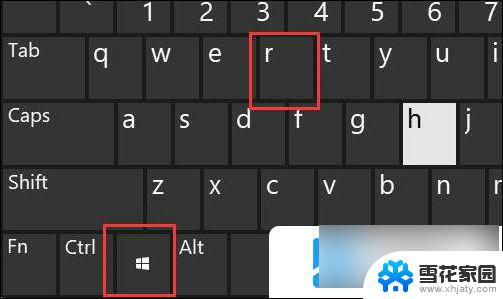windows11高级共享设置 Win11如何设置高级共享权限步骤
更新时间:2024-01-26 12:50:56作者:jiang
Windows 11作为微软最新的操作系统,拥有许多强大的功能和高级设置选项,其中高级共享设置是一项重要的功能,可以帮助用户更好地管理和控制文件和文件夹的共享权限。要在Windows 11中设置高级共享权限,我们需要按照一系列简单的步骤进行操作。本文将详细介绍Windows 11设置高级共享权限的步骤,让我们一起来了解吧!
Win11设置高级共享权限的方法1、按下键盘的win+r键打开运行窗口,输入compmgmt.msc指令。
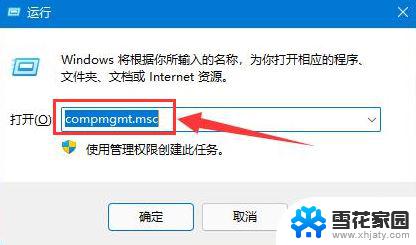
2、随后在计算机管理的用户文件夹中,打开Guest账户。
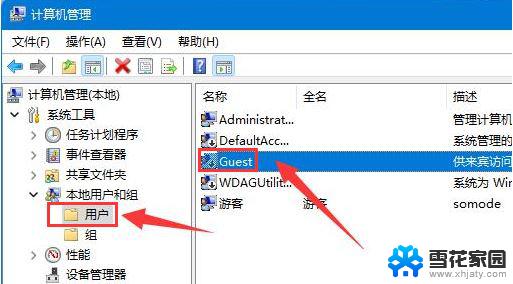
3、如下图所示完成选项勾选以后,点击确定按钮。
4、接着右键需要分享的文件,打开属性设置面板。
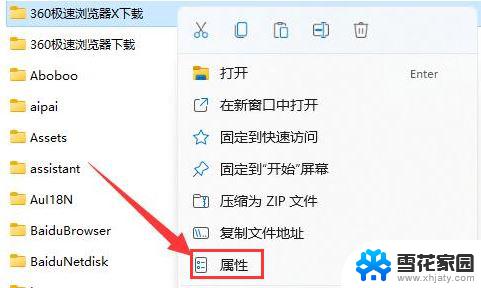
5、鼠标点击共享按钮。
6、输入guest账户进行添加,并将权限级别改为读取/写入状态。
7、最后点击高级共享按钮,勾选共享此文件夹选项即可。
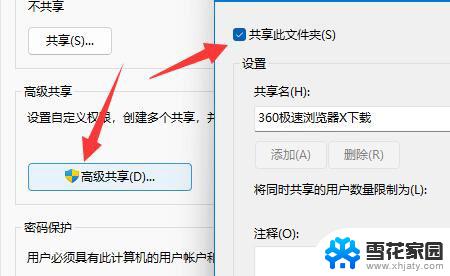
以上是有关Windows 11高级共享设置的全部内容,如果有遇到相同情况的用户,可以按照小编提供的方法来解决问题。