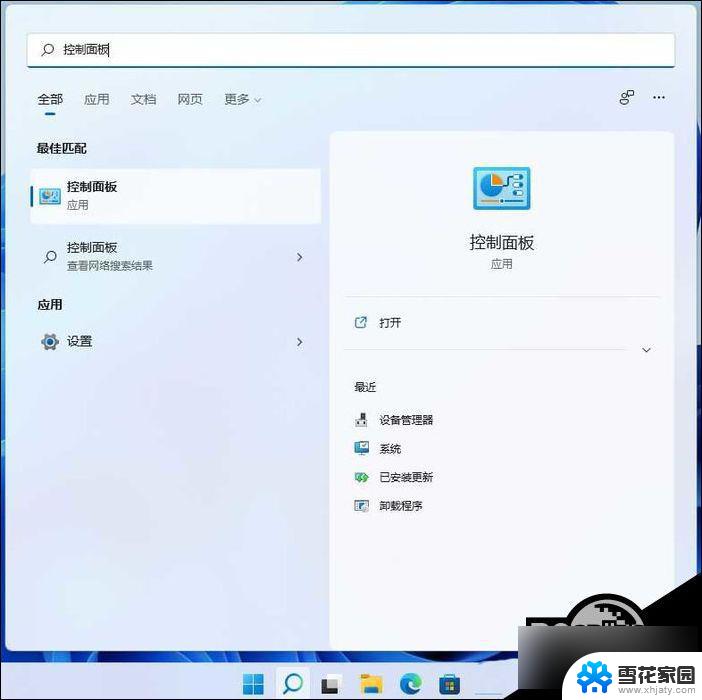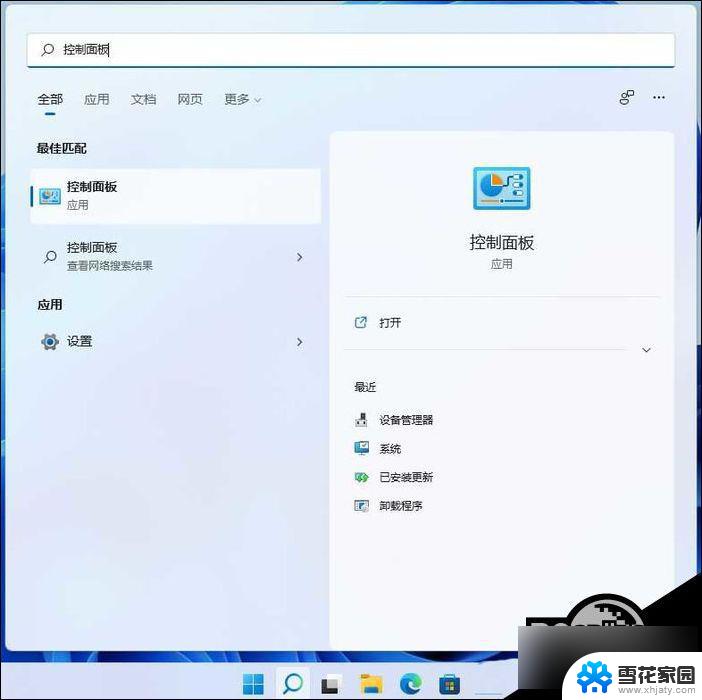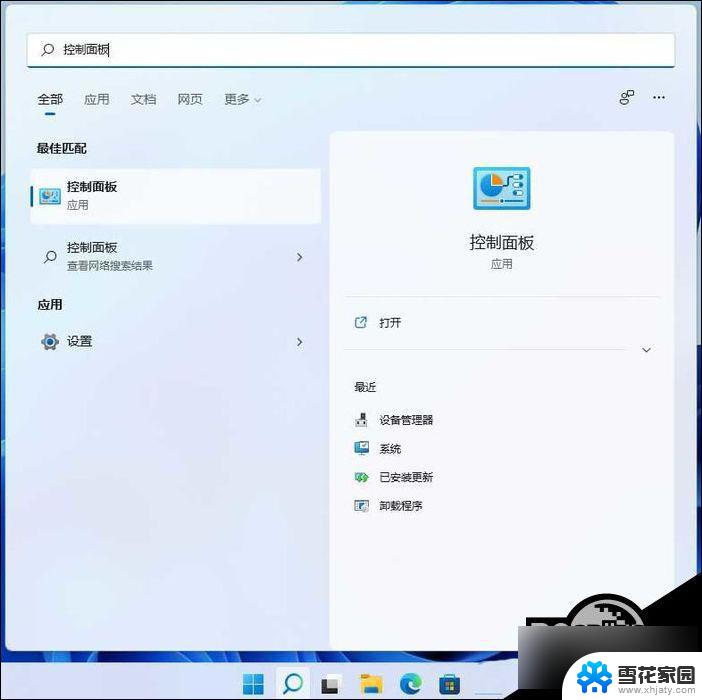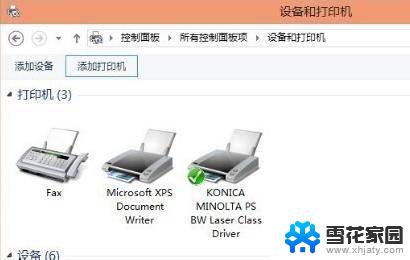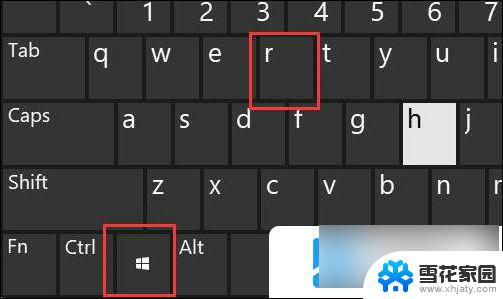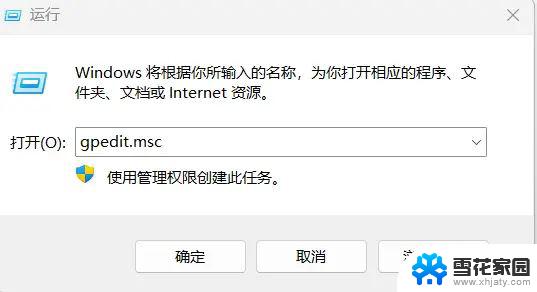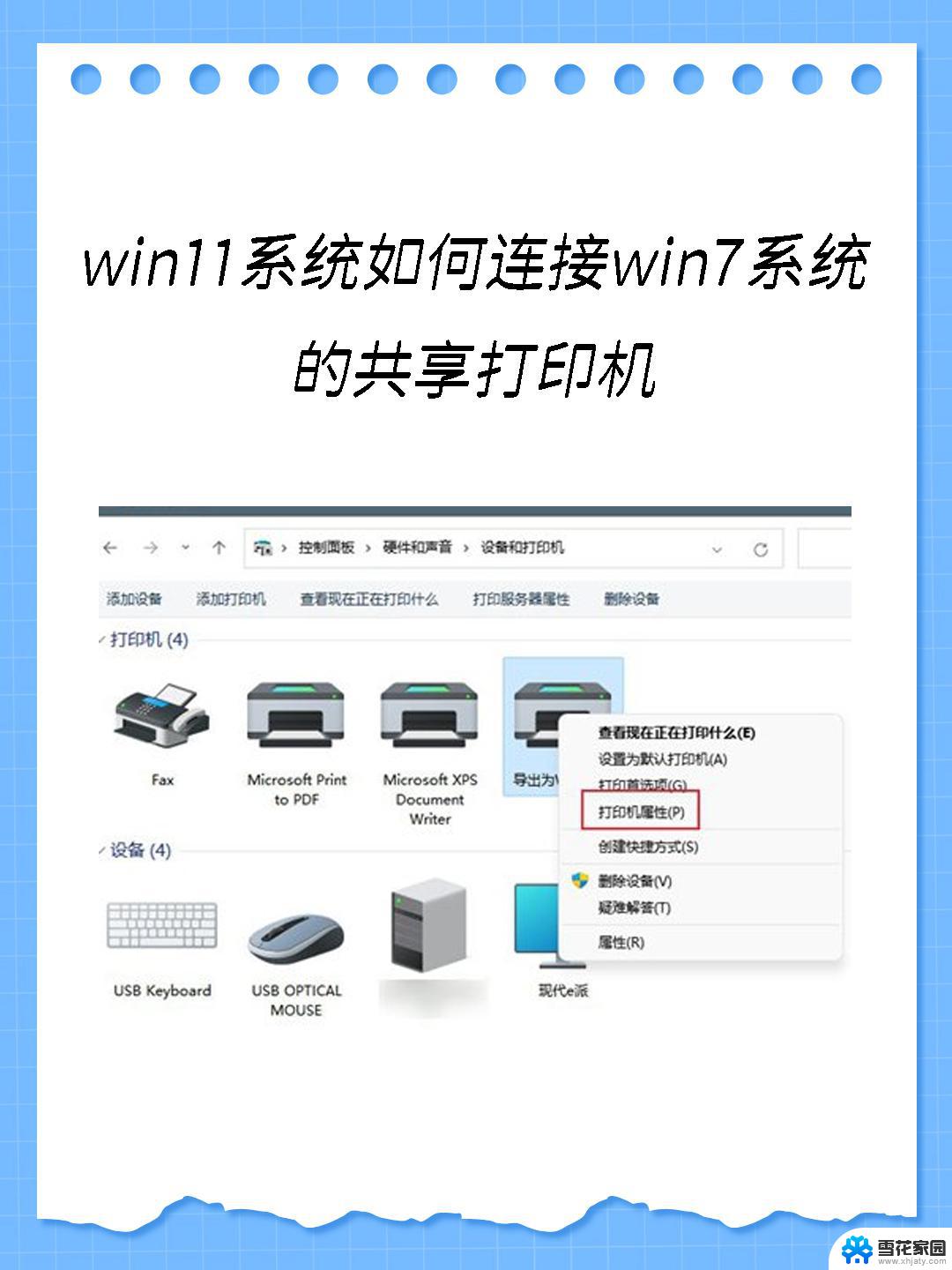windows11访问不了局域网 Win11网络与共享中心局域网共享设置方法
windows11访问不了局域网,Windows 11是微软最新推出的操作系统,然而一些用户反映在使用过程中遇到了困扰,即无法访问局域网的问题,面对这一情况,我们可以在Win11的网络与共享中心中进行局域网共享设置,以解决这一问题。在本文中将详细介绍Win11的局域网共享设置方法,帮助用户顺利连接局域网并实现数据共享。无论是工作中的文件共享还是家庭中的资源共享,这些方法都将为您提供有效的解决方案。让我们一起来看看如何设置Win11的局域网共享,享受更便捷的网络体验吧!
一、确保文件夹共享相关服务处于启动状态
1、通过快捷键Windows + R,输入services.msc打开服务;
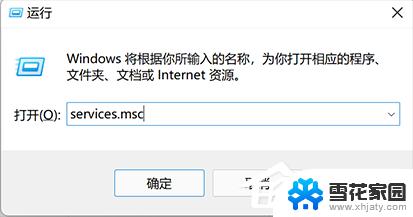
2、启动这6个服务:DNS Client、Network Connections、Server(最核心的一个)、SSDP Discovery、TCP/IP NetBIOS Helper、UPnP Device Host。
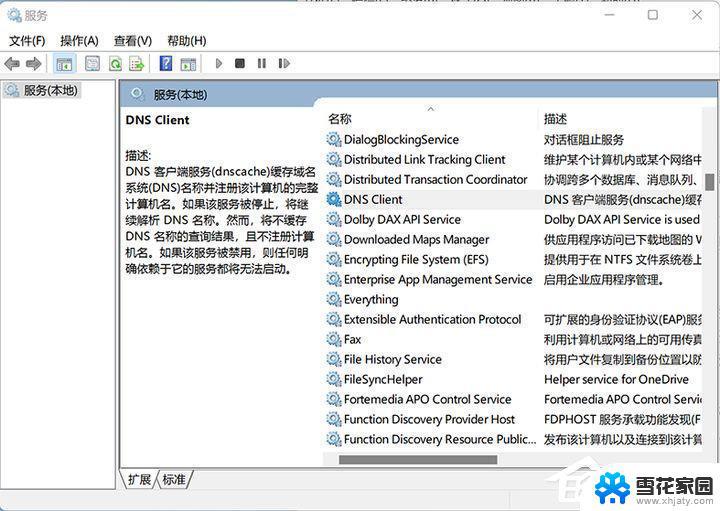
二、确定在什么网络下共享文件夹
Windows 按使用场景在系统设置里面将网络分为专用和公开(在控制面板里面被称为专用和来宾或公用)。
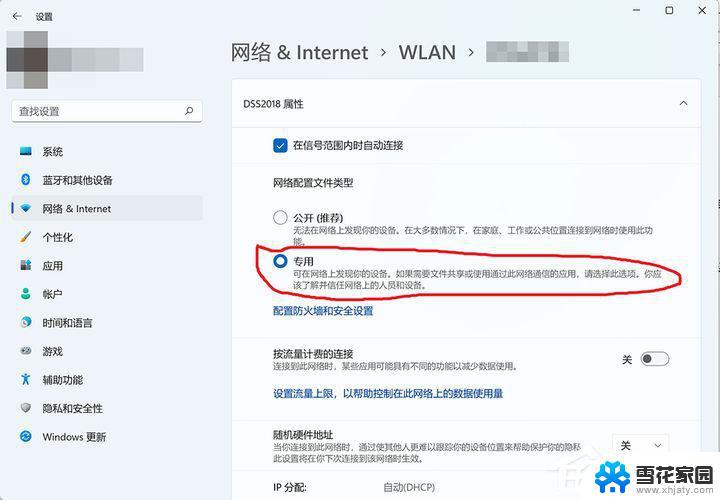
一般情况下,家里的WiFi(或有线网络)我们信得过。可以将它设置为专用。在设置--->网络&Internet--->WLAN里面,点击已连接的WiFi,选择专用。公共场合或者其它信不过的WiFi就设置为公开。
三、启用本地账户
已经使用过本地账户登录Windows电脑,略过此步。
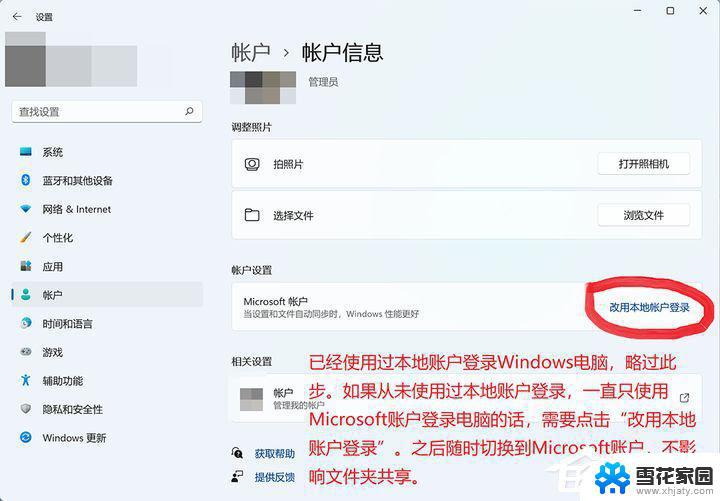
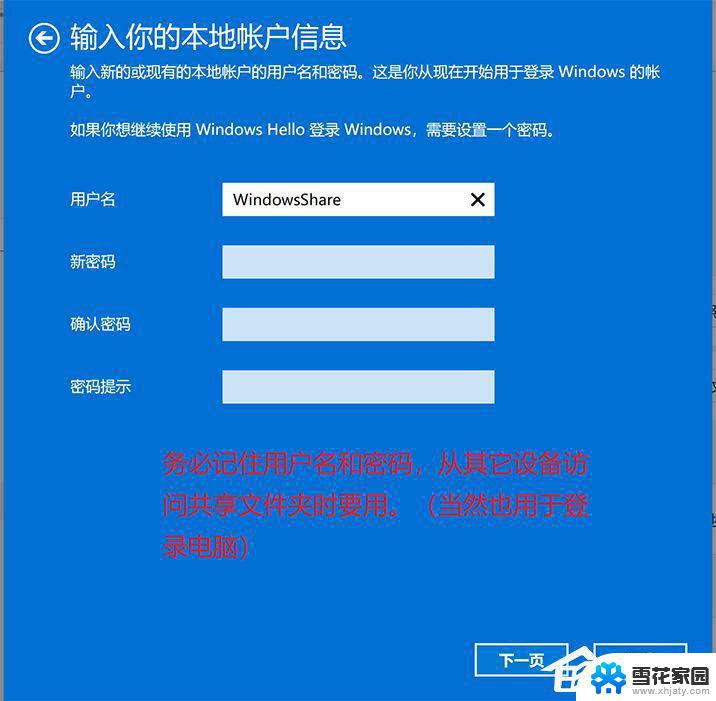
四、在控制面板里面更改高级共享设置
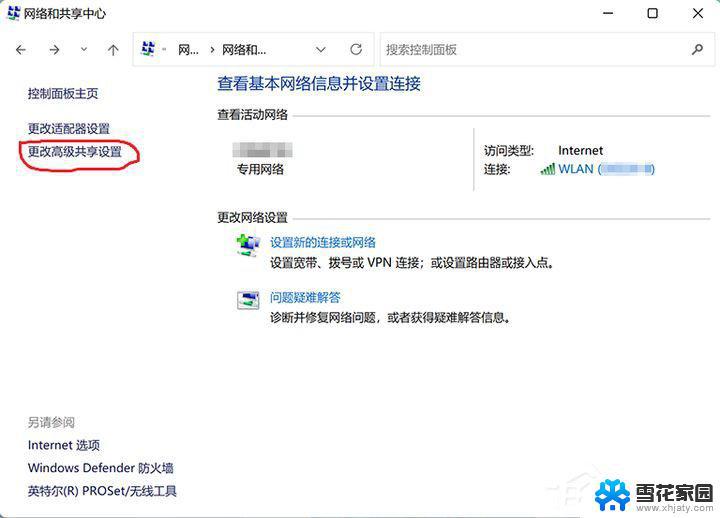
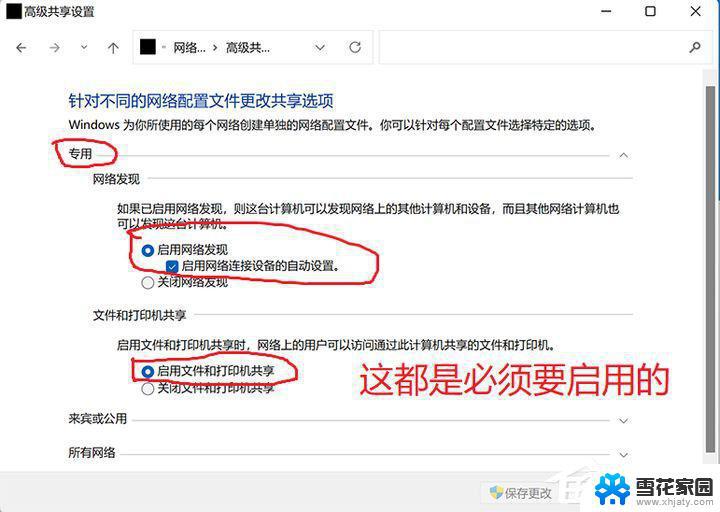
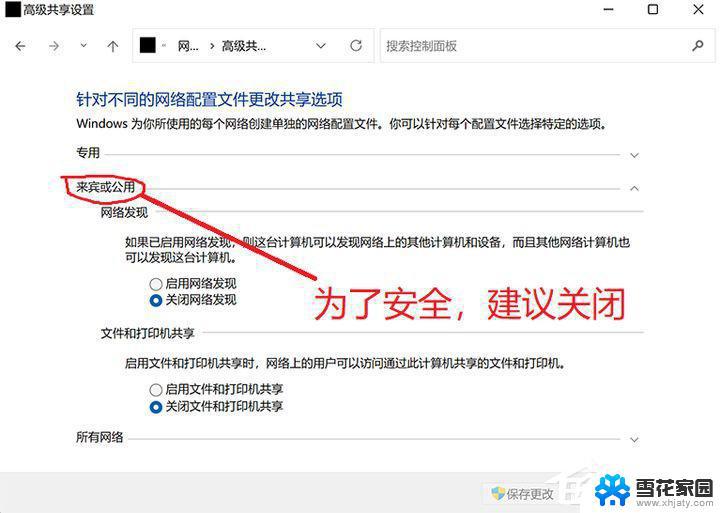
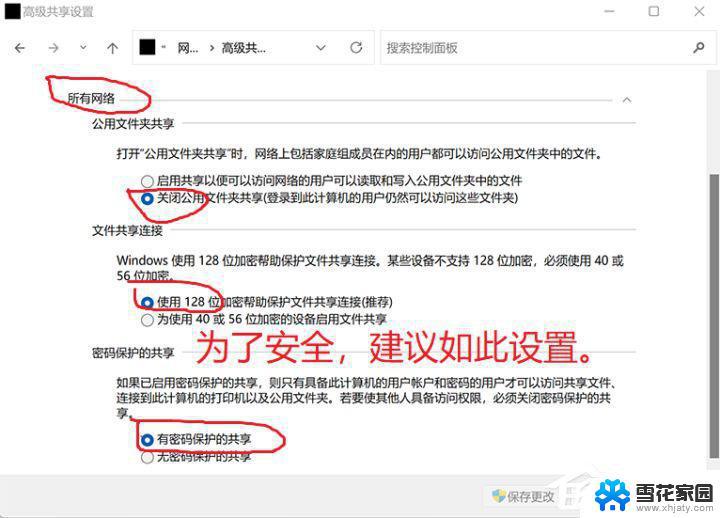
五、在资源管理器里设置需要共享的文件夹
1、鼠标右键单击要共享的文件夹,点击属性;
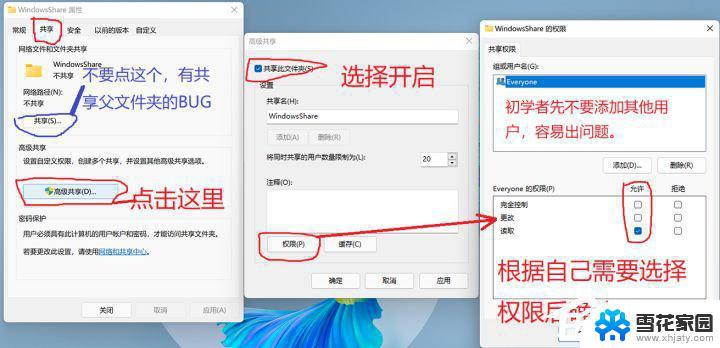
2、查看已共享的文件夹;
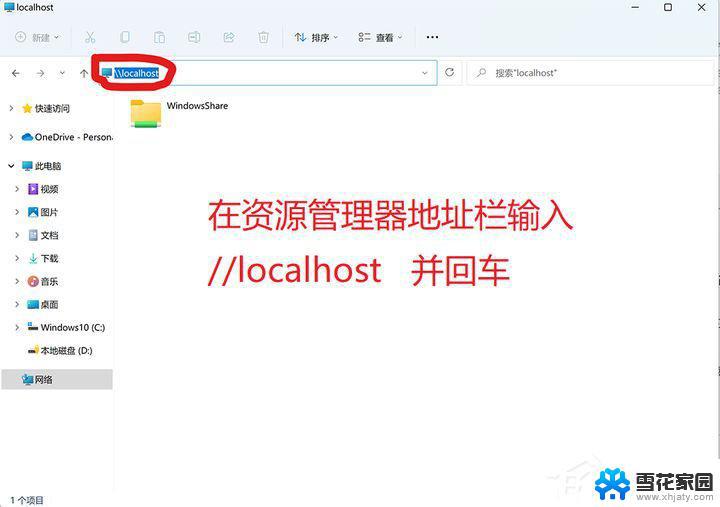
六、在其他设备上访问你共享的文件夹
以上是关于Windows 11无法访问局域网的全部内容,如果你遇到了相同的问题,可以按照小编的方法来解决。