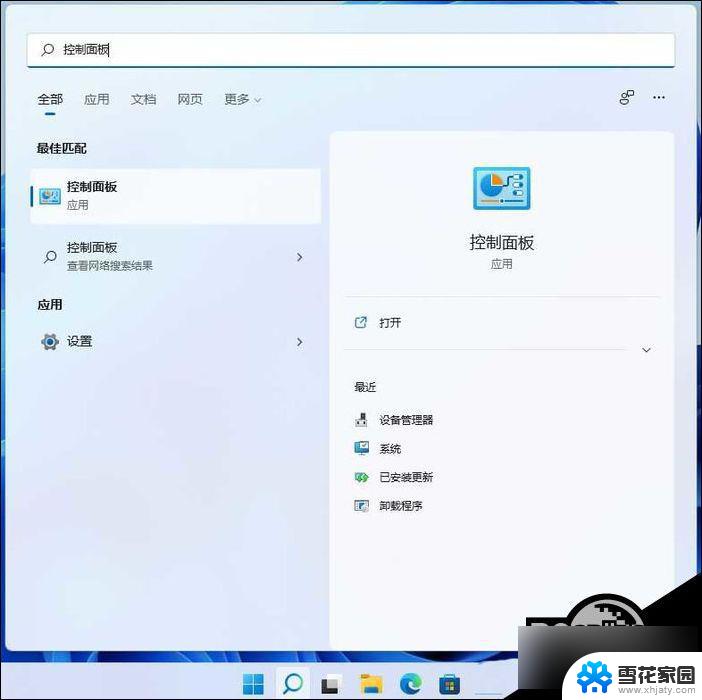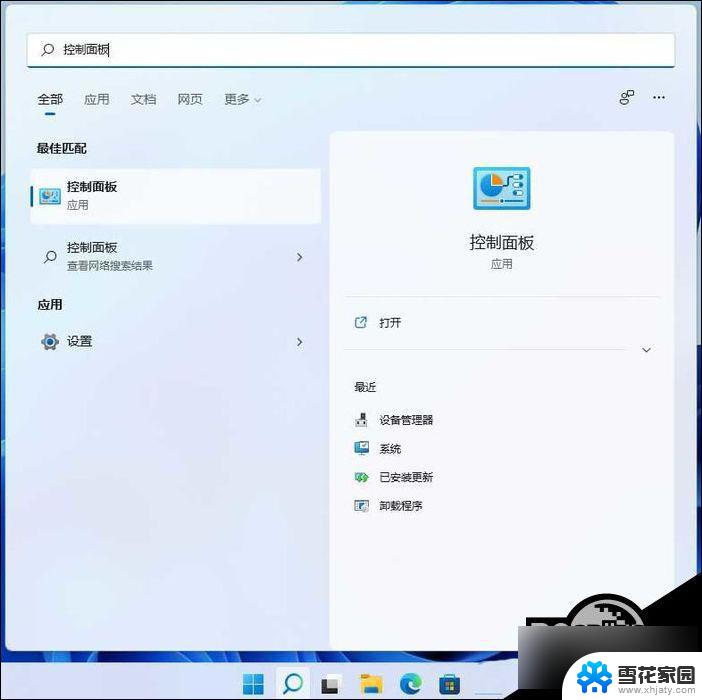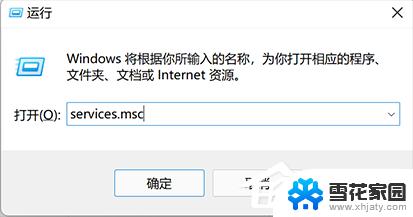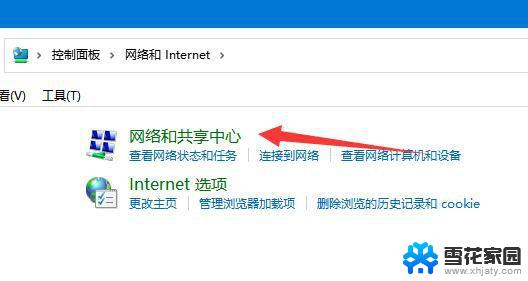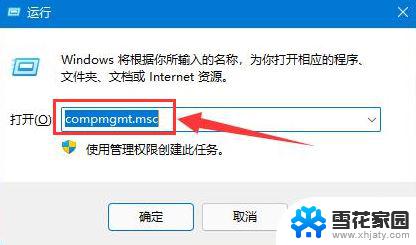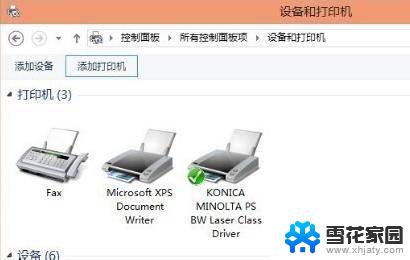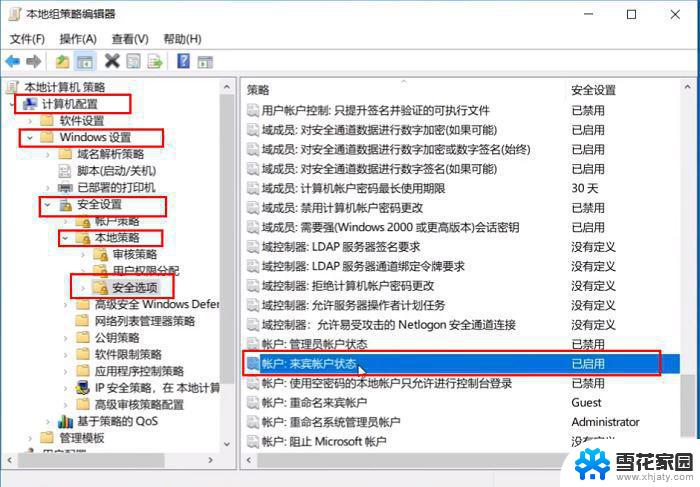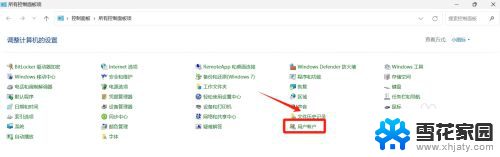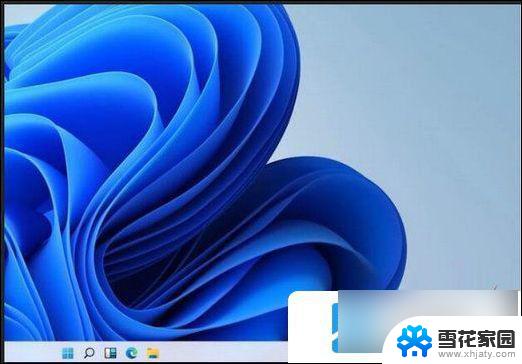win11共享网络访问权限怎么设置 Win11局域网共享权限设置教程
更新时间:2024-11-13 18:08:33作者:xiaoliu
Win11作为最新的操作系统,拥有更加智能便捷的功能,其中共享网络访问权限设置也是其中一个重要功能,在Win11系统中,如何设置局域网共享权限,是许多用户关心的问题。通过简单的设置,可以实现局域网共享文件和资源的访问权限控制,保障网络安全和数据隐私。接下来我们将详细介绍Win11局域网共享权限设置的教程。
Win11设置局域网共享权限的方法
1. 点击 任务栏 中的搜索图标,在其中输入“控制面板”打开。
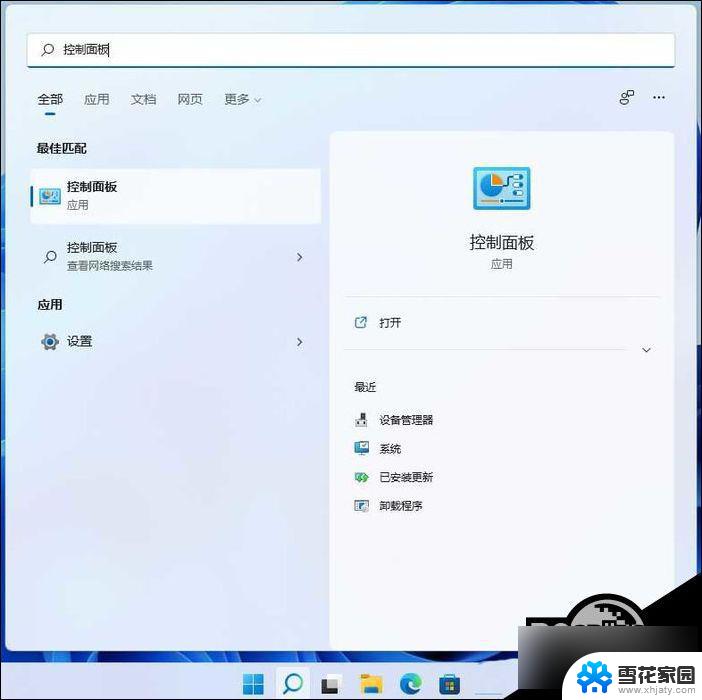
2. 进入窗口后,将右上角的“查看方式”更改为“类别”,点击其中的“网络和Internet”选项。
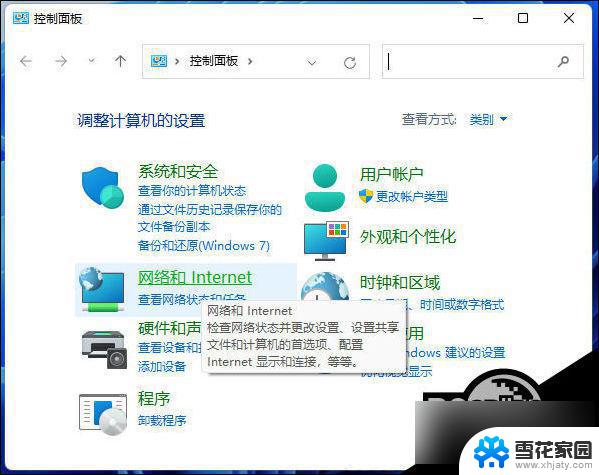
3. 接着点击“网络和共享中心”。
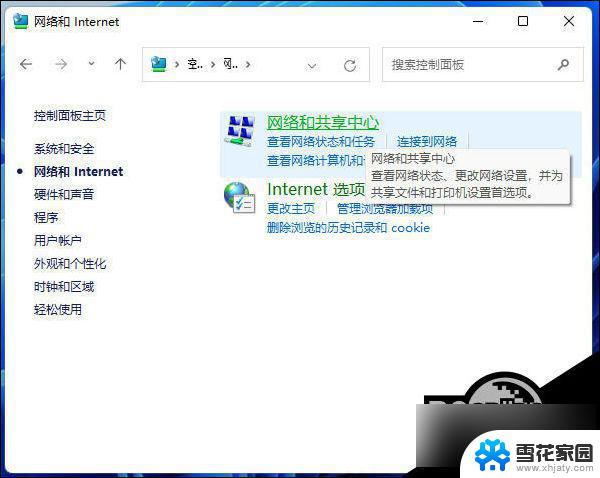
4. 然后点击“更改高级共享设置”。
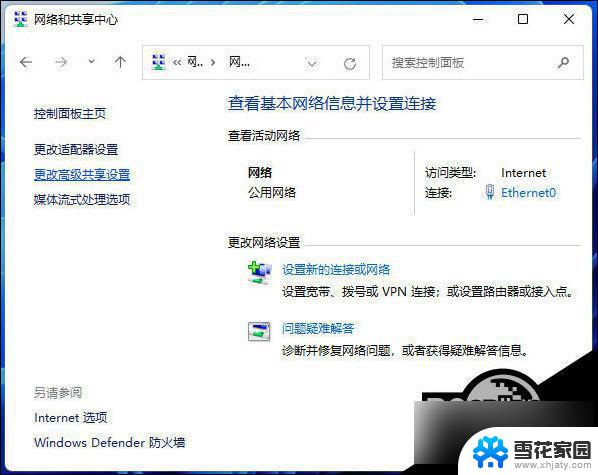
5. 最后找到“启用网络发现”和“启用文件和打印机共享”两个选项,并将其都勾选上。点击保存更改即可。
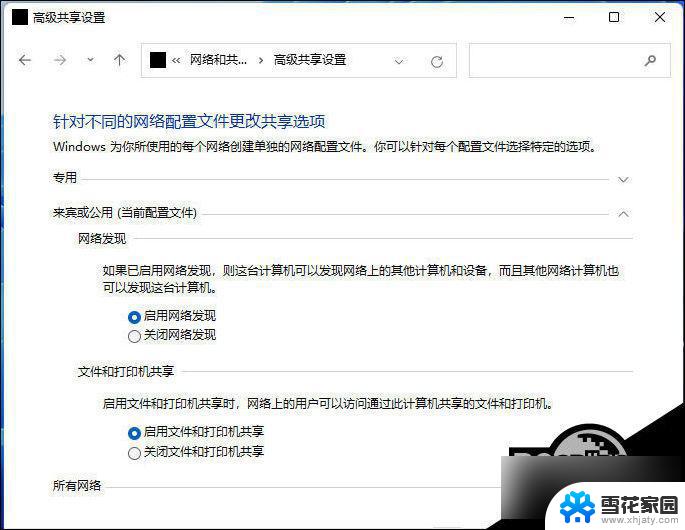
以上就是win11共享网络访问权限怎么设置的全部内容,如果有遇到这种情况,那么你就可以根据小编的操作来进行解决,非常的简单快速,一步到位。