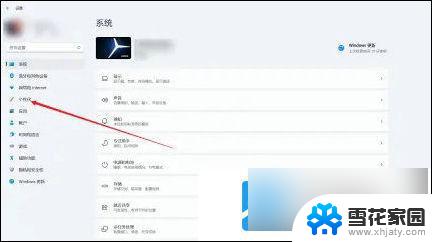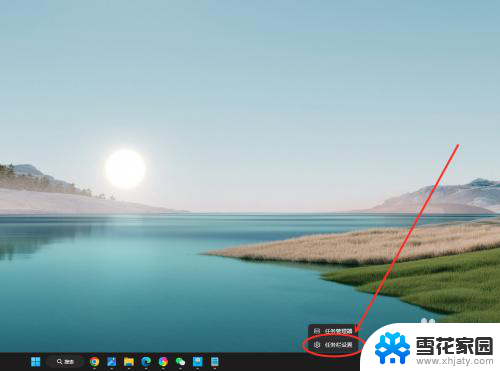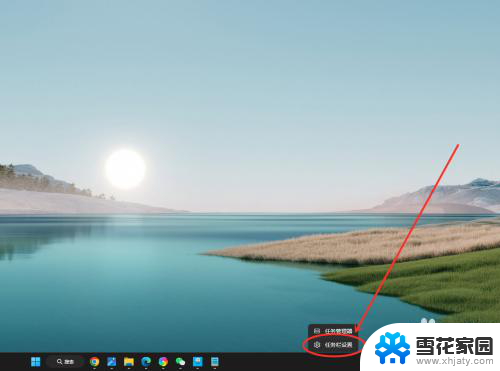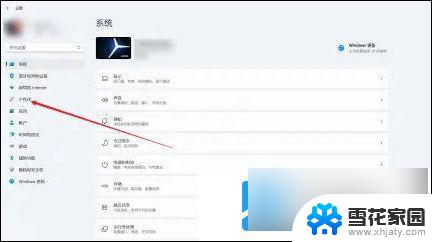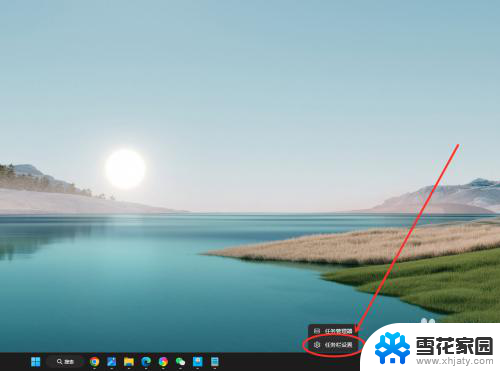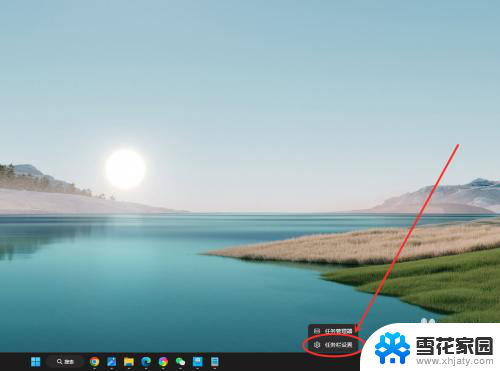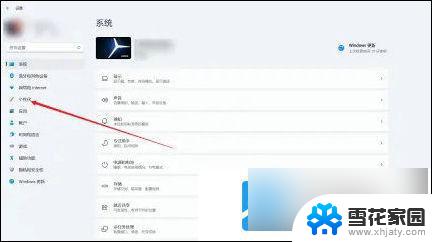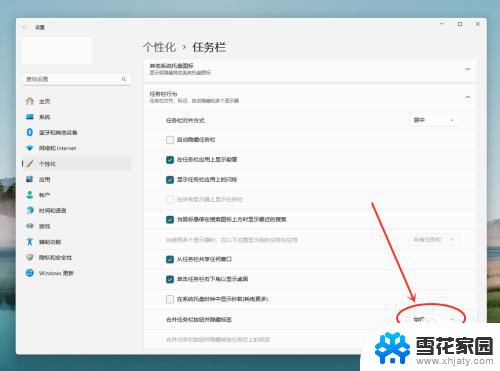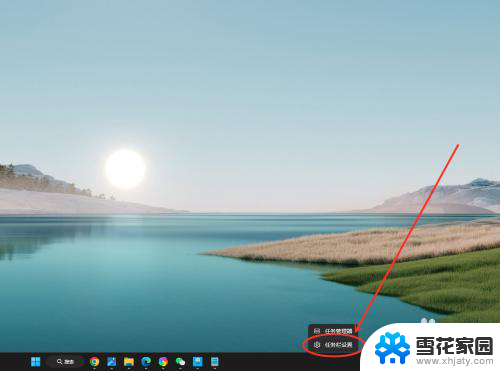win11任务栏图标怎么设置并排显示窗口 Win11如何设置并排显示窗口
更新时间:2025-04-09 17:55:37作者:yang
Win11系统带来了全新的任务栏设计,其中最引人注目的改变之一就是任务栏图标的设置和窗口的排列显示,用户可以根据自己的喜好和需求,灵活地调整任务栏图标的显示顺序和大小,同时还可以方便地实现窗口的并排显示,提高多任务处理的效率。下面就让我们一起来了解Win11系统中如何设置任务栏图标并实现窗口的并排显示吧!
win11怎么并排显示窗口:
1、首先打开多个任务窗口。

2、然后打开其中一个想要使用的窗口。
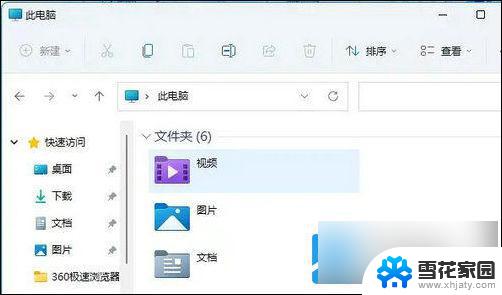
3、接着按下键盘“Win+Z”快捷键。
4、在窗口右上角选择一种想要的并列窗口布局模式,点击其中一个窗口作为该窗口的位置。
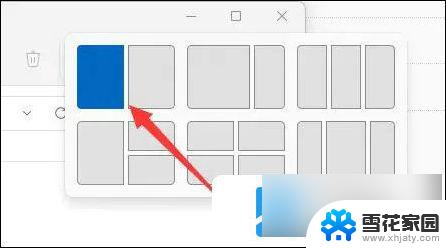
5、接着右边会弹出所有可选窗口,选择想要并排的另一个窗口。
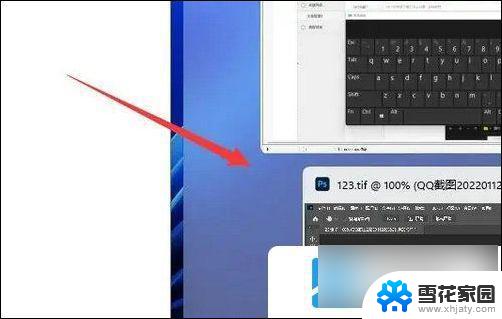
6、最后就可以发现两个窗口并排显示了。
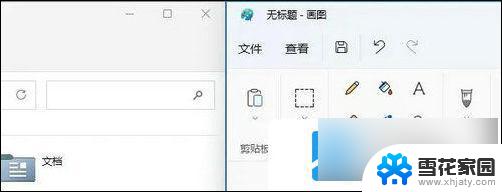
以上就是win11任务栏图标怎么设置并排显示窗口的全部内容,有遇到这种情况的用户可以按照小编的方法来进行解决,希望能够帮助到大家。