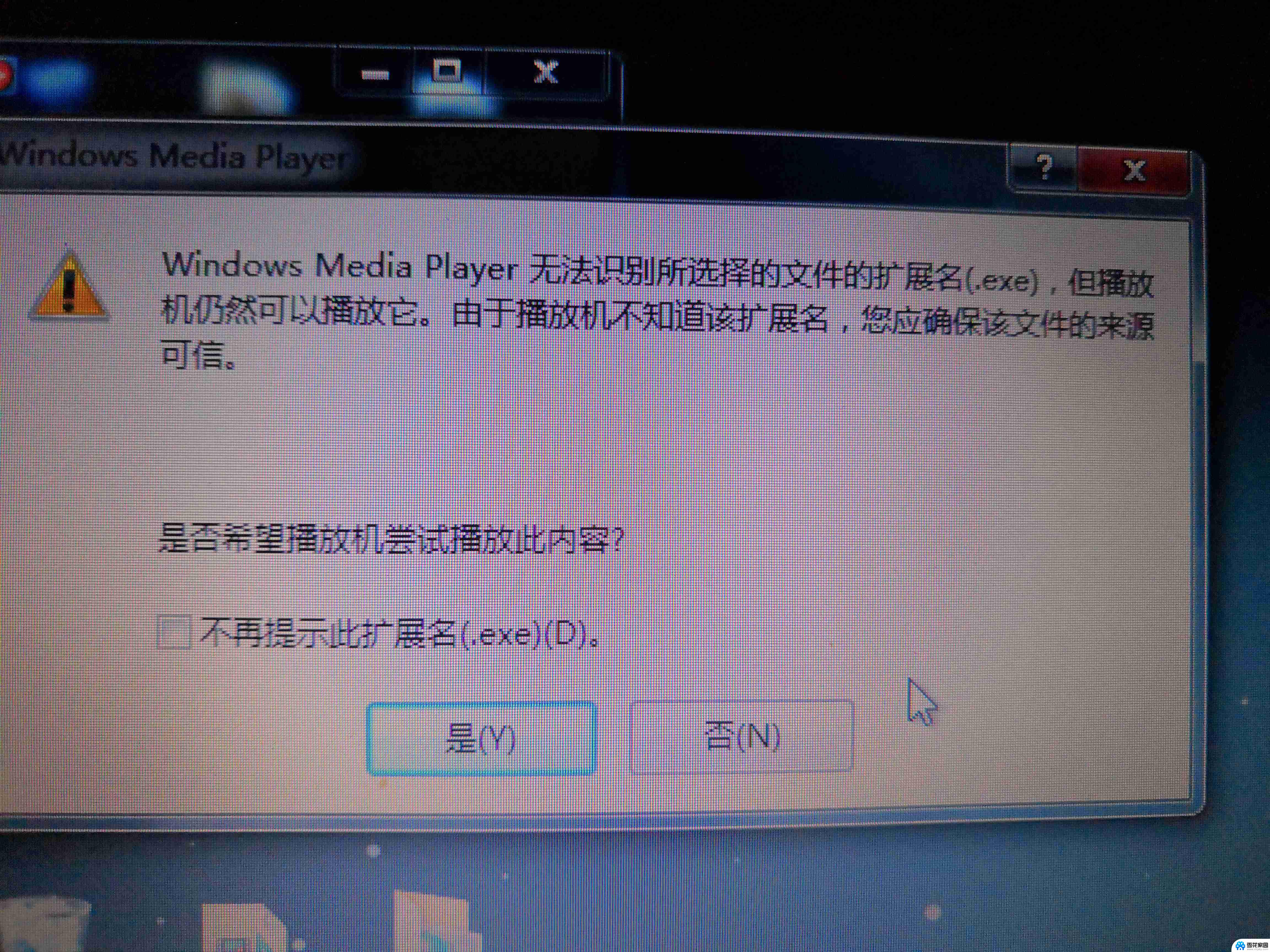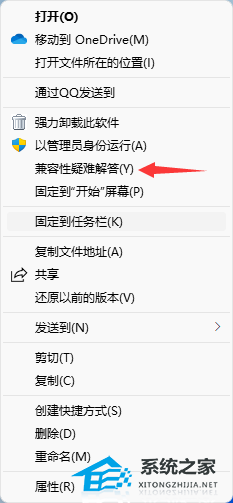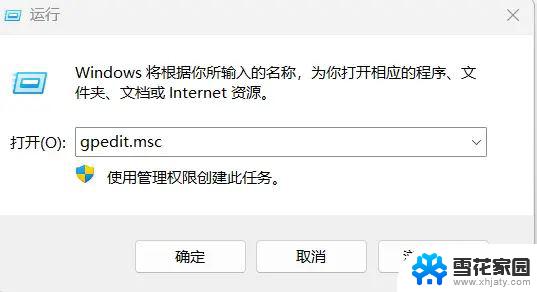win11查看共享文件闪退 win11打开共享文件夹闪退解决步骤
Win11系统作为微软最新推出的操作系统版本,引起了广大用户的关注和期待,近期一些用户反馈了一个令人困扰的问题——当他们尝试查看共享文件时,系统会出现闪退的情况。这种现象不仅影响了用户的正常使用体验,也给用户的工作和生活带来了一定的困扰。针对这一问题,我们整理了一些解决步骤,希望能够帮助到遇到此问题的用户。接下来我们将详细介绍这些解决步骤,以帮助大家解决Win11打开共享文件夹闪退的问题。
win11打开共享文件夹闪退问题解析1、快捷键“win+R”开启运行窗口,在其中输入“msconfig”,回车键打开界面。
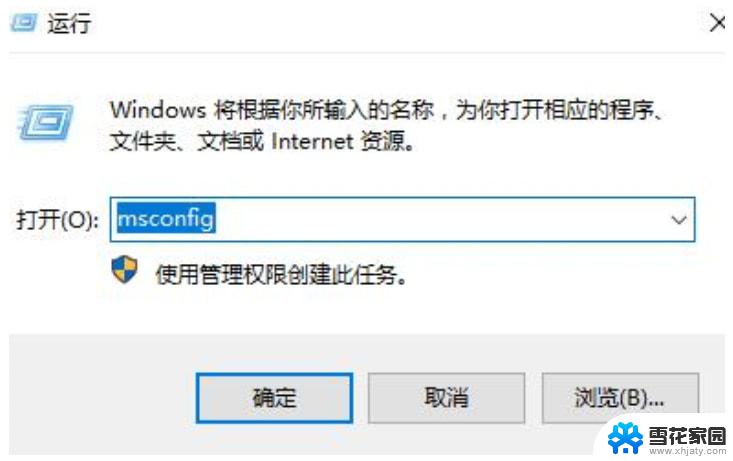
2、在新界面中,进入到“服务”选项卡中。将左下角的“隐藏所有microsoft服务”勾选上,点击“全部禁用”。
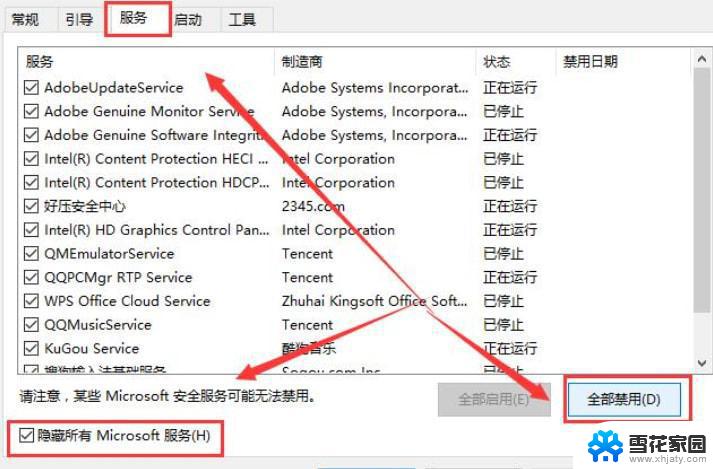
3、接着组合键“ctrl+shift+esc”打开任务管理器,进入“启动”选项卡中。将所有状态为“已启用”的项全都“禁用”即可。
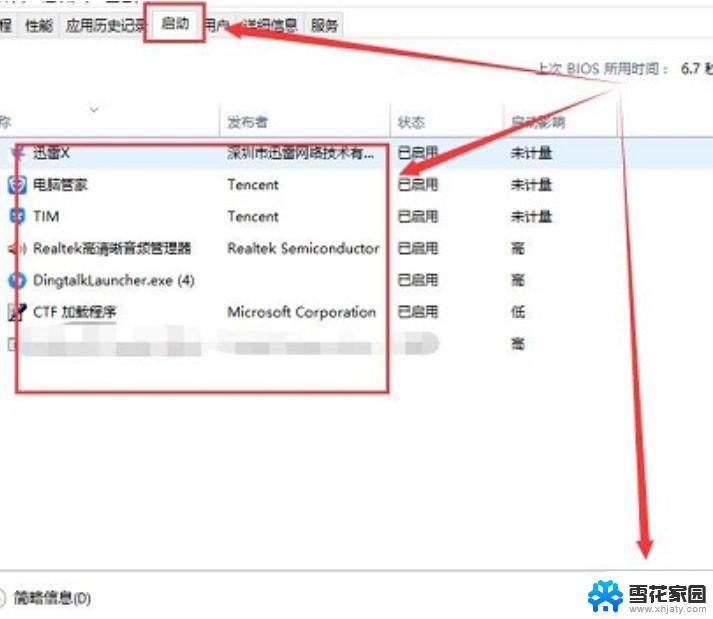
4、然后按下快捷键“win+x”,在上方给出的选项中选择“Windows终端(管理员)”选项。
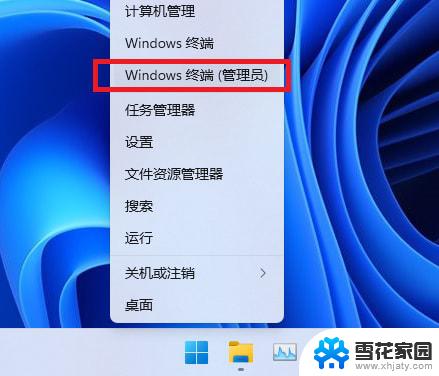
5、将下图中的命令依次输入到命令提示符窗口中。
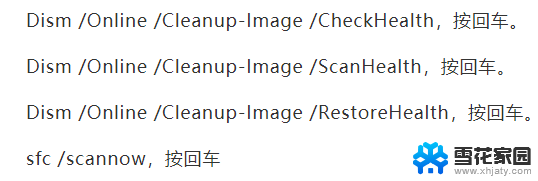
6、命令逐一输入执行,然后等待片刻,最后将电脑重新启动。
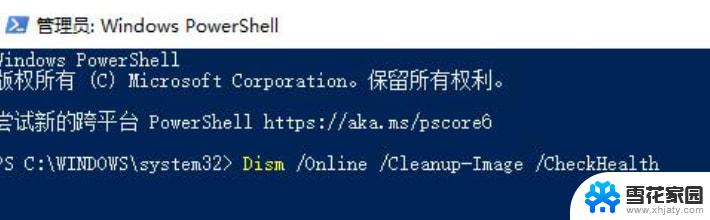
以上就是win11查看共享文件闪退的全部内容,有需要的用户就可以根据小编的步骤进行操作了,希望能够对大家有所帮助。