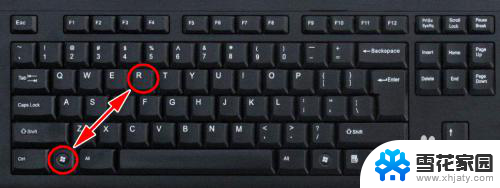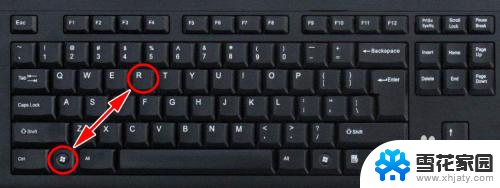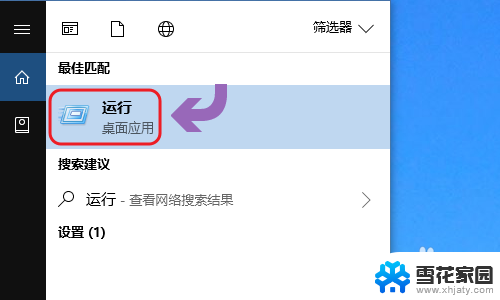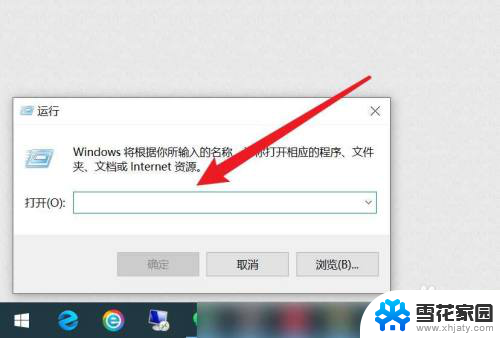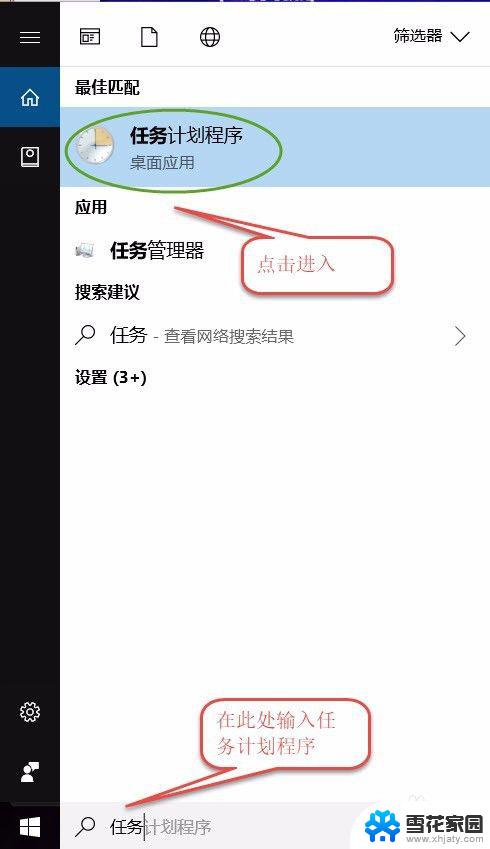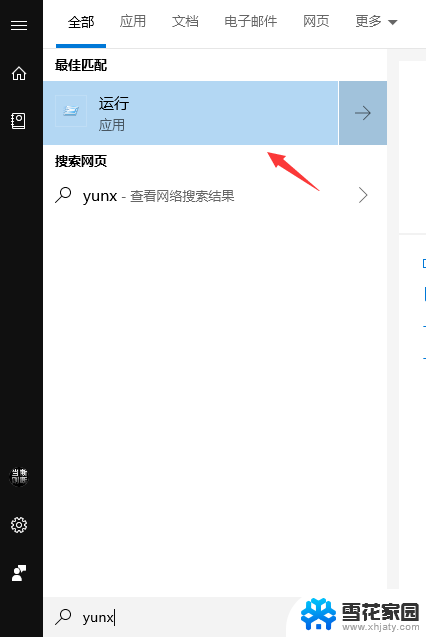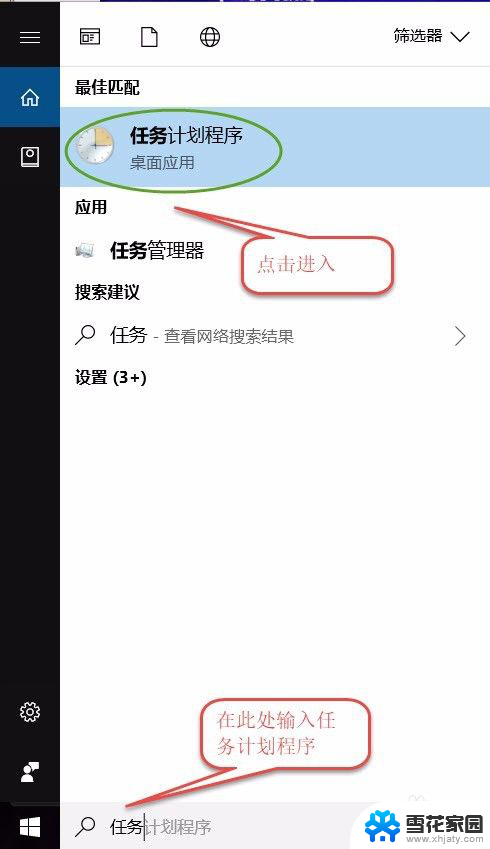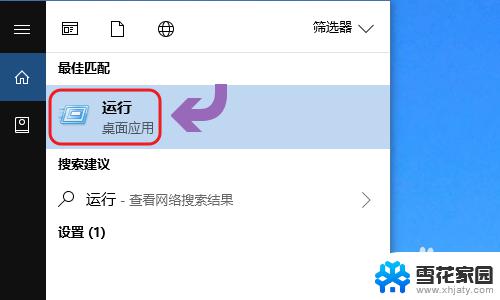win10怎么看自己电脑设置了定时关机 Win10怎么设置定时关机
在日常生活中,我们经常会遇到需要定时关机电脑的情况,而在Win10系统中,设置定时关机只需几个简单的步骤即可轻松完成。通过设定特定的时间点或时间段,我们可以让电脑在我们不需要使用时自动关机,不仅能够节省电能,还能保护电脑硬件。接下来我们就一起来看看Win10系统中如何设置定时关机吧。
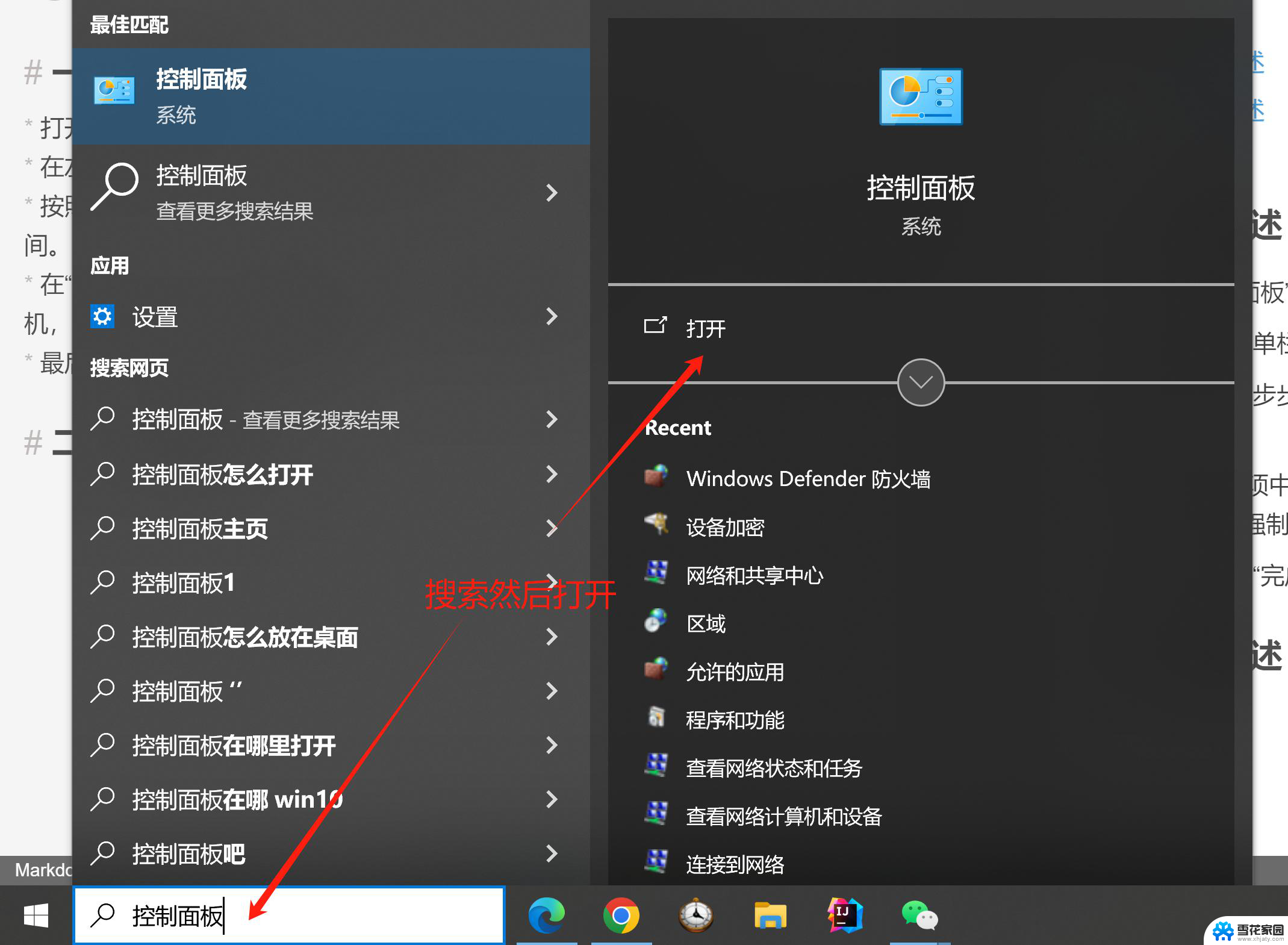
### 1. 使用命令提示符(CMD)
- **打开命令提示符**:首先,按下`Win + R`键打开运行对话框,输入`cmd`后按回车,打开命令提示符窗口。
- **输入关机命令**:在命令提示符中,输入`shutdown -s -t 时间`(时间单位为秒),例如`shutdown -s -t 3600`表示一小时后关机。按下回车后,系统将显示一个倒计时,并在指定时间后关机。
- **取消定时关机**:如果需要取消定时关机,可以在命令提示符中输入`shutdown -a`,然后回车即可。
### 2. 使用任务计划程序
- **打开任务计划程序**:在搜索框中输入“任务计划程序”并打开它,或者通过控制面板找到“管理工具”下的“任务计划程序”。
- **创建基本任务**:在右侧操作栏中点击“创建基本任务…”,按照向导提示设置任务名称、触发器(如每天、每周等)、操作(选择“启动程序”并输入`shutdown`命令。在“添加参数”处填写`/s /t 时间`,时间单位为秒)。
- **完成设置**:完成上述步骤后,点击“完成”即可创建定时关机任务。
### 3. 使用第三方软件
除了系统自带的功能外,还有许多第三方软件可以实现定时关机,如NirCmd、Shutdown Timer等。这些软件通常提供更多的自定义选项,如关机前的提醒、定时重启等。用户可以根据自己的需求选择合适的软件进行安装和使用。
以上就是win10怎么看自己电脑设置了定时关机的全部内容,还有不清楚的用户就可以参考一下小编的步骤进行操作,希望能够对大家有所帮助。