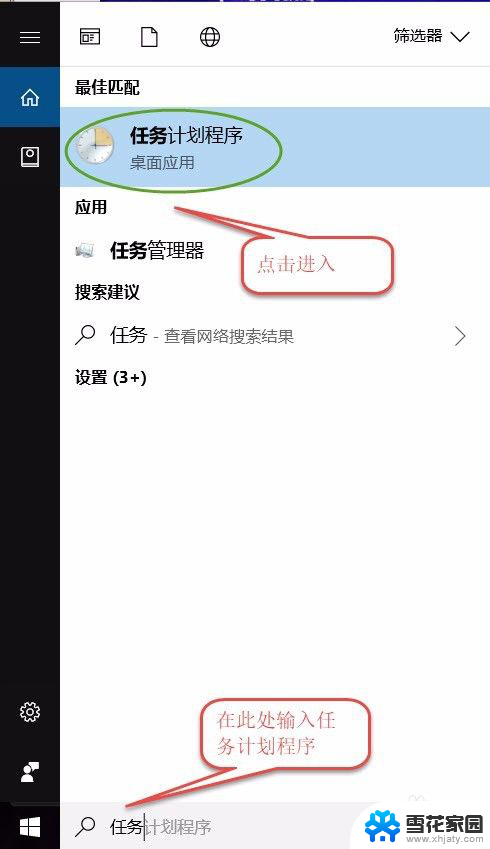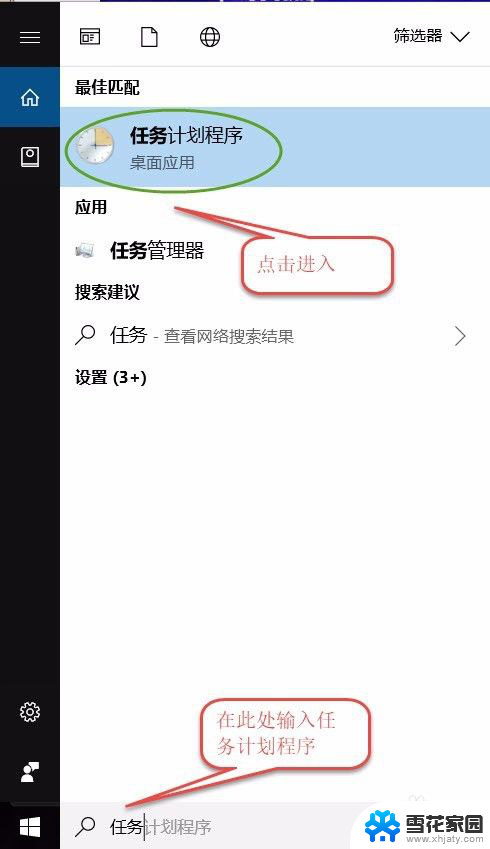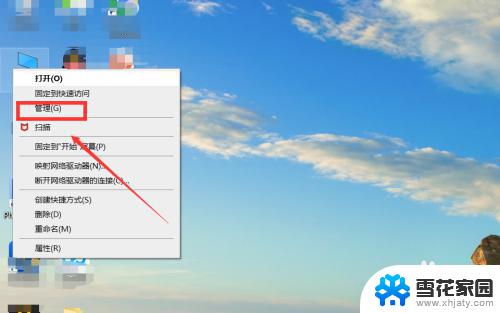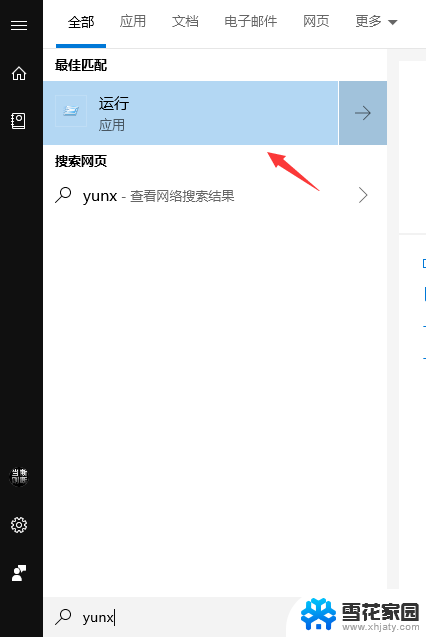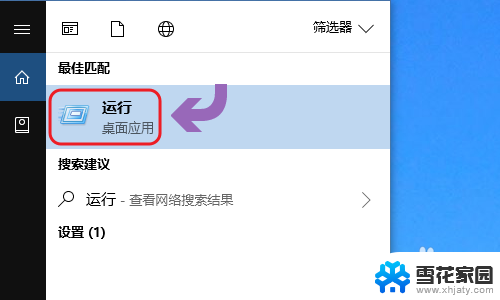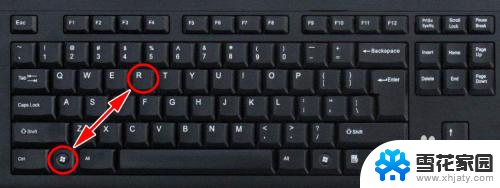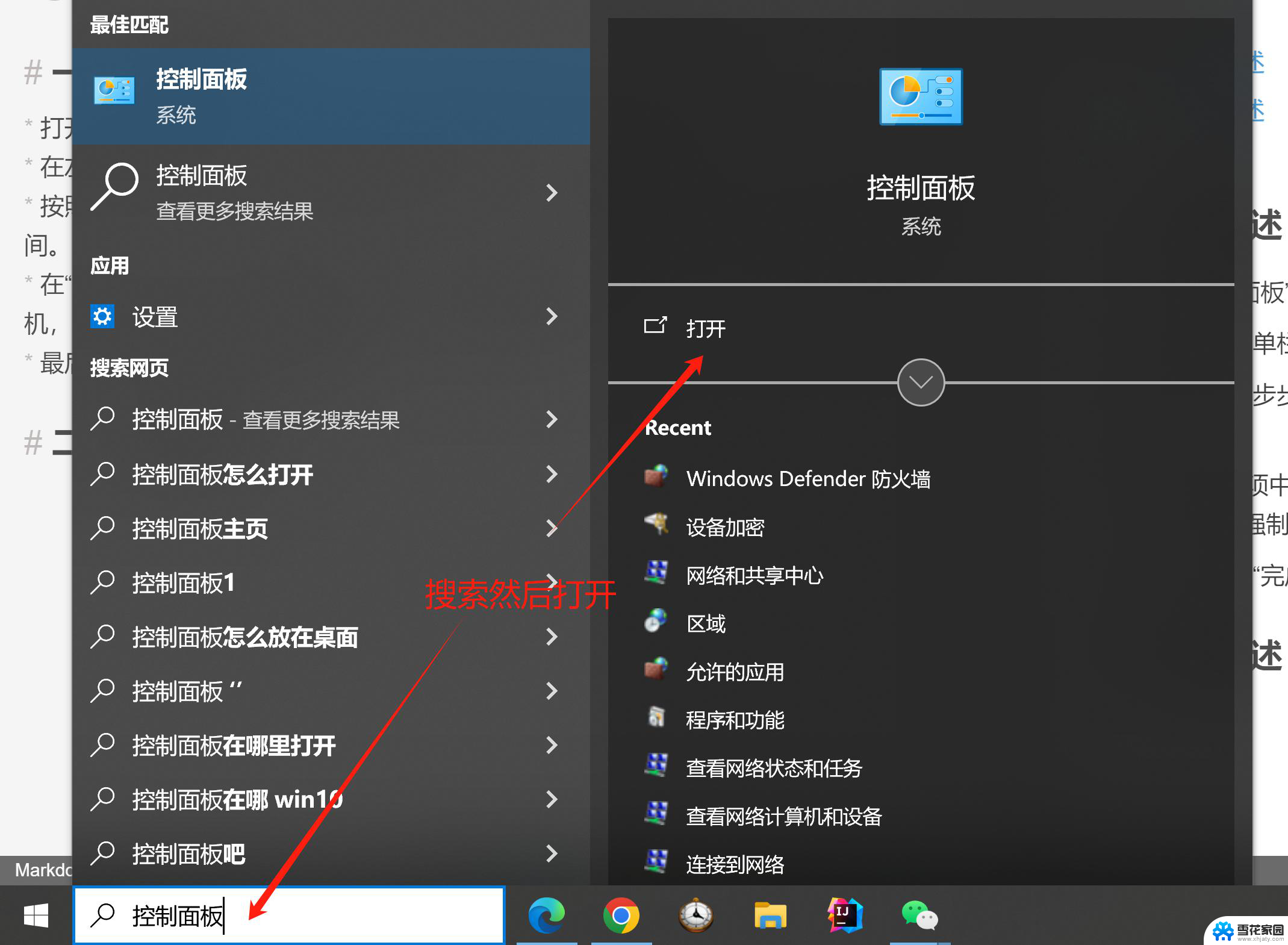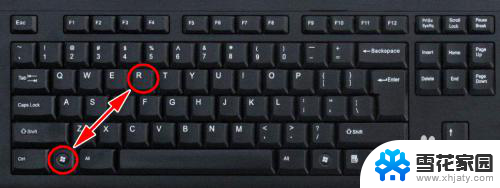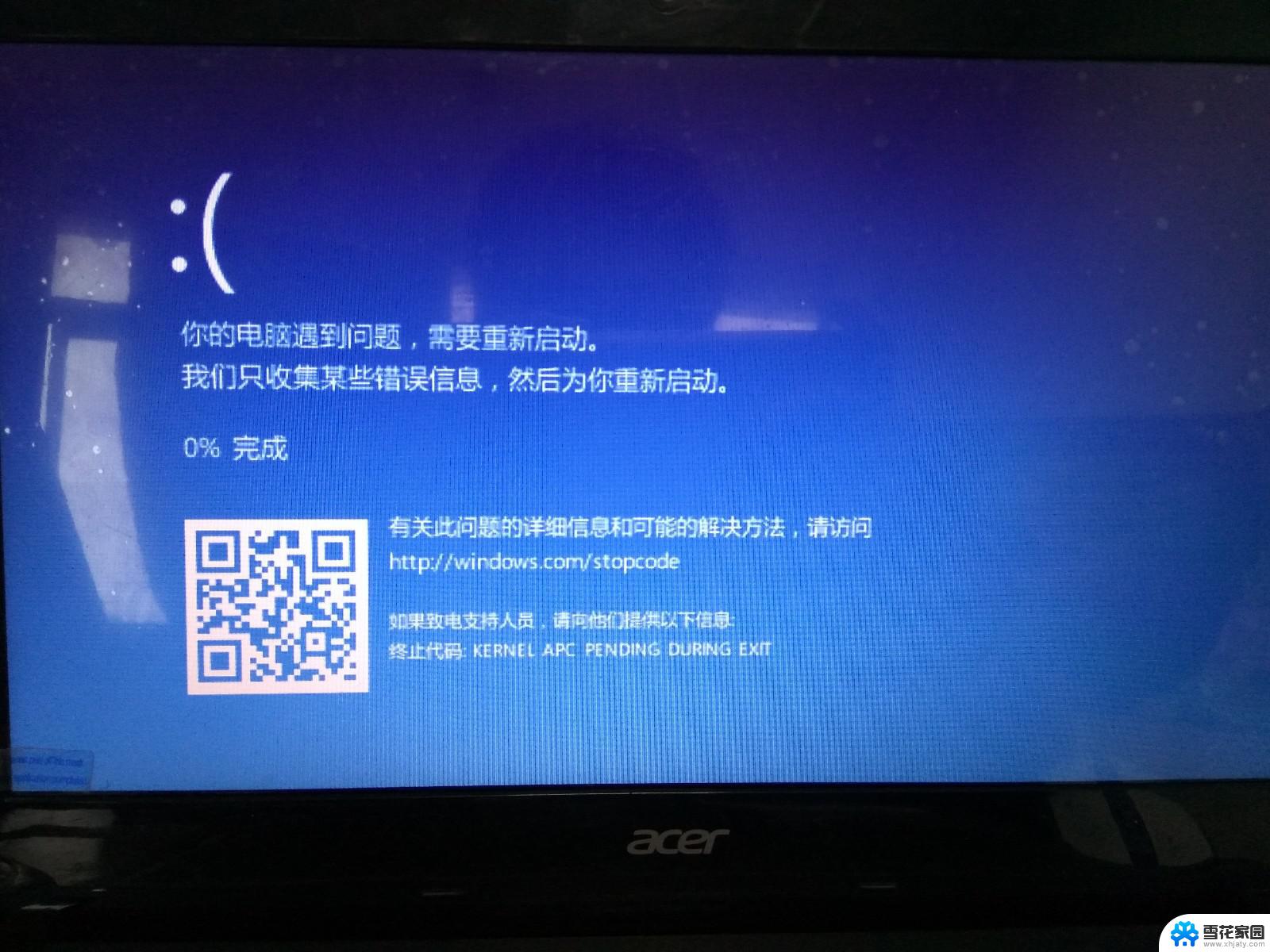win10 自动开关机 win10系统如何设置电脑每天自动定时关机
win10 自动开关机,在如今快节奏的生活中,我们经常会忘记关机,而让电脑长时间运行不仅浪费能源,还可能对硬件造成损害,幸运的是Win10系统为我们提供了一种简单而有效的解决方案——自动定时关机功能。通过设置我们可以轻松地让电脑在每天特定的时间自动关机,不仅省电节能,还能保护电脑的硬件设备。接下来我们就来了解一下Win10系统如何设置电脑每天自动定时关机。
步骤如下:
1.操作一:笔者用win10系统为大加介绍一下具体操作方法及其步骤,首先在搜索处输入“任务计划程序”。打开电脑的任务计划程序,操作图片步骤如下
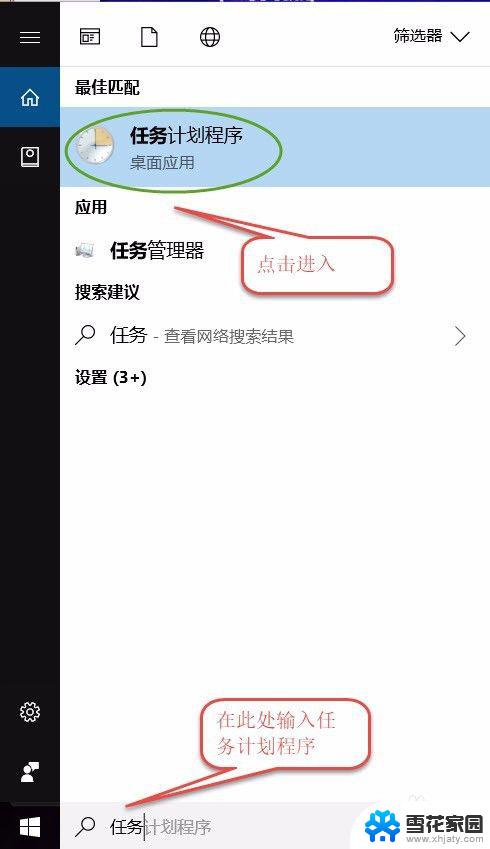
2.操作二:打开"任务计划程序"点击右边的【创建基本任务】,操作图片步骤如下。
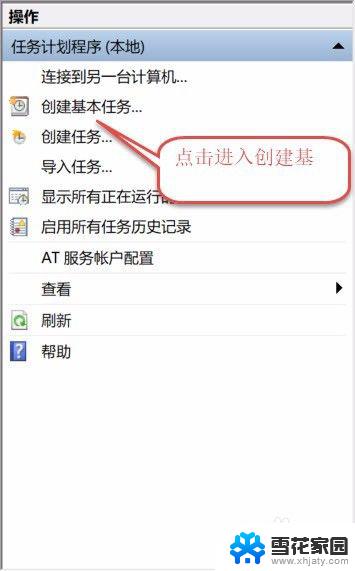
3.操作三:建立基本操作任务的名称,这里已自动开关机为例子,进行操作,操作图片步骤如下。
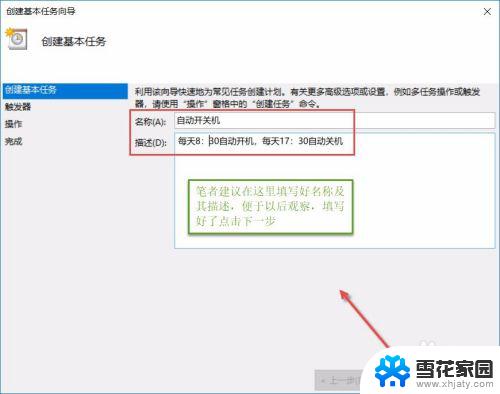
4.操作四:下一步之后设置任务的周期,设置需要自动关机的时间,然后设置每隔“1”天发生一次,后点击下一步,操作图片步骤如下。
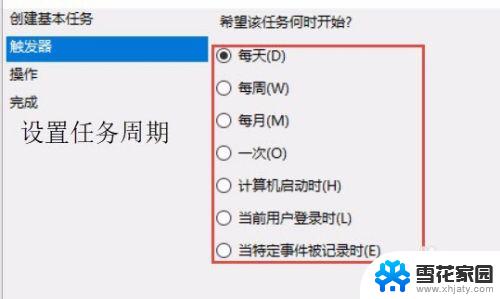
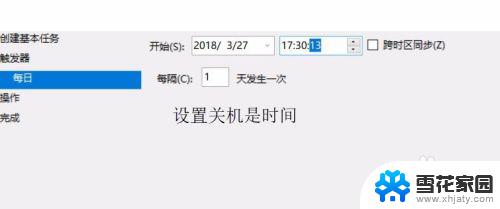
5.操作五:设置启动程序的路径,选择“启动程序”。然后点击下一步,在C:\Windows\System32找到Shutdown点击打开,操作图片步骤如下
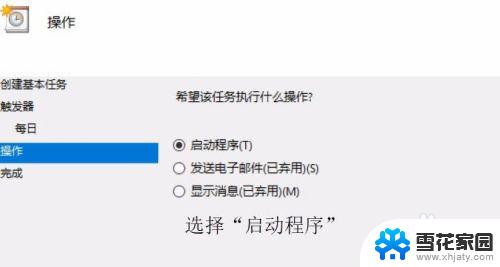
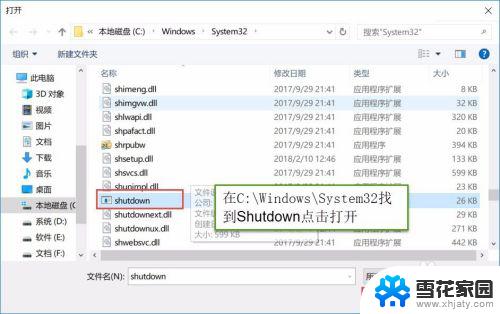
6.操作六:在添加参数(可选)处,在英文输入法的状态下输入“-s -t 60”这个是在关机的时候提示等待60秒自动关机,下一步点击完成,操作图片步骤如下
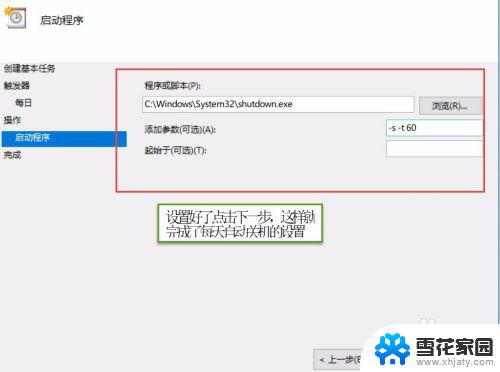
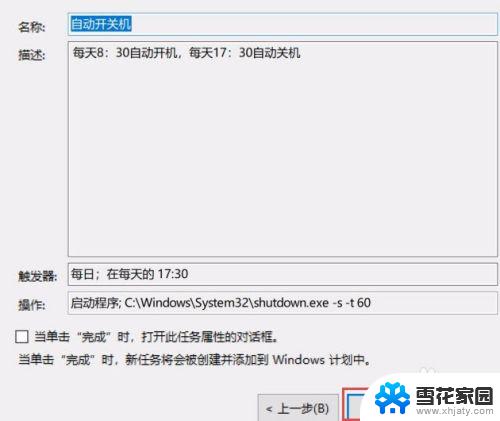
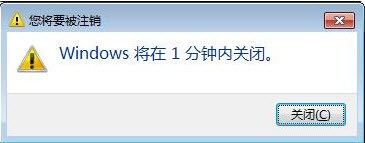
以上就是关于win10 自动开关机的全部内容,如果你出现了相同情况,可以按照小编提供的方法来解决。