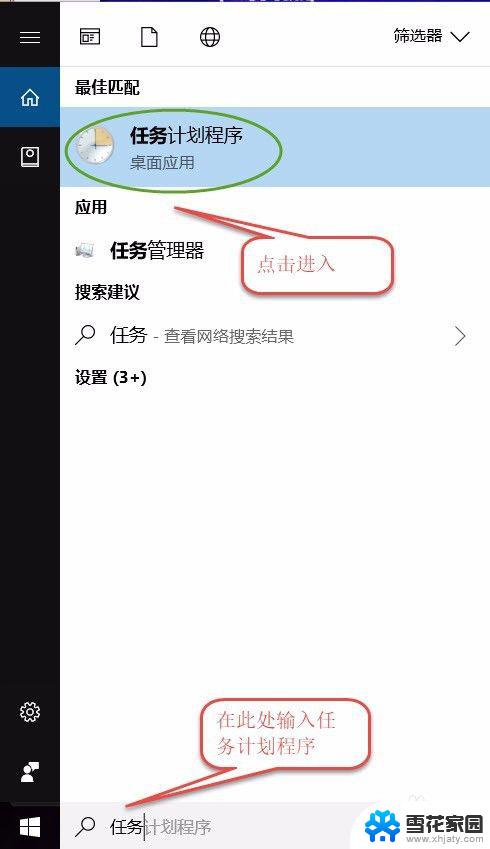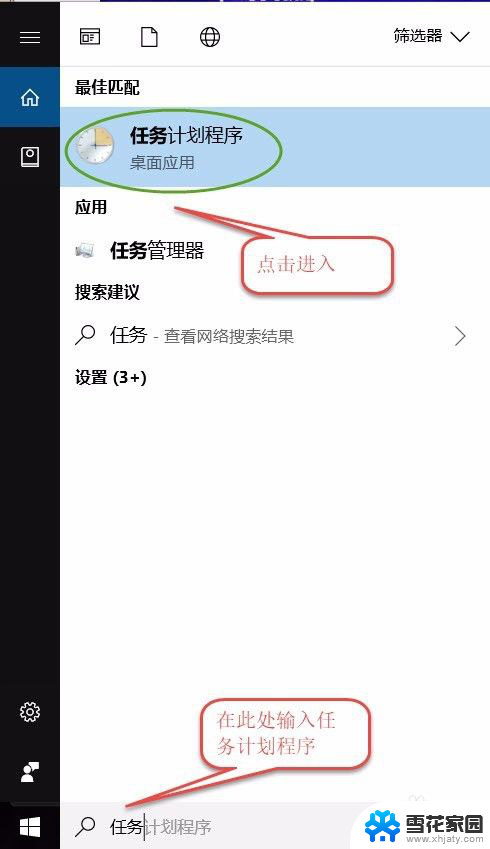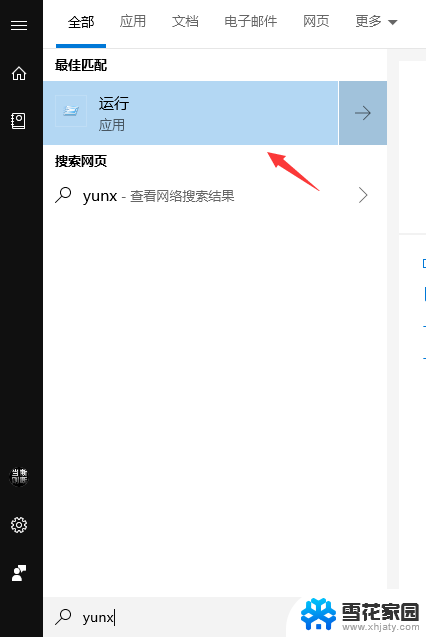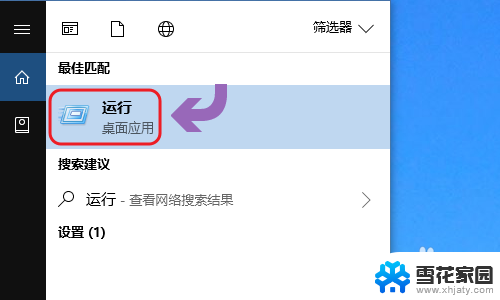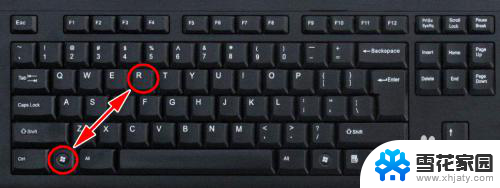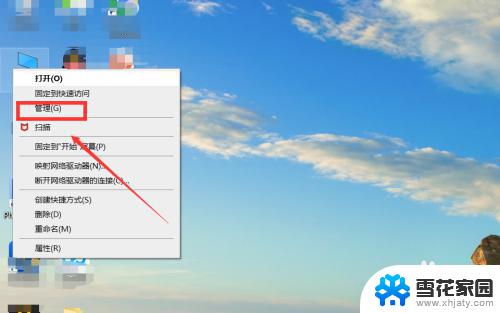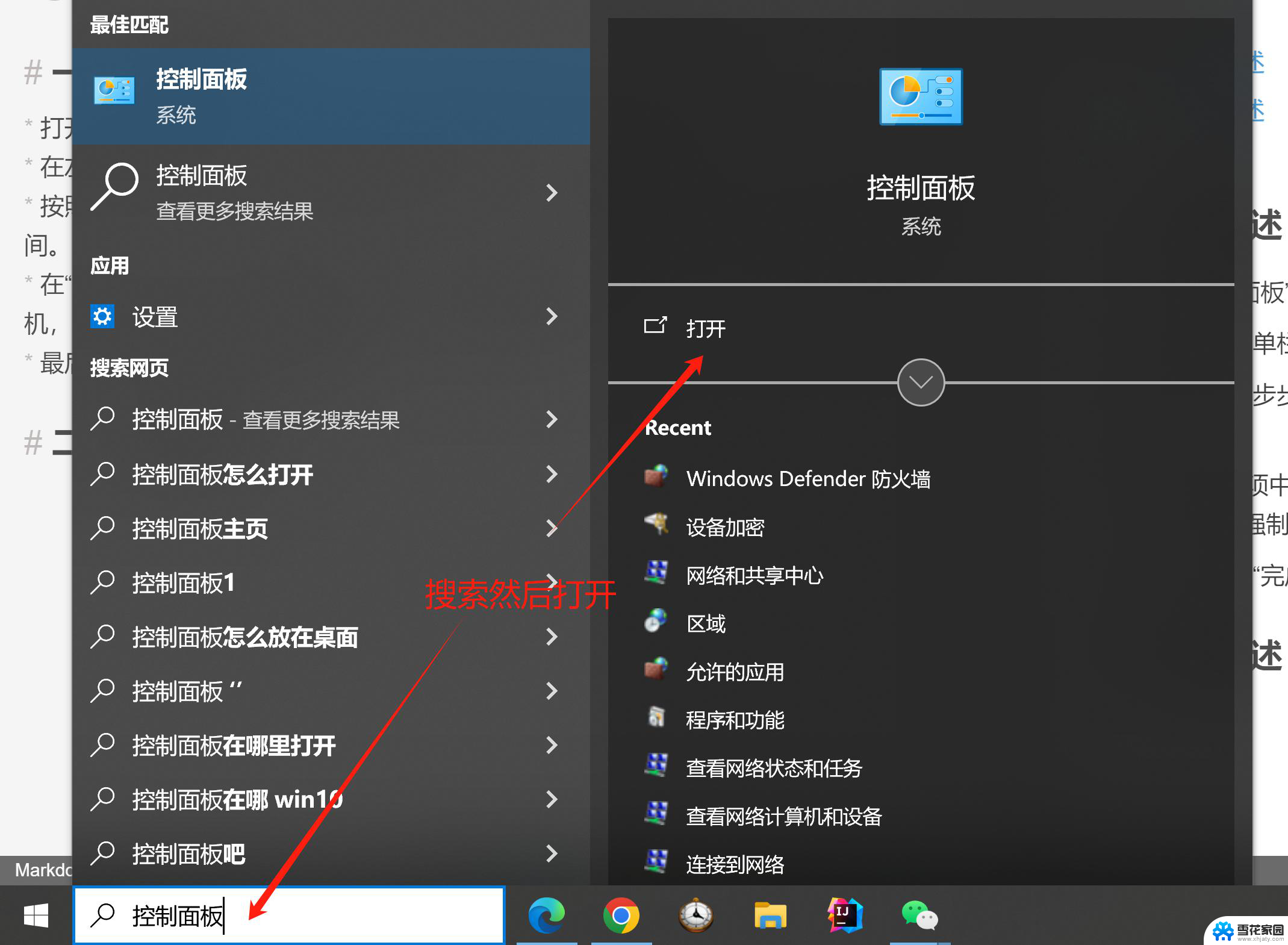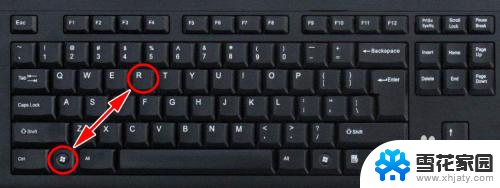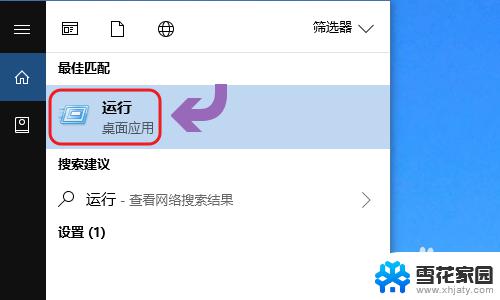win10每天定时关机 win10系统如何设置电脑自动关机功能
随着人们对高效生活的追求,自动化功能在我们的日常生活中扮演着越来越重要的角色,而在电脑使用方面,Win10系统的自动关机功能成为了不少用户追求高效工作和节省能源的首选。通过设定定时关机功能,用户可以在不需要使用电脑时,让系统自动关闭,不仅能够充分利用时间,还能有效节约电能。Win10系统如何设置电脑自动关机功能呢?让我们一起来了解一下。
具体步骤:
1.操作一:笔者用win10系统为大加介绍一下具体操作方法及其步骤,首先在搜索处输入“任务计划程序”。打开电脑的任务计划程序,操作图片步骤如下
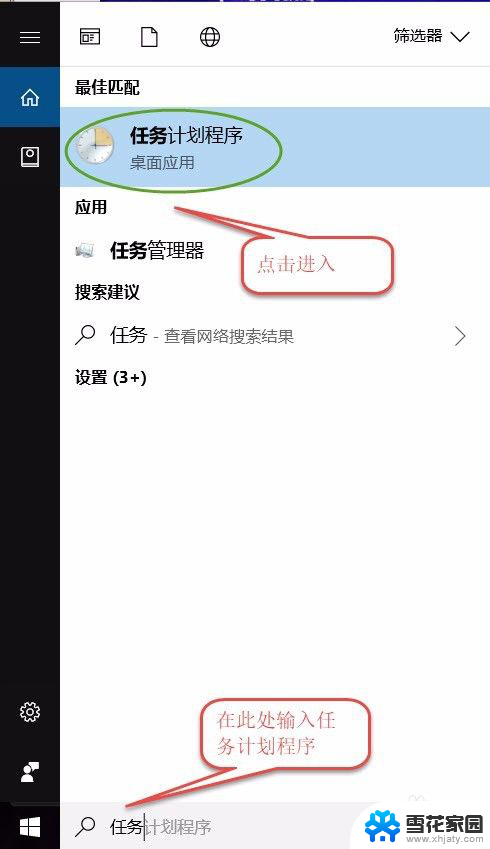
2.操作二:打开"任务计划程序"点击右边的【创建基本任务】,操作图片步骤如下。
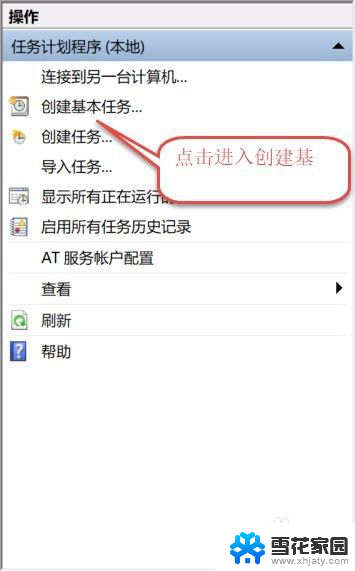
3.操作三:建立基本操作任务的名称,这里已自动开关机为例子,进行操作,操作图片步骤如下。
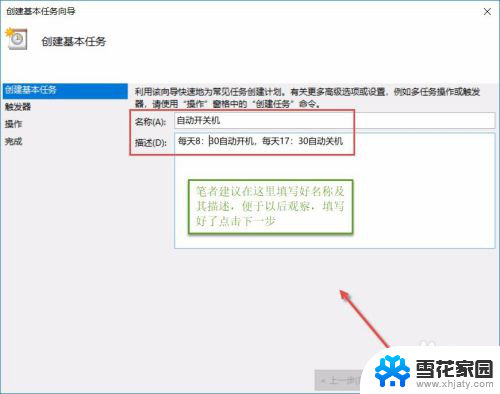
4.操作四:下一步之后设置任务的周期,设置需要自动关机的时间,然后设置每隔“1”天发生一次,后点击下一步,操作图片步骤如下。
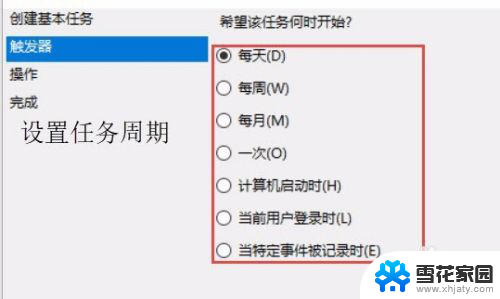
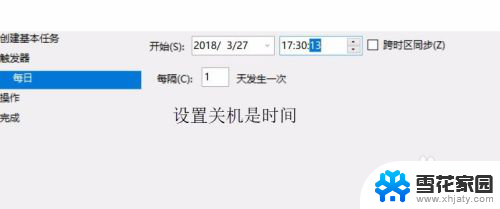
5.操作五:设置启动程序的路径,选择“启动程序”。然后点击下一步,在C:\Windows\System32找到Shutdown点击打开,操作图片步骤如下
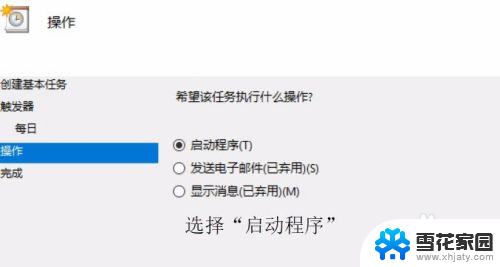
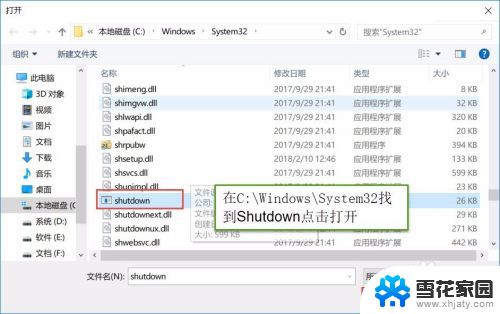
6.操作六:在添加参数(可选)处,在英文输入法的状态下输入“-s -t 60”这个是在关机的时候提示等待60秒自动关机,下一步点击完成,操作图片步骤如下
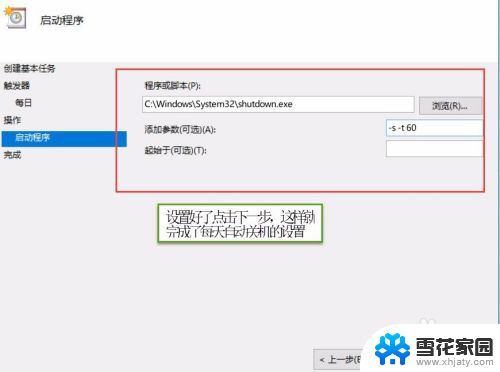
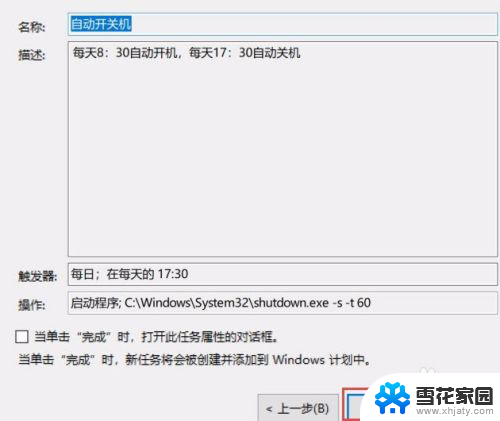
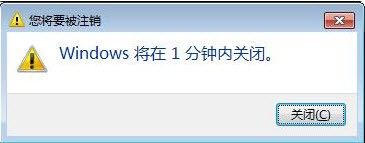
以上是关于如何每天定时关机的全部内容,如果您遇到了同样的问题,可以按照小编的方法来解决。