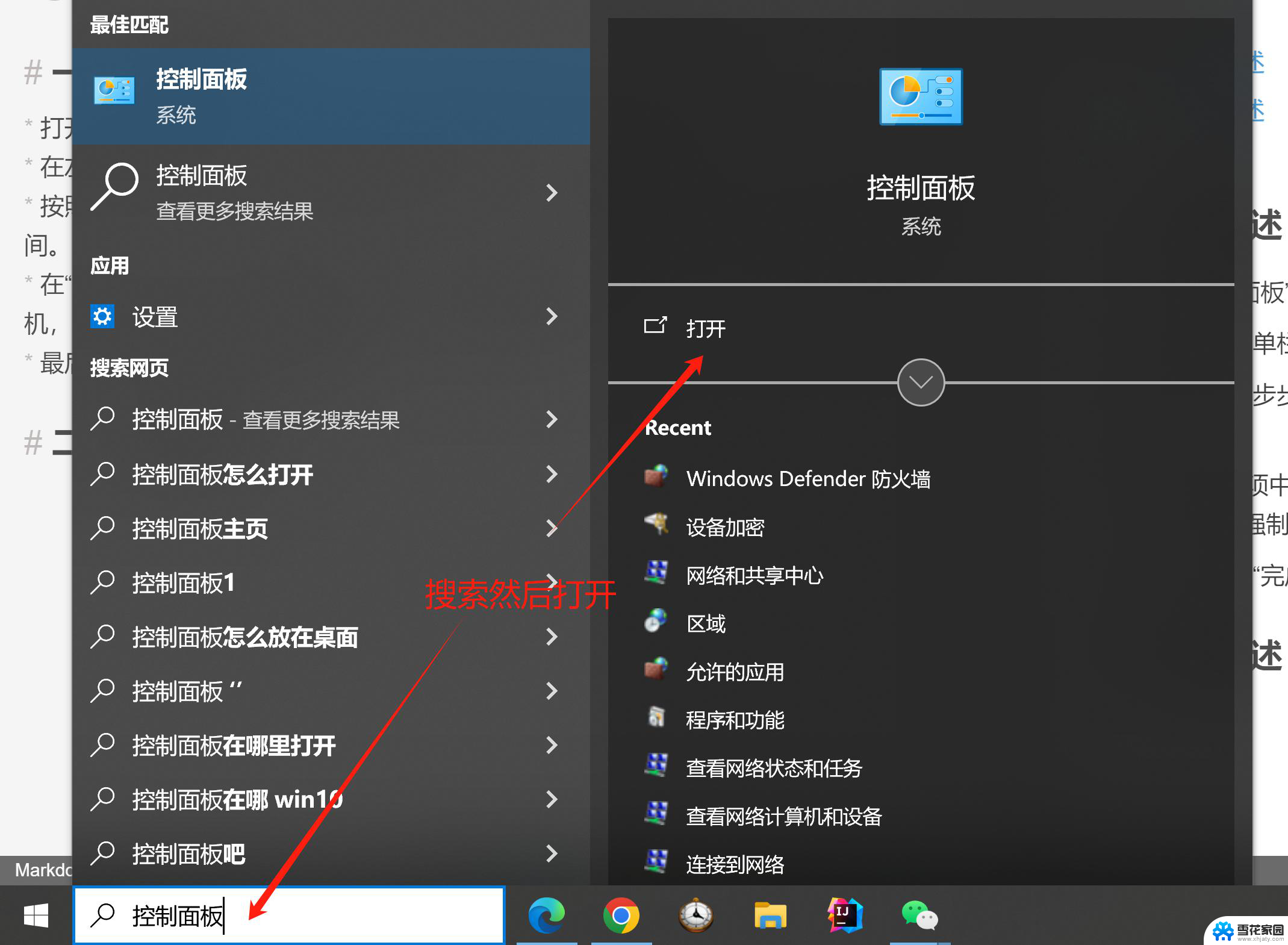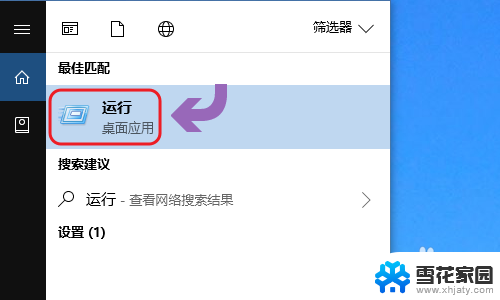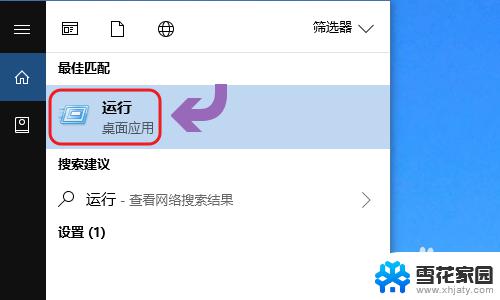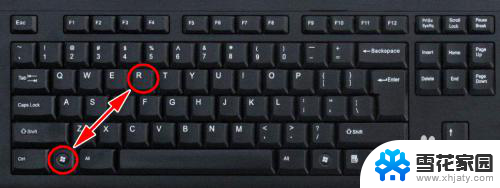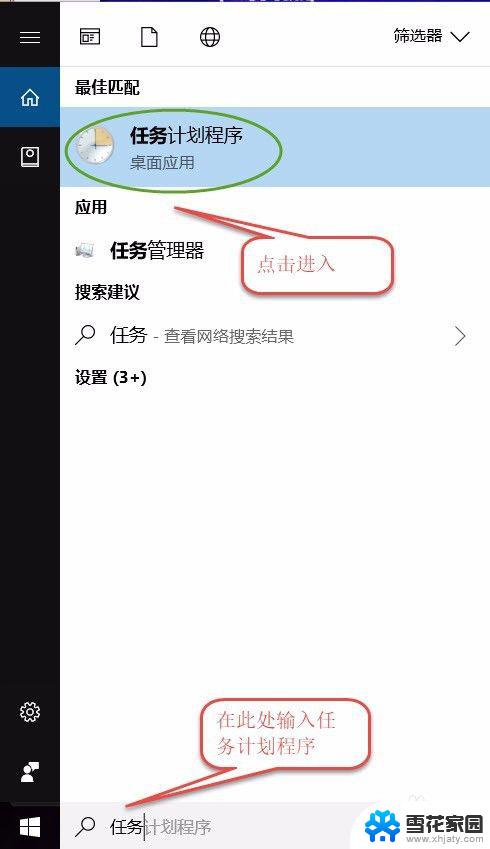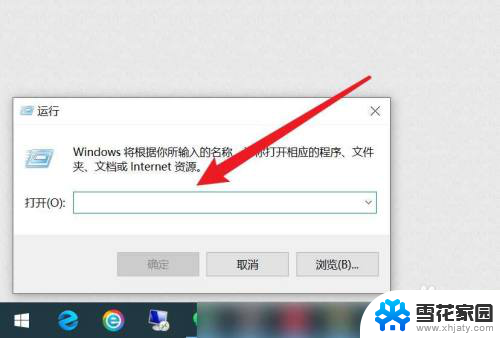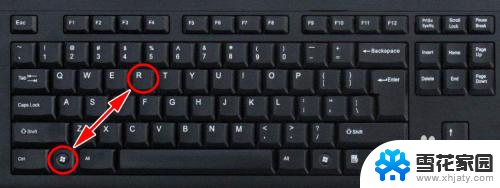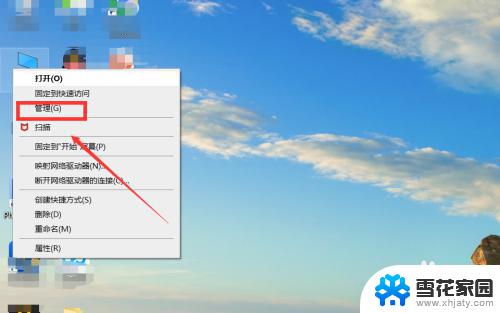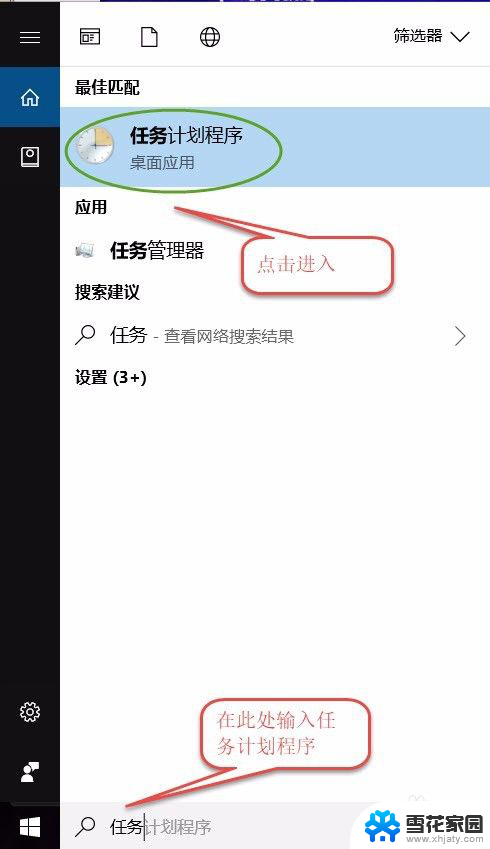打开定时开关机 win10定时开关机怎么设置
在日常生活中,有时候我们可能需要在特定的时间打开或关闭电脑,而在Windows 10系统中,我们可以通过设置定时开关机来实现这一需求。通过定时开关机功能,我们可以在不在电脑旁的时候,自动地完成开机或关机的操作,方便又省心。具体如何设置Windows 10的定时开关机功能呢?接下来我们将一起来了解一下。
方法如下:
1.同时按下Windows徽标键+R键,调出“运行”框。在“运行”框中输入命令control,并点击“确定”,即可打开控制面板。

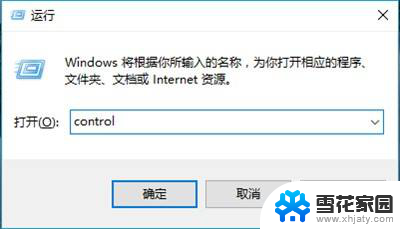
2.打开控制面板后,右上角可以切换不同的“查看方式”,选择“大图标”。
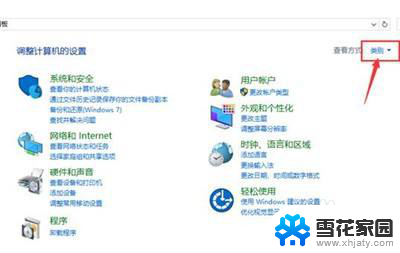
3.然后点击控制面板里的“管理工具”。
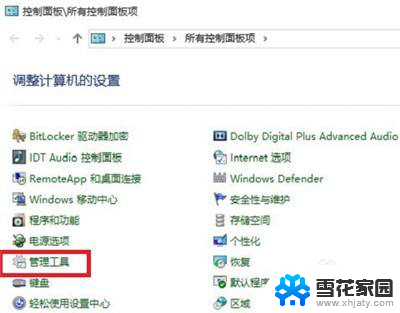
4.在管理工具里点击“计划任务程序”。
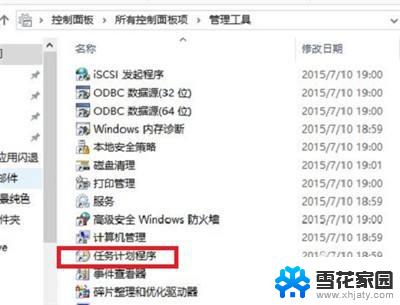
5.先点击下任务计划程序库,然后在中间的空白位置点击右键。选择“创建基本任务”,也可以点击右边的“创建基本任务”。
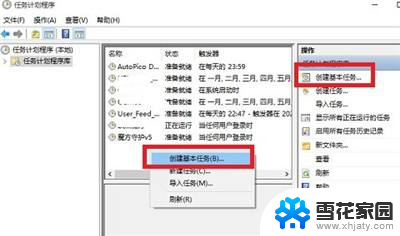
6.给定时关机的任务取个名字,如“定时关机”,然后点击“下一步”。
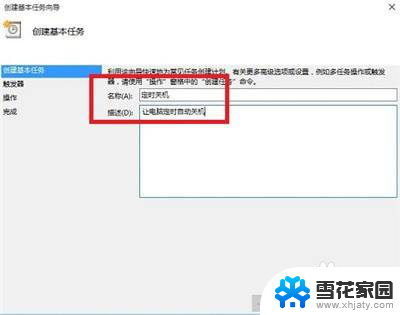
7.选择关机任务从什么时候开始,根据自己需要选择。
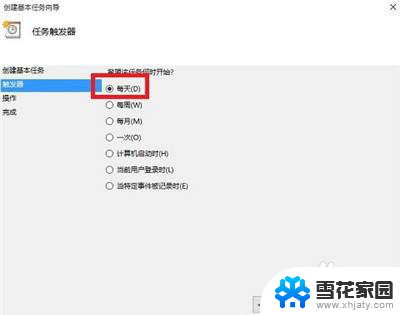
8.设置定时关机的时间段,选择定时关机每隔多长时间发生一次。
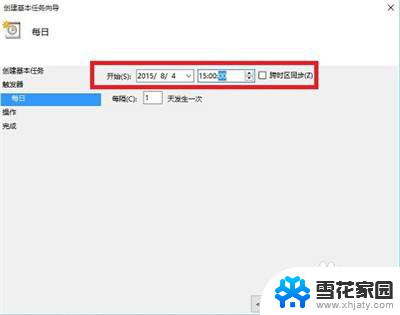
9.选择任务执行的操作为启动程序。
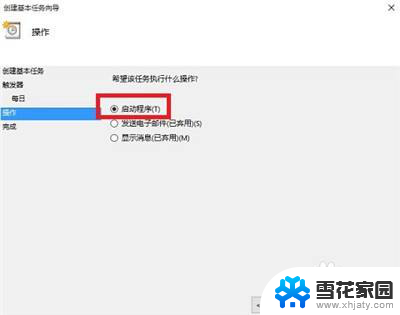
10.点击“程序或脚本”后面的浏览进行选择执行的程序,要是知道程序路径就可以直接填写程序。填上 shutdown 命令,这里参数设置 -s 表示关机。
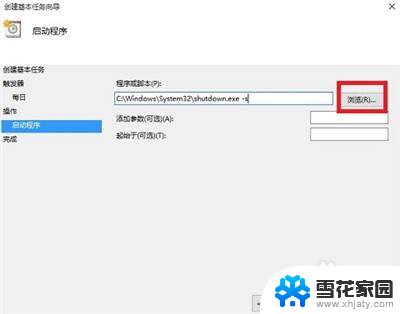
11.选择“是”来确定。
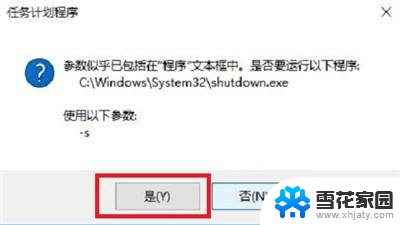
12.此界面选择“完成”,结束自动关机的计划任务设置。
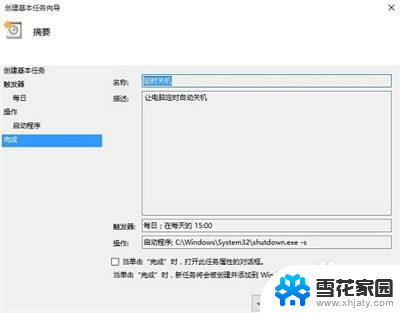
13.设置好后,在任务列表里就可以看定时关机任务了。
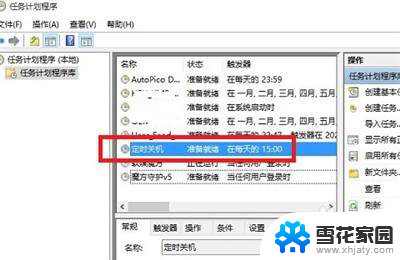
以上就是关于如何打开定时开关机的所有内容,如果您遇到这个问题,您可以按照以上方法解决,希望这些方法能对大家有所帮助。