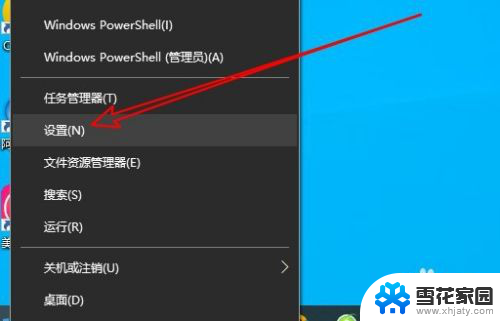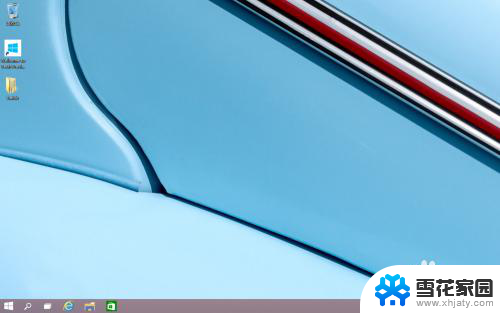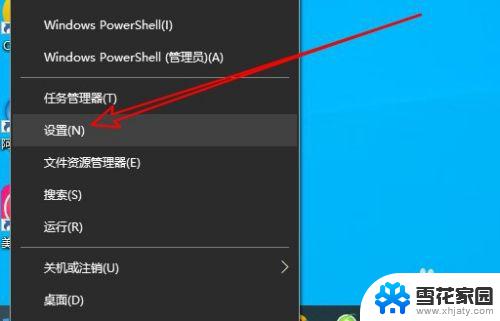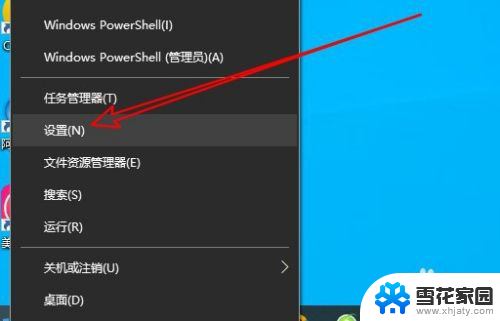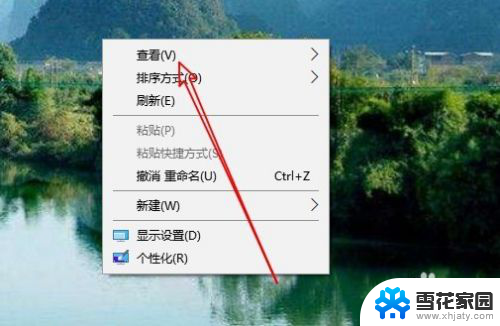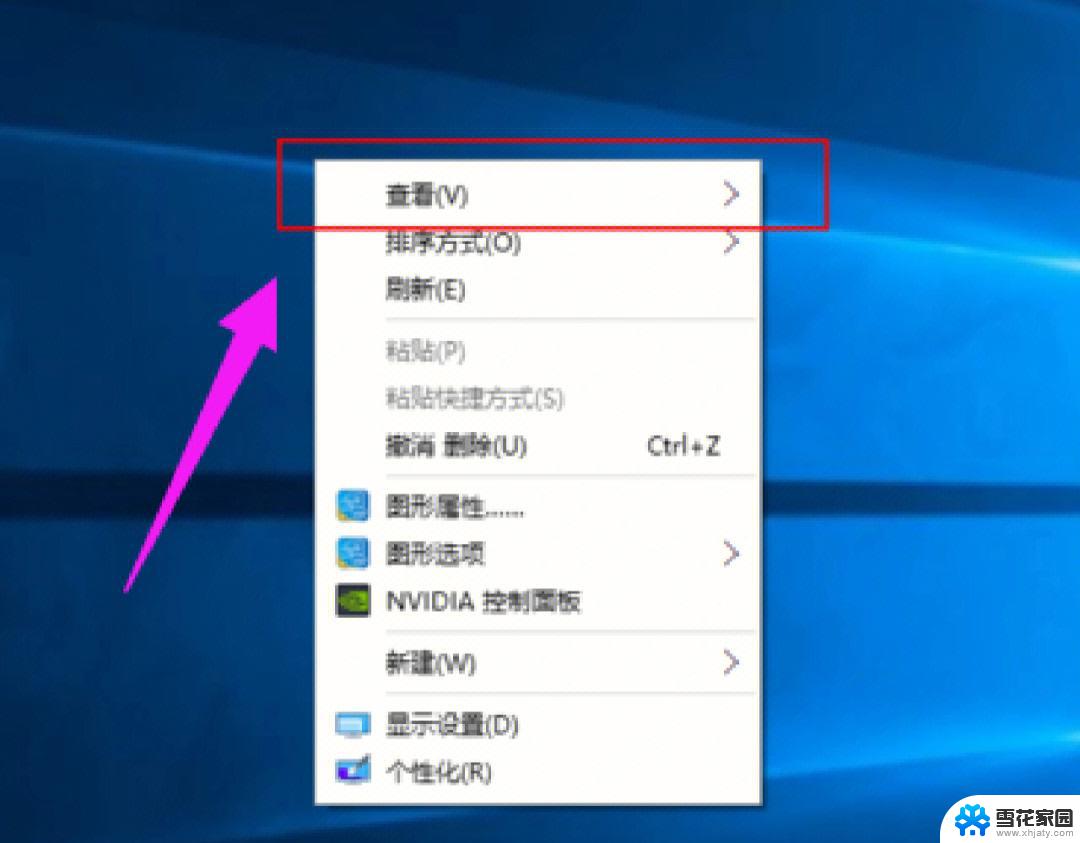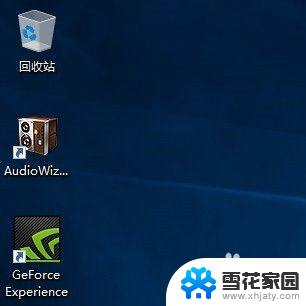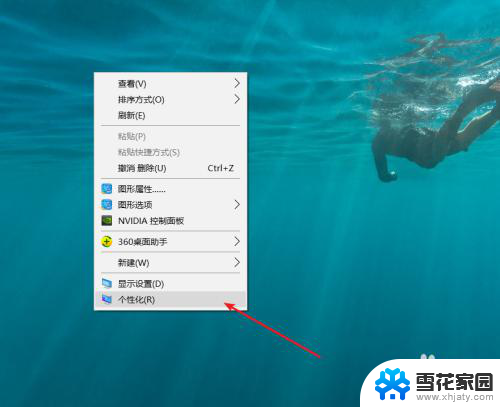插网线电脑显示图标 Win10桌面如何显示宽带连接状态图标
更新时间:2024-04-13 12:49:13作者:yang
在使用Windows 10系统的电脑上,连接宽带网络时,有时候想要知道当前网络连接状态,却找不到显示宽带连接状态图标的位置,只需简单的设置就能让桌面显示宽带连接状态图标,方便随时查看网络情况。接下来我们就来看看如何在Win10桌面上显示宽带连接状态图标。
步骤如下:
1.首先进入到windows 10桌面,然后在右下角的任务栏通知区域上单击鼠标右键。
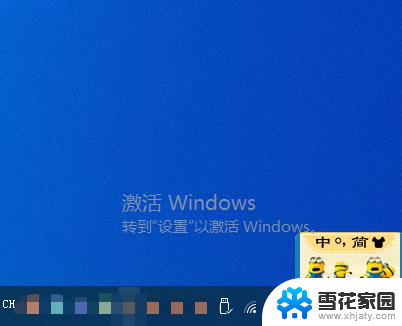
2.然后在右键弹出的菜单中选择打开网络和共享中心”选项。
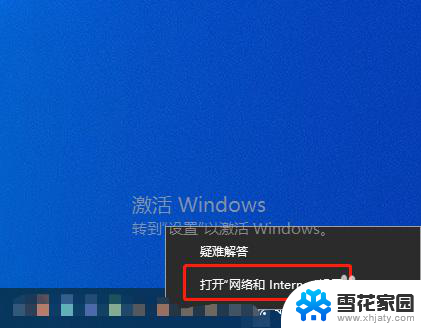
3.在弹出的“网络和共享中心”窗口中,在界面左侧选择“更改适配器设置”选项。
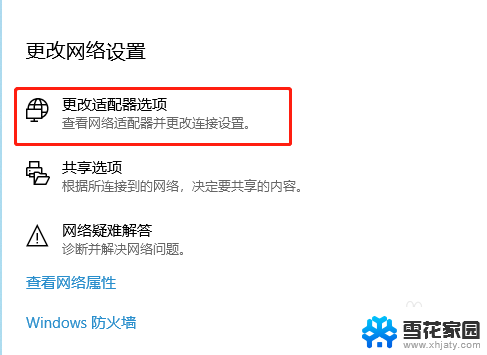
4.接着会弹出网络连接的窗口,在窗口中找到“网络连接”选项。然后对着它点击鼠标右键,在弹出的菜单中选择“创建快捷方式”选项。
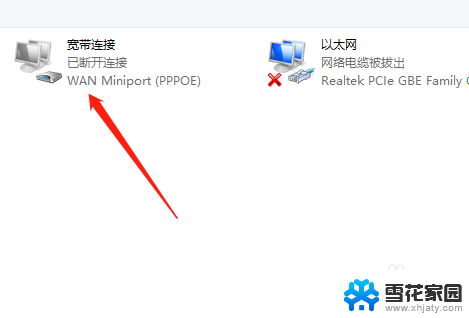
5.在弹出的确认添加快捷方式窗口中点击“是”,进行添加。
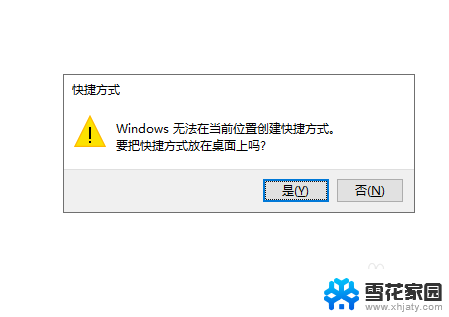
6.返回到桌面上可以看到宽带连接的图标已经显示在桌面上了。
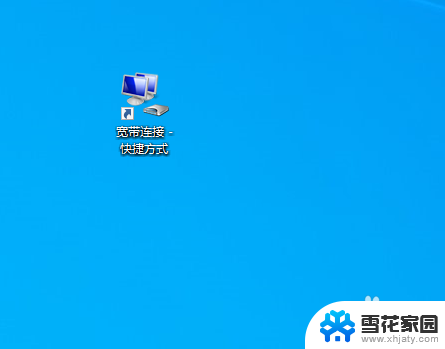
以上就是插网线电脑显示图标的全部内容,有遇到相同问题的用户可参考本文中介绍的步骤来进行修复,希望能够对大家有所帮助。