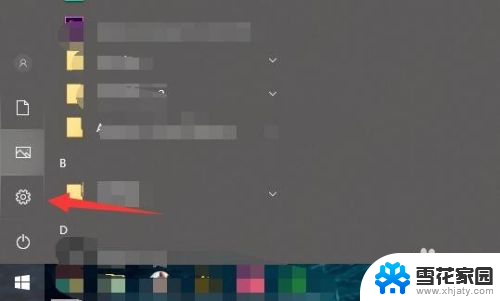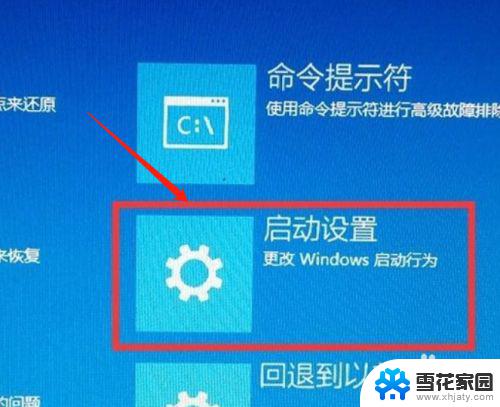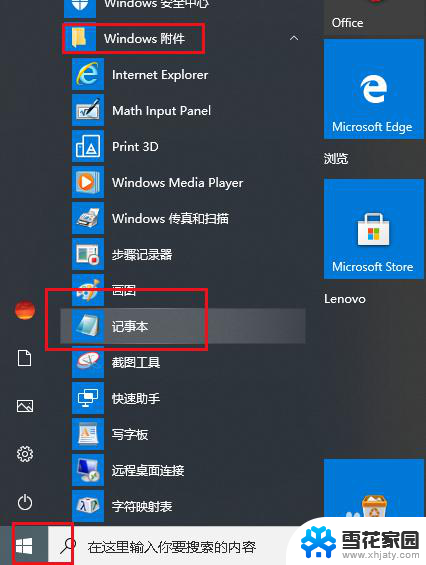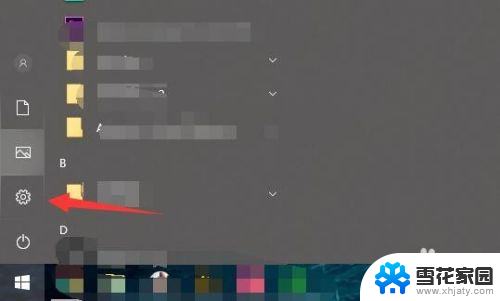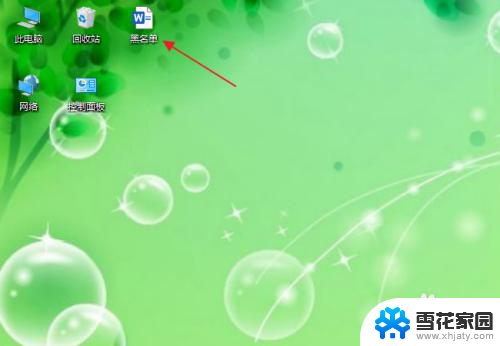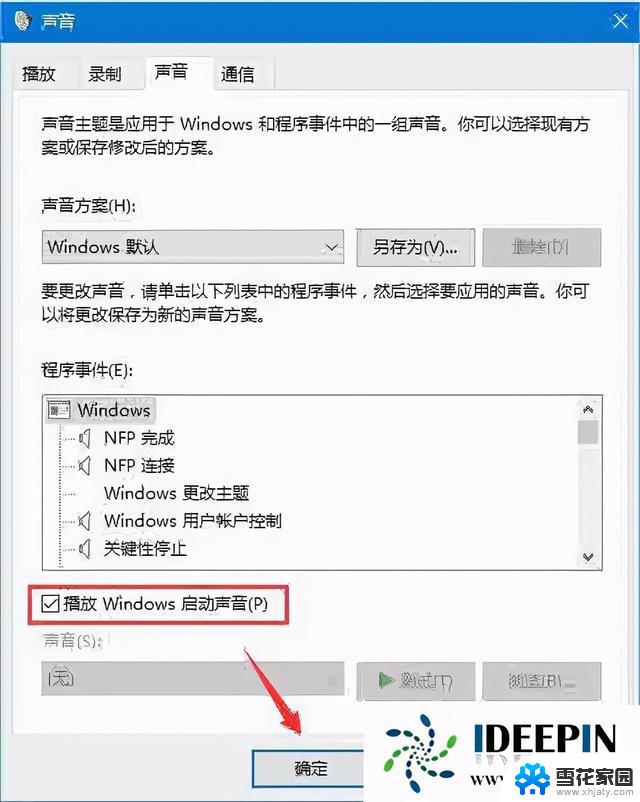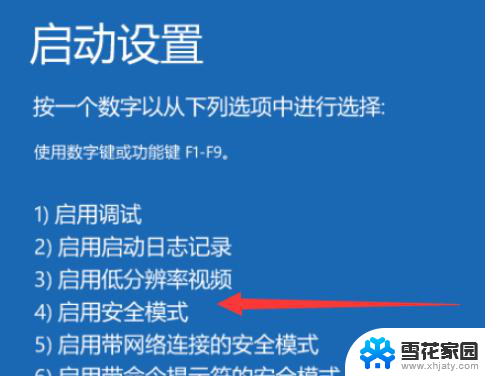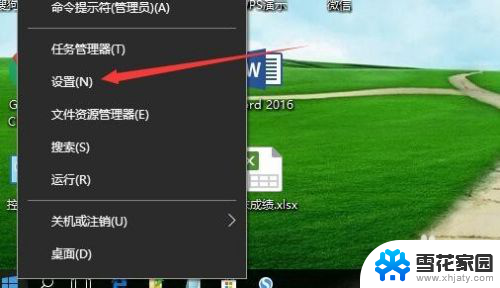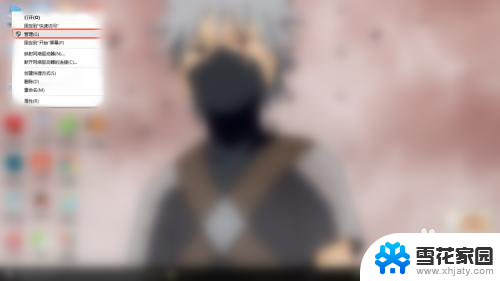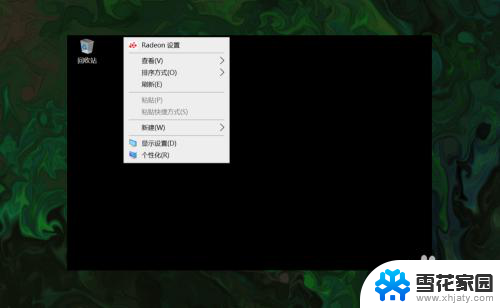win10记事本怎么改格式 Win10记事本怎么设置段落格式
更新时间:2023-09-11 12:32:21作者:jiang
win10记事本怎么改格式,Win10记事本是一款简单实用的文本编辑工具,它可以帮助我们快速记录和编辑文字内容,在使用过程中,我们可能会遇到一些需要改变段落格式的情况。Win10记事本怎么改变段落格式呢?通过简单的操作,我们可以为文字添加缩进、调整行间距、设置对齐方式等,从而使文章更加整洁美观。接下来我将为大家详细介绍Win10记事本的段落格式设置方法,让我们一起来探索吧!
具体方法:
1.我们打开记事本1903(OS 内部版本 18362.535)
进入下图界面
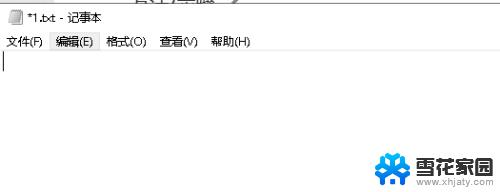
2.我们输入内容
如下图
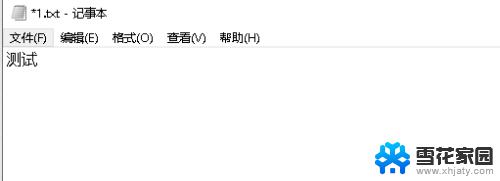
3.我们点击下图框内 选项
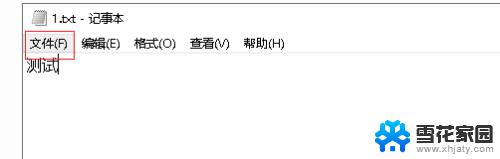
4.我们再点击下图框内 另存为
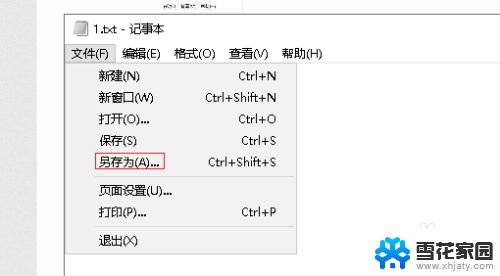
5.我们可以看到下图框内文字
包括了 文件名+后缀
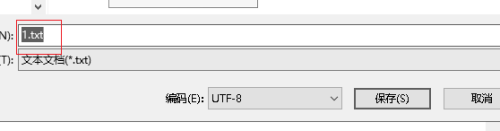
6.我们在下图你输入
文件名+你需要的后缀
就可以改变格式了
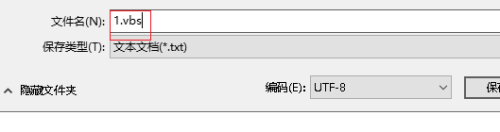
以上就是win10记事本如何更改格式的全部内容,如果出现这种情况,小伙伴可以根据我的方法来解决,希望对大家有所帮助。