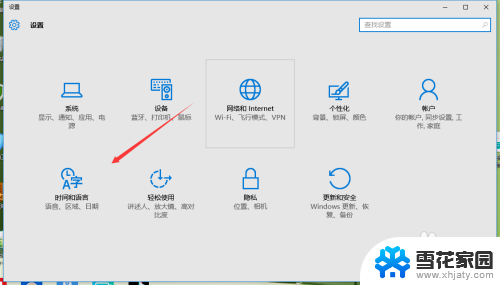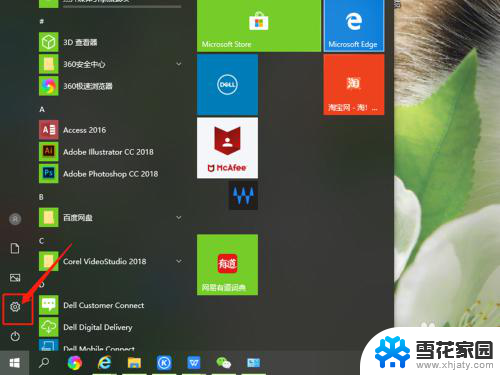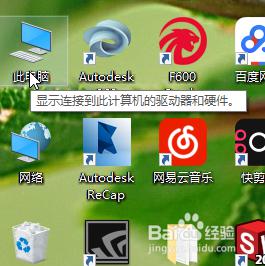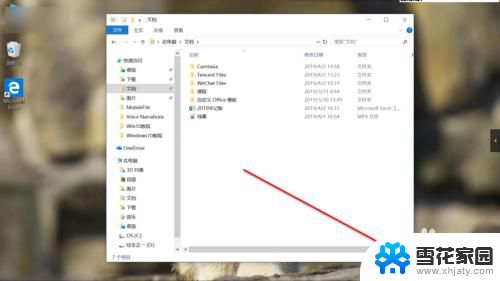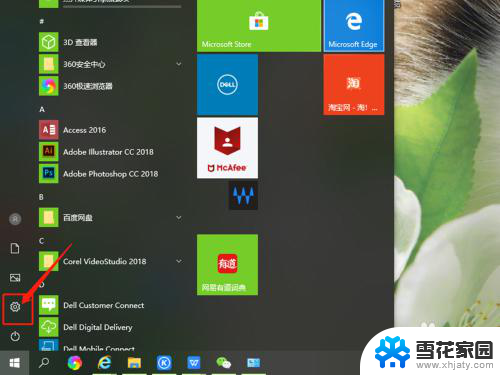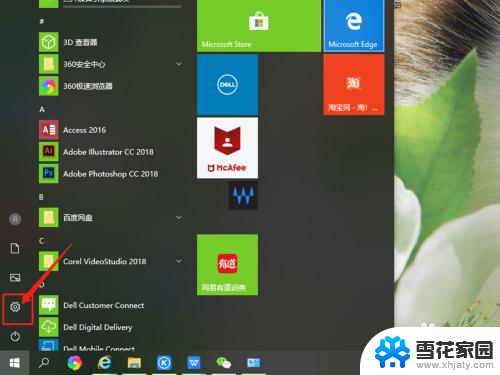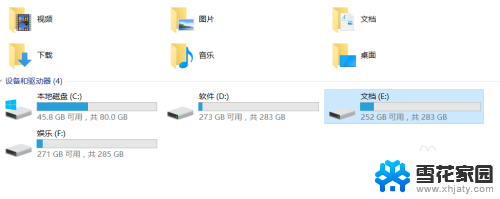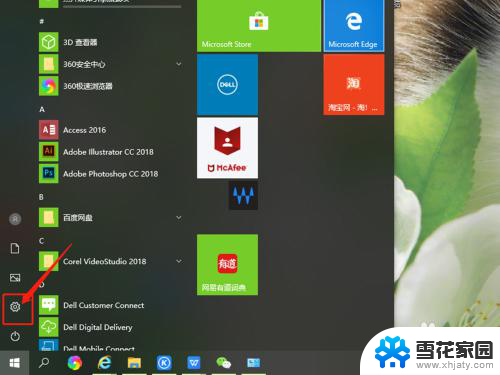windows10怎么修改文件格式 Windows10如何更改文件格式为PDF
更新时间:2024-07-10 10:00:56作者:xiaoliu
在日常工作和学习中,我们经常需要将文件转换为PDF格式,以便更方便地进行共享和查阅,而在Windows10操作系统中,修改文件格式为PDF也变得非常简单。接下来我们将介绍如何在Windows10中快速、轻松地更改文件格式为PDF,让您轻松应对各种文档转换需求。
操作方法:
1.先打开电脑,然后可以看到电脑上面的文件扩展名是没有的;
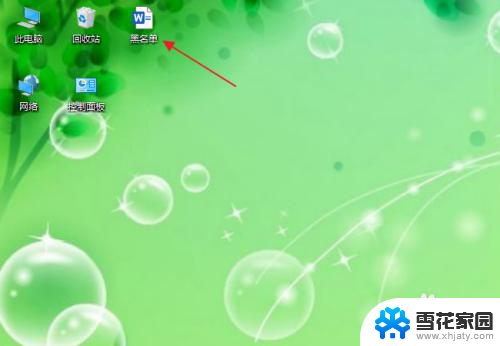
2.我们双击此电脑;
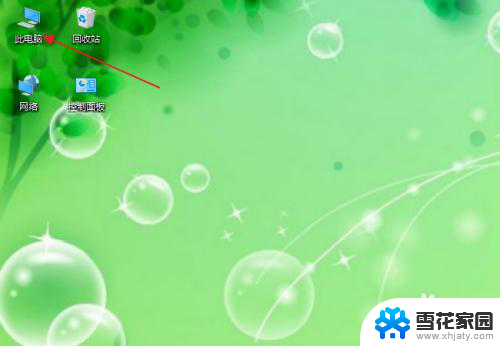
3.然后点击查看;
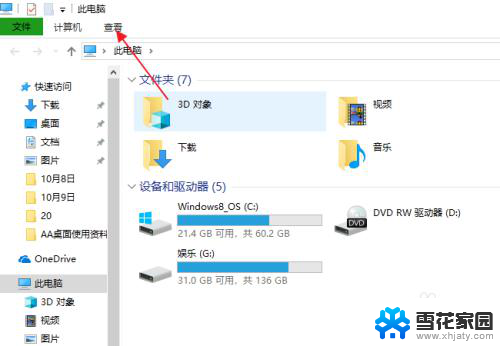
4.之后将文件扩展名给点击勾选上;
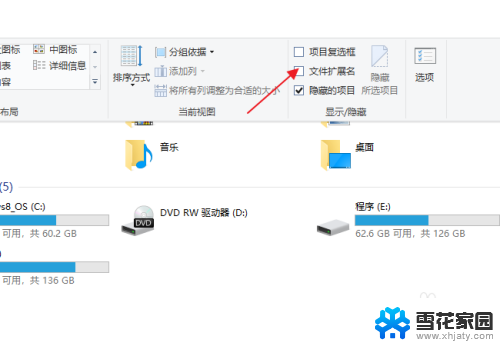
5.然后回到桌面,可以看到该文件的格式。我们右击该文件;
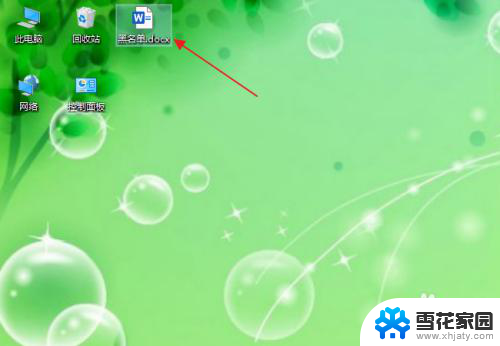
6.然后点击属性;
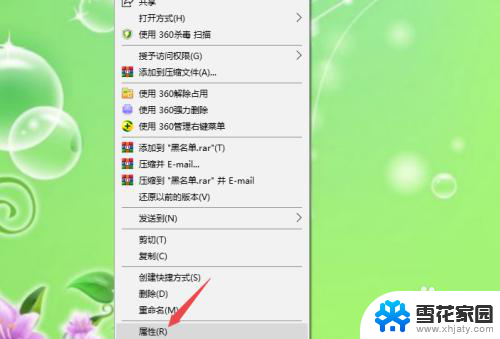
7.之后修改文件格式;
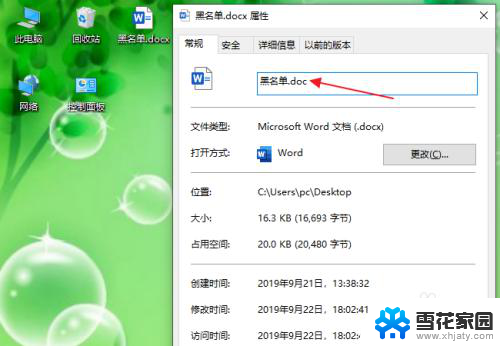
8.最后,点击确定即可。这样便可修改文件格式。
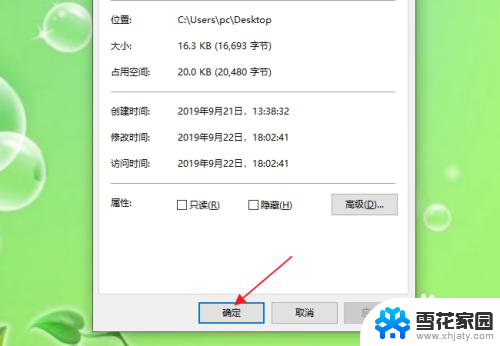
9.总结:
1、双击此电脑。
2、点击查看。
3、点击勾选上显示扩展名。
4、右击文件。
5、点击属性。
6、修改格式。
7、点击确定即可。
以上就是如何修改Windows 10中的文件格式的全部内容,如果你遇到了这种情况,可以根据我的方法来解决,希望对大家有所帮助。