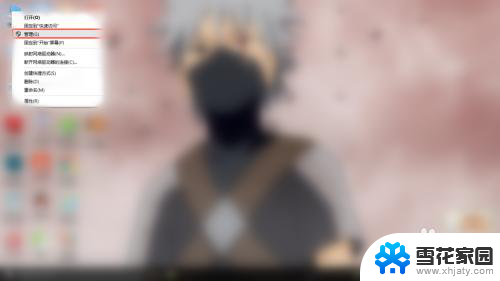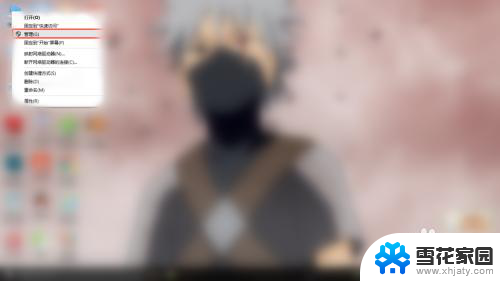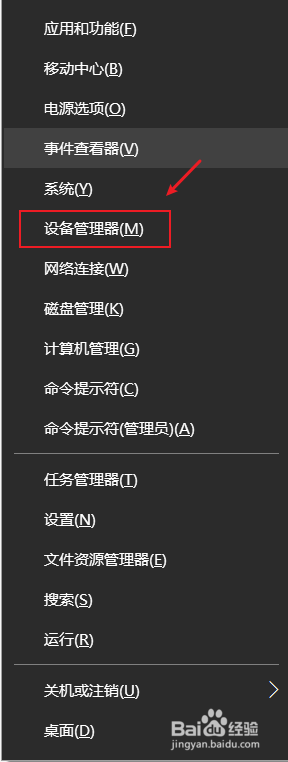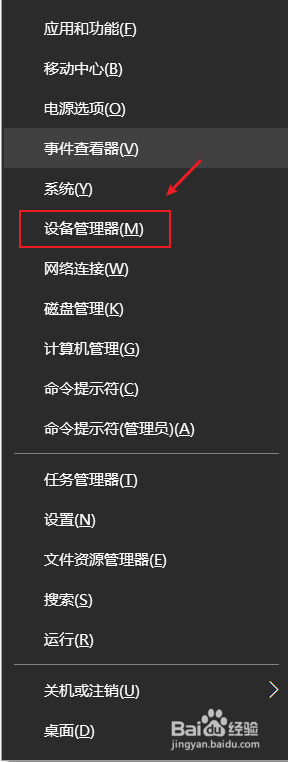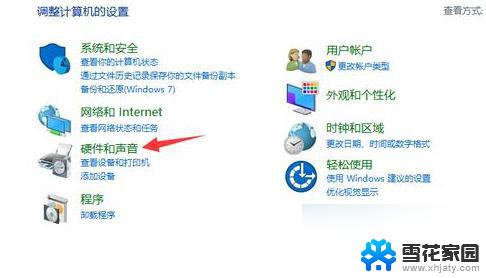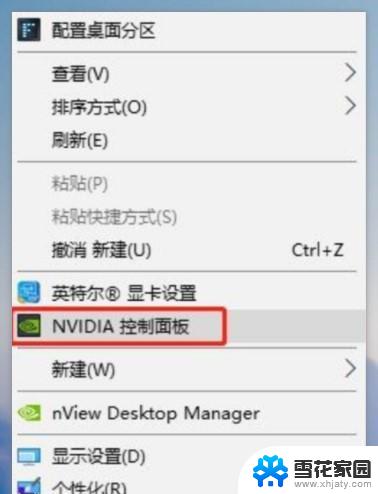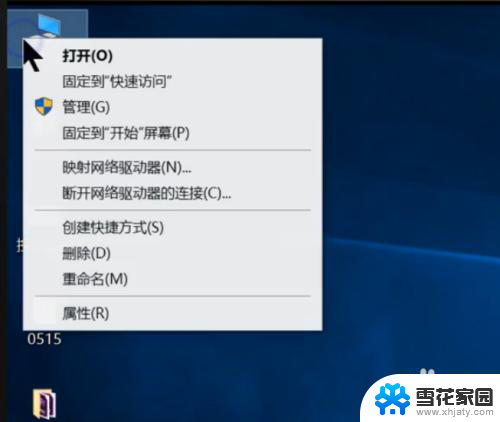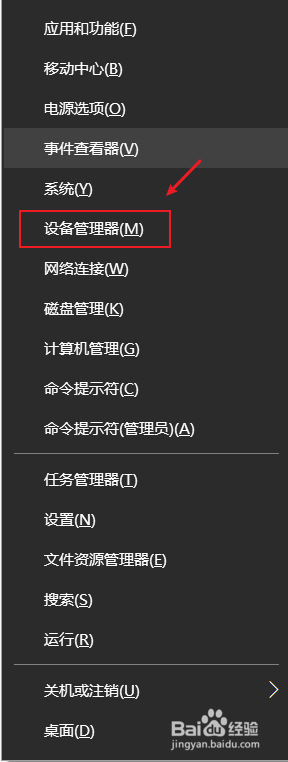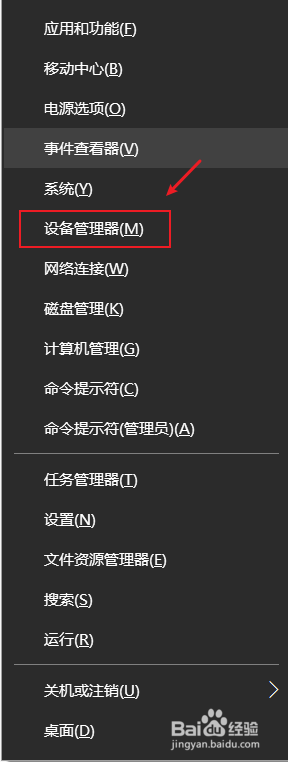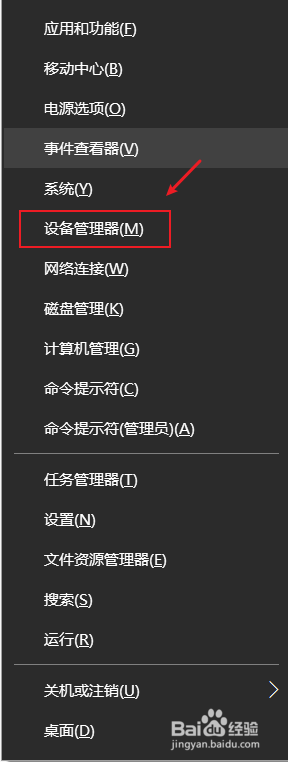笔记本两个显卡怎么选择独显 Win10笔记本独立显卡设置方法
在选择笔记本电脑时,显卡是一个至关重要的考虑因素,现如今市面上的笔记本电脑大多都配备了独立显卡,而选择一个适合自己需求的显卡成为了一个不容忽视的问题。在Win10系统下,如何正确设置独立显卡也是许多用户关心的话题。本文将为大家介绍笔记本两个显卡的选择以及Win10笔记本独立显卡设置方法,希望能够帮助大家更好地了解这个领域。
步骤如下:
1.打开win10桌面,找到此电脑,右键选择“管理”。
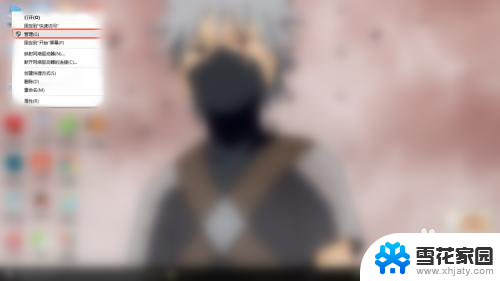
2.打开计算机管理,找到“设备管理器”单击,在右边的选项中找到“显示适配器”。可以看到目前小编的电脑上 有两块显卡,一个集显与一个独显。GT720M即为独显。
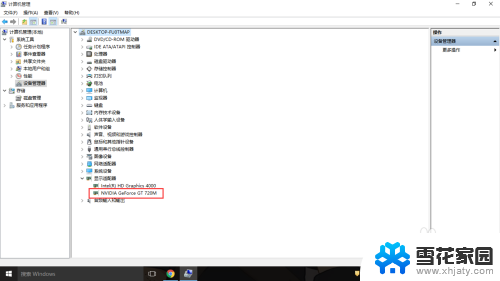
3.在桌面空白处点击右键,选择“NVIDIA控制面板”。打开NVIDIA控制面板。
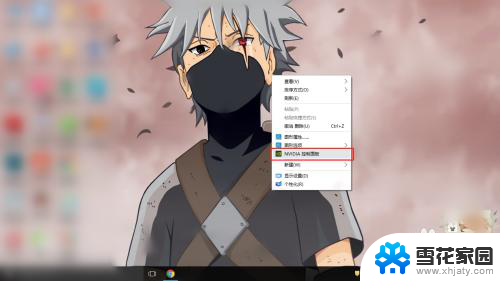
4.在“管理3D设置”中可以看到,目前的显卡设置是“自动选择”。根据实际使用过程中来说,自动选择偶尔也会出错误。例如在用到PS等软件的时候它偶尔不会切换到高性能独立显卡。
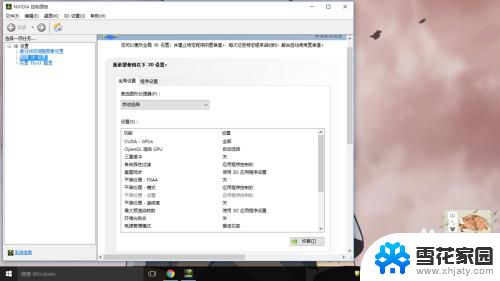
5.点击“首选图形处理器”的下拉菜单,选择高性能NVIDIA处理器,然后应用。
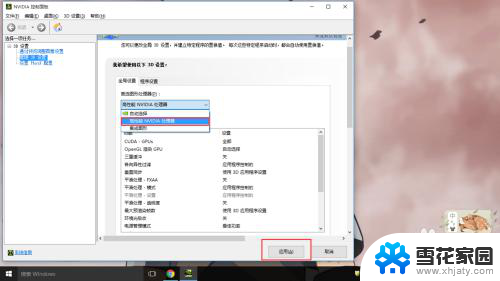
6.仅仅上一项是不够的,单击“设置PhysX配置”。将“选择PhysX处理器”设置为GeForce GT 720M,点击应用。至此才算独显设置完毕。
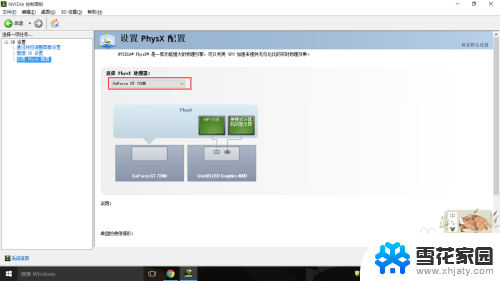
以上就是笔记本两个显卡怎么选择独立显卡的全部内容,如果你有遇到相同问题的情况,可以参考本文中介绍的步骤来进行修复,希望本文对大家有所帮助。