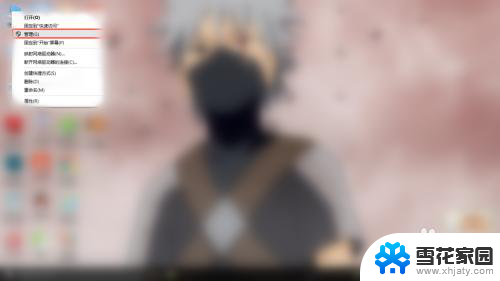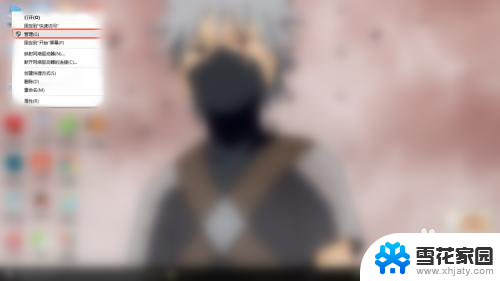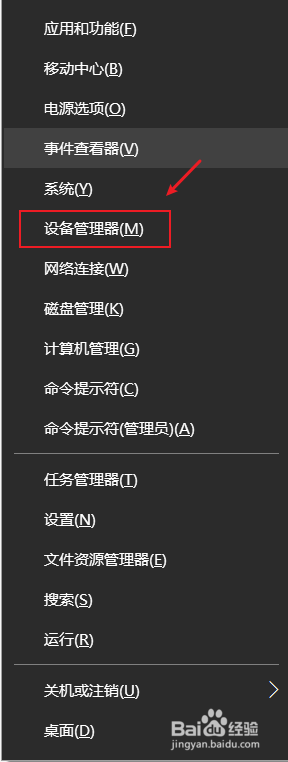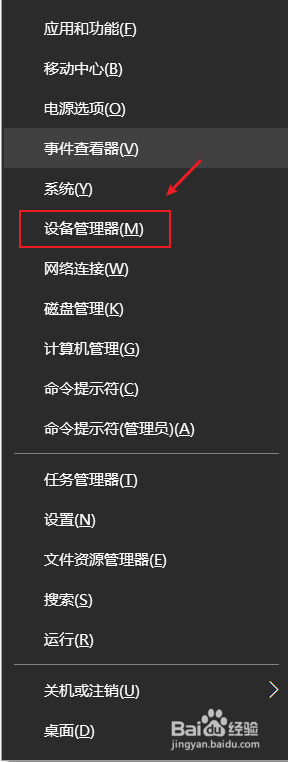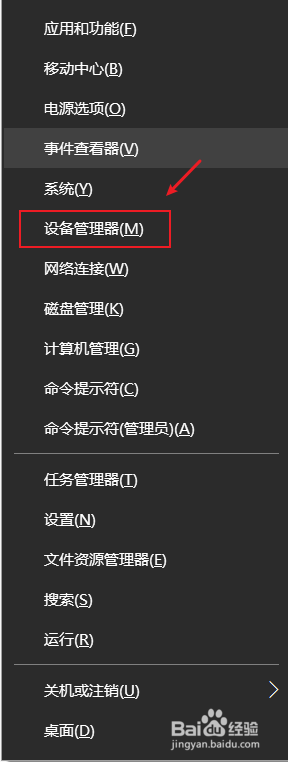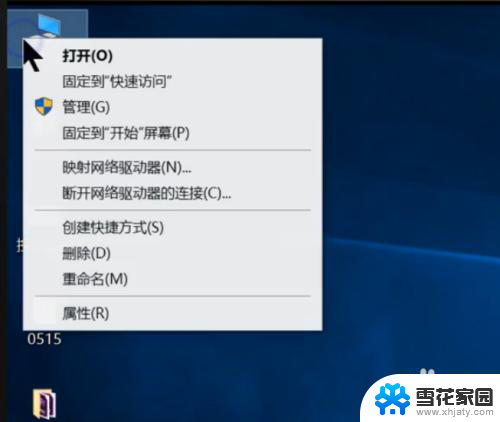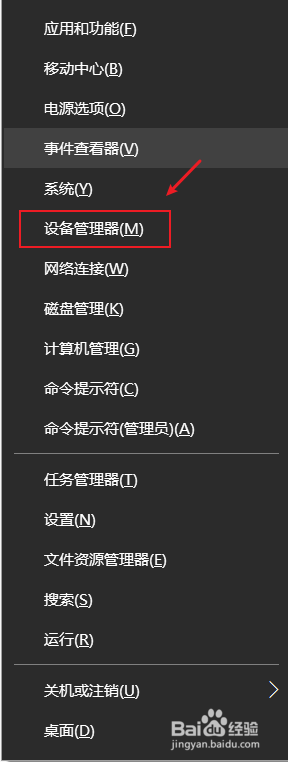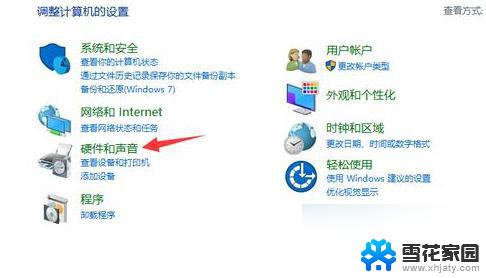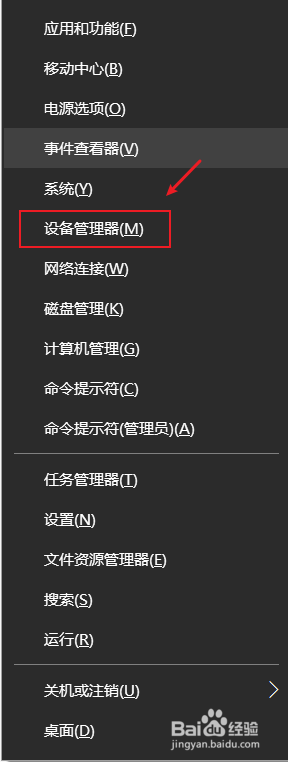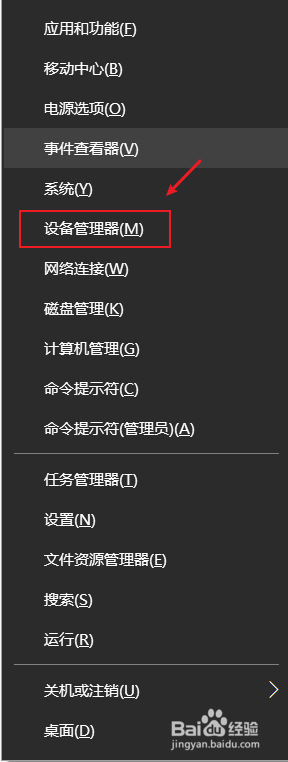笔记本电脑显卡切换 Win10笔记本独立显卡设置在哪里
在Win10笔记本电脑上,想要设置独立显卡进行切换,是许多用户都关心的问题,对于需要进行图形处理或者游戏运行的用户来说,选择使用独立显卡可以获得更好的性能和体验。但是在Win10系统中,要找到独立显卡设置的位置却并不是那么容易。接下来我们就来探讨一下在Win10笔记本电脑上,如何进行独立显卡的切换设置。
操作方法:
1.打开win10桌面,找到此电脑,右键选择“管理”。
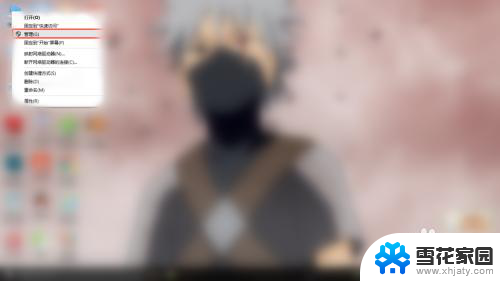
2.打开计算机管理,找到“设备管理器”单击,在右边的选项中找到“显示适配器”。可以看到目前小编的电脑上 有两块显卡,一个集显与一个独显。GT720M即为独显。
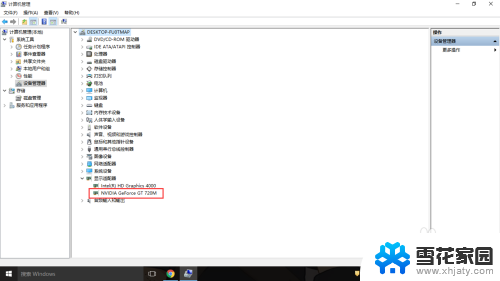
3.在桌面空白处点击右键,选择“NVIDIA控制面板”。打开NVIDIA控制面板。
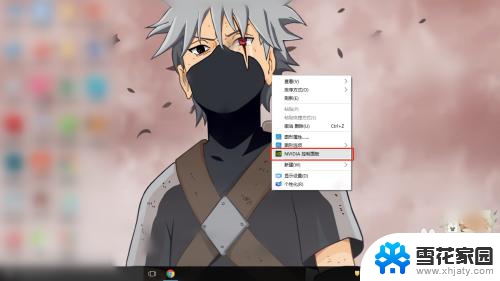
4.在“管理3D设置”中可以看到,目前的显卡设置是“自动选择”。根据实际使用过程中来说,自动选择偶尔也会出错误。例如在用到PS等软件的时候它偶尔不会切换到高性能独立显卡。
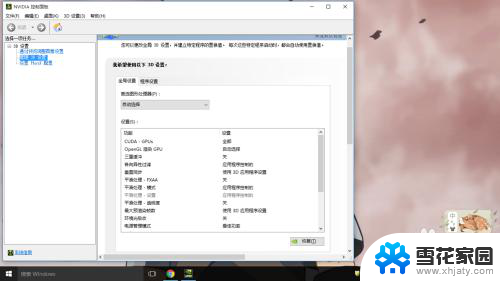
5.点击“首选图形处理器”的下拉菜单,选择高性能NVIDIA处理器,然后应用。
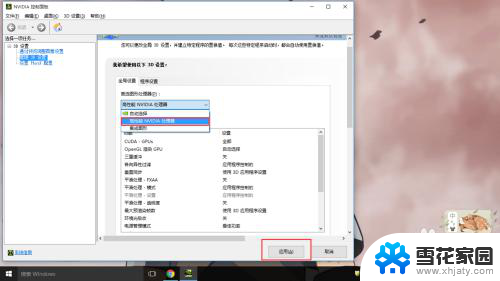
6.仅仅上一项是不够的,单击“设置PhysX配置”。将“选择PhysX处理器”设置为GeForce GT 720M,点击应用。至此才算独显设置完毕。
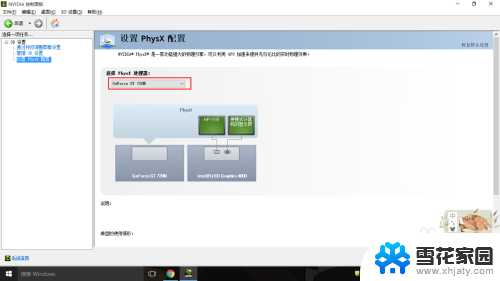
以上就是笔记本电脑显卡切换的全部内容,如果遇到这种情况,你可以按照以上步骤解决,非常简单快速。