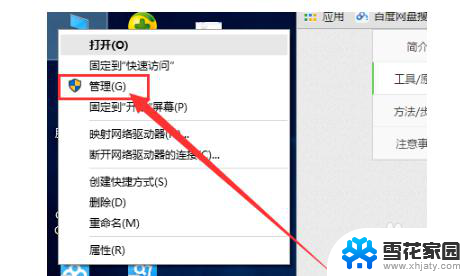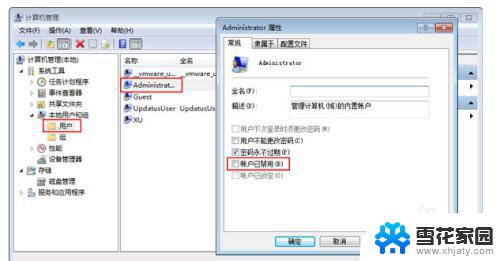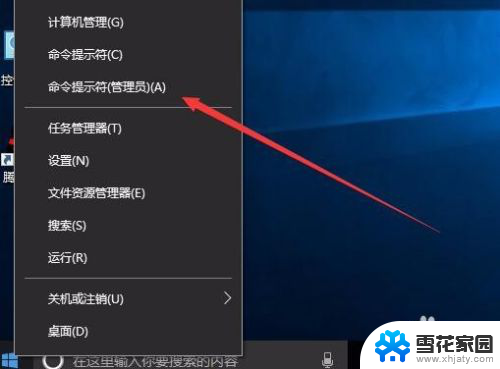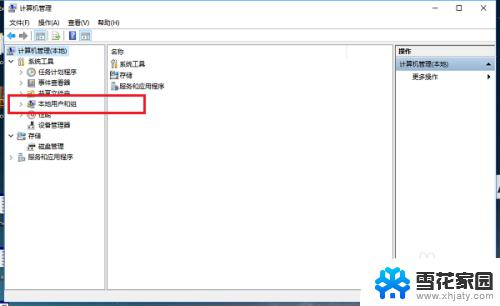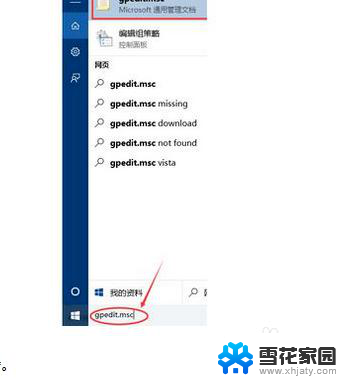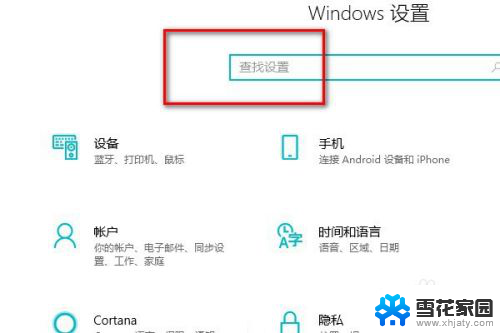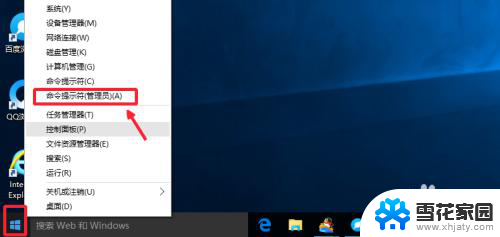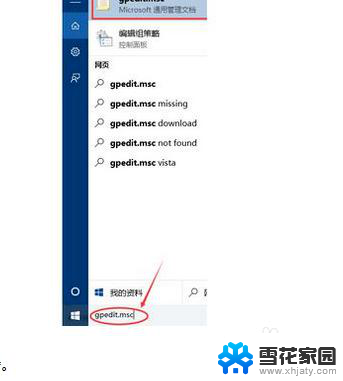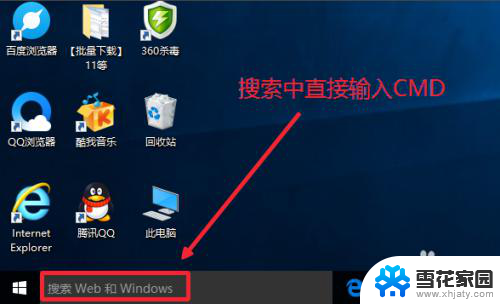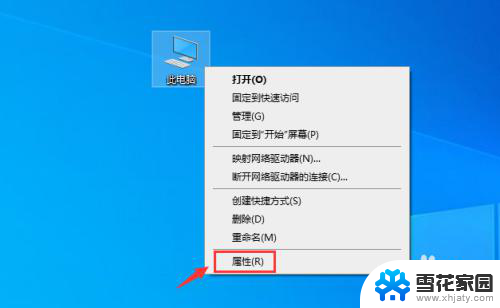win10怎么变成管理员模式 如何在win10中切换到管理员模式
更新时间:2024-03-10 11:59:26作者:yang
在使用Windows 10时,有时候我们需要切换到管理员模式来执行一些需要管理员权限的操作,要在Windows 10中切换到管理员模式,只需要简单的几个步骤就可以轻松实现。管理员模式可以让我们对系统进行更深入的设置和管理,确保系统的安全性和稳定性。接下来让我们一起来了解一下如何在Windows 10中切换到管理员模式吧!
具体步骤:
1.找到此电脑--右击我的电脑---选择管理。
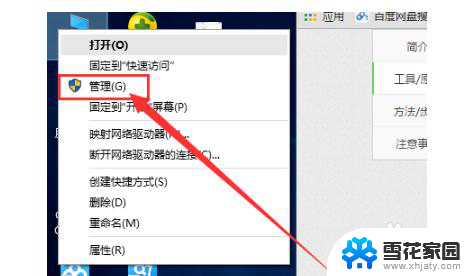
2.选择本地用户和组。
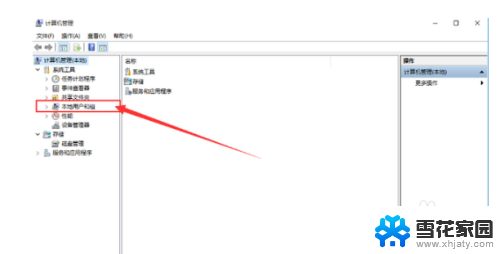
3.在右边的窗口上选择Administrator的用户。
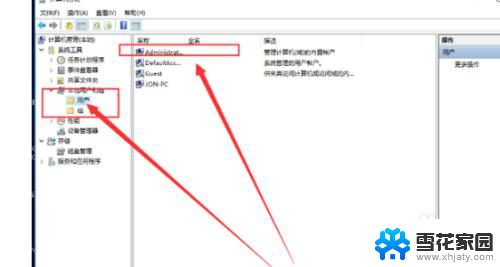
4.右击属性。
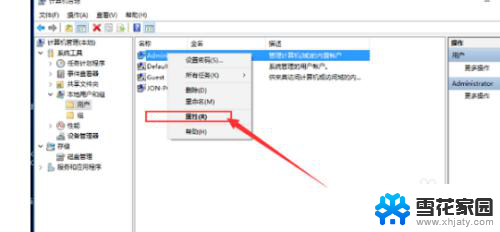
5.不勾选默认状态下该用户是禁止的。
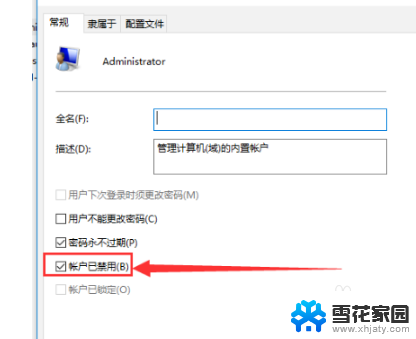
6.点击应用和确定就开了超级管理员账户了。
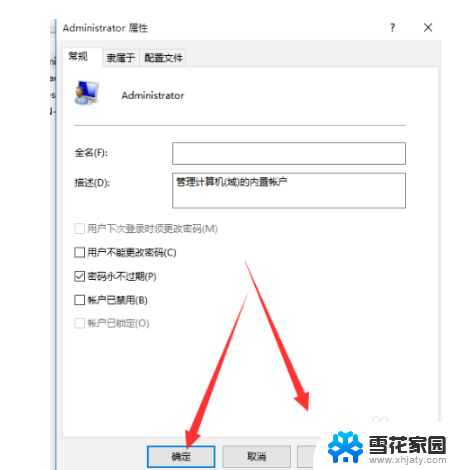
7.点击【开始】用户,选择【Administrator】。【登录】。
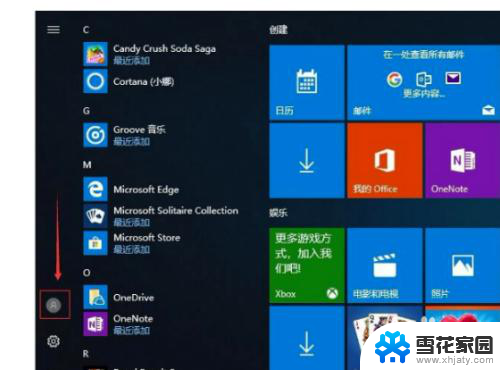
8.等待系统重新设置完成即可。
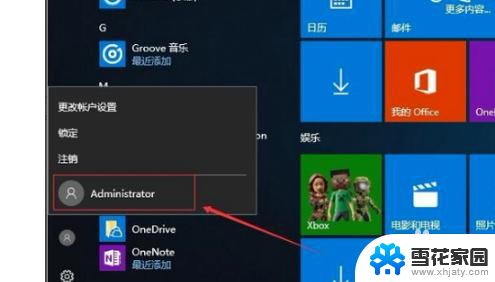
以上就是win10如何切换到管理员模式的全部内容,如果有需要的用户可以按照以上步骤进行操作,希望对大家有所帮助。